Gnome 2.32: Tips, Tricks & Tweaks
by Paul Arnote (parnote)
Just as with any major desktop environment available for Linux, there will always be tasks and settings that are not the easiest to accomplish or change – or even find. This couldn’t be any more true than it is with Gnome, since the Gnome developers have this mindset that obscurity is a good thing. Never fear – they have taken that obscurity to a whole new level with Gnome 3.x.
Some obscurity is a good thing, since you don’t want all these settings and tasks to get in the way of the user actually being able to use their computer. But taken too far (as many, including Linus Torvalds, claim the Gnome developers have done), excessive obscurity prevents the end user from performing many critical and necessary tasks. I hope that these tips, tricks and tweaks help lift the veil of obscurity from Gnome 2.32.
De-skew Your Fonts
If your fonts are appearing rather skewed, it’s actually quite easy to fix. First, right click your mouse on an empty spot of your desktop window, and select Change Desktop Background from the context menu that appears.
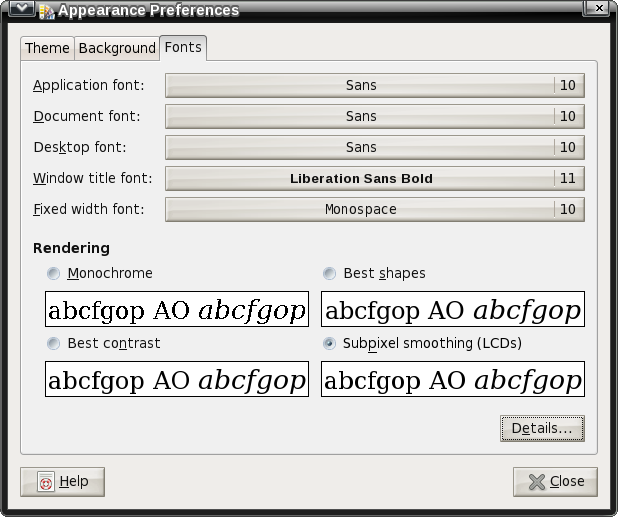
Select the Fonts tab, then select the Details... button.
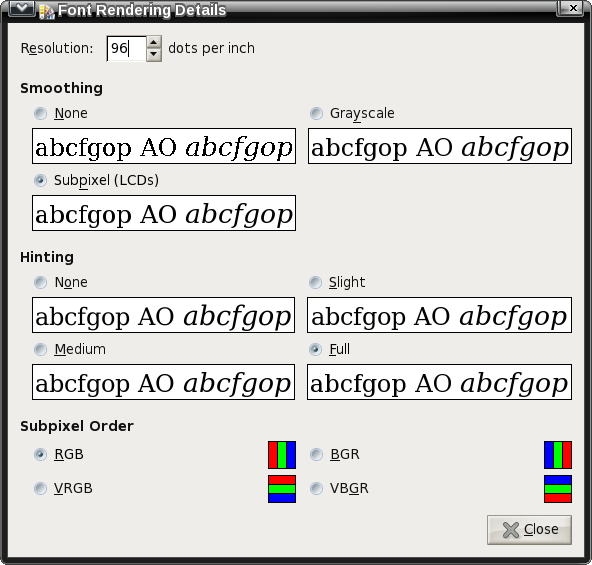
At the top of this new window, set the resolution. Typically, a resolution of 96 dpi works for most people. If you select a lower resolution – say, 72 dpi – then your text will appear larger. If you select a higher resolution – say 120 dpi – your text will appear smaller. Adjust this value until your text appears as you like. Don’t worry if you mess things up. You can always return this value back to 96 dpi (provided you can still read the screen!).
While we’re talking about fonts, and while we’re already in this window, you can also change “Hinting” from “Full” to “Slight” to gain a slight speed enhancement. I would not recommend turning hinting off, since doing so may make your fonts look fuzzy.
Speed Enhancement: Icons
There are many that criticize Gnome as being a heavy, resource-hog desktop environment. If you are trying to run Gnome on an older and/or slower computer, you can help improve performance by changing your icon theme.
Avoid using SVG icon themes. SVG icons are re-rendered every time the icons are redrawn or resized. Instead, use a PNG icon theme. If you find a SVG icon theme that you just can’t live without, convert the SVG icons to 128 x 128 PNG icons.
Speed Enhancement: Nautilus
There is no denying that Nautilus is an excellent and powerful file manager. It’s the favorite of many Linux users, in part due to how configurable and extensible it is. However, on slower and older computers, Nautilus can slow to a crawl. All of those extra “bells and whistles” can cause a performance hit.
Luckily, we can turn off – or seriously trim back – most of those bells and whistles, and in the process, make Nautilus much more responsive on slower and older computers.
From Nautilus’ menu bar, choose Edit > Preferences.
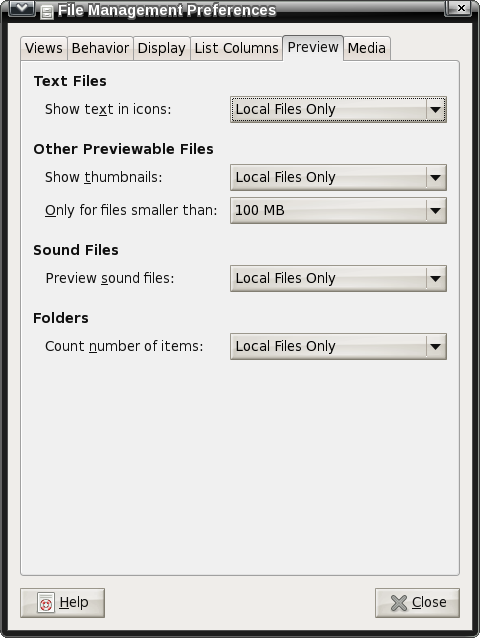
Click on the Preview tab. Once there, you can make some changes that will help improve the responsiveness of Nautilus.
First, under Text Files, set “Show text in icons” to Never. This will prevent Nautilus from scanning the text to show a preview of the text file when you hover your mouse over the icon.
Second, under Other Previewable Files, set the “Only for files smaller than” setting to something less than 100 MB, which is the default in PCLinuxOS Zen. I recommend setting this to either 10 MB or 5 MB. Files larger than the limit will no longer display a thumbnail depiction of the file, and will revert to displaying a generic icon associated with that particular file type. If you find that these reduced settings still result in sluggish performance from Nautilus, you can set the values to even lower file sizes. You can also set “Show thumbnails” to Never. This will cause Nautilus to never show thumbnail representations of previewable file types.
Third, under Sound Files, you can set “Preview sound files” to Never. This prevents Nautilus from playing back sound files when you hover your mouse over the sound file icon.
Fourth, under Folders, you can change “Count number of items” to Never. This prevents Nautilus from displaying the number of files in the current folder in its status bar.
Speed Enhancement: Metacity
Gnome 2.32 uses the Metacity window manager. You can lessen the impact of Metacity themes on the resources of an older or slower computer by selecting Metacity themes that use simple colors. Using themes that use images will slow down rendering, causing a potential performance issue with older or slower computers.
While you’re at it, you can also turn off Metacity animations. From a terminal session, enter the following (all on one line):
gconftool-2 --type bool --set /apps/metacity/general/reduced_resources true
Speed Enhancement: Gtk+ Themes & Wallpaper
Use Gtk+ themes that allow the user to change colors. They are the simplest of all Gtk+ themes, and thus consume the least amount of resources. For wallpaper, use only wallpaper that uses “web safe” colors, or solid colors. They are the ones that consume the least amount of computer resources when they are rendered.
Speed Enhancement: Startup Applications
Select System > Preferences > Startup Applications, and the window below will be displayed.
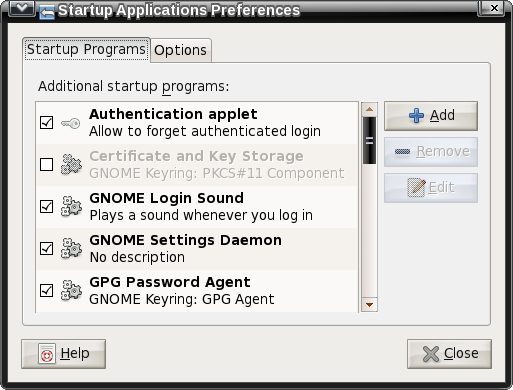
There are quite a few applications that are started by default in Gnome 2.32. However, there may be applications that aren’t actually needed, and that many people don’t use. Remove the check mark next to those applications that you don’t need or want to run when your computer starts up. Not only will it help your Gnome session start faster, it will also consume fewer precious resources on an older or slower computer, since those applications won’t be running in the background.
Also, so you can get to a working desktop faster, you can select the “Options” tab and make sure that the option to restart the applications from the previous Gnome session are NOT automatically started the next time you start up your computer.
Speed Enhancement: Compiz
Basically, turn it off. All of that eye candy comes with a high price – a price that is exacted on your computer’s resources. This includes processor usage and memory usage. For some users, it boils down to whether to have a functional computer, or one with flash and glitz. Personally, I choose functional every time, over flash and glitz. The latter is fine – if you have a computer that can handle it, without having a noticeable effect on functionality.
Speed Enhancement: Replace Nautilus
While the added functionality of Nautilus is nice to have, it does come at a price. Replace Nautilus with PCManFM. You will save about 100 MB of memory overhead by replacing Nautilus with PCManFM. The choice of PCManFM is not only because it is a lighter file manager, but also because once you get rid of Nautilus, you will need something else to manage the desktop – otherwise you won’t have any way of managing the desktop. PCManFM has this capability.
You don’t have to remove Nautilus from your system. Just remove it as the default file manager and desktop handler. First, enter the following in a terminal session (all on one line):
gconftool-2 --type bool --set /apps/nautilus/preferences/show_desktop false
Don’t panic. The above setting will probably mess your desktop up (removing icons and wallpaper), since you just removed Nautilus’s ability to manage the desktop.
Second, install PCManFM from Synaptic. Once installed, launch it, and select Edit > Preferences from the PCManFM.
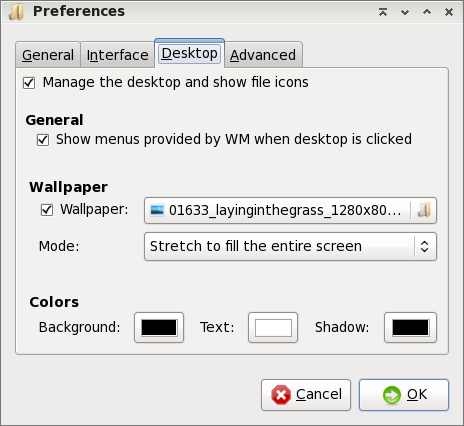
Click on the “Desktop” tab, then check the boxes next to “Manage the desktop and show file icons,” “Show menus provided by WM when desktop is clicked” and “Wallpaper.” Select your wallpaper by clicking on the far right side of the “button,” and select the “Mode” to use when displaying your wallpaper. Select the “OK” button to save your settings and exit the dialog box.
To make things easier, create a launcher on your panel for PCManFM. Click on it whenever you have work to do on files or you need a file manager.
Change Default Background Color
The default background color in Gnome is green. This can be problematic if you are using a PNG file with some transparent areas. Fortunately, this is easy to change.
First, launch the gconf-editor from a terminal session, by typing gconf-editor & at the command line. This will launch the GUI version of gconf-editor. Under PCLinuxOS, you do not have to be the root user to use this utility.
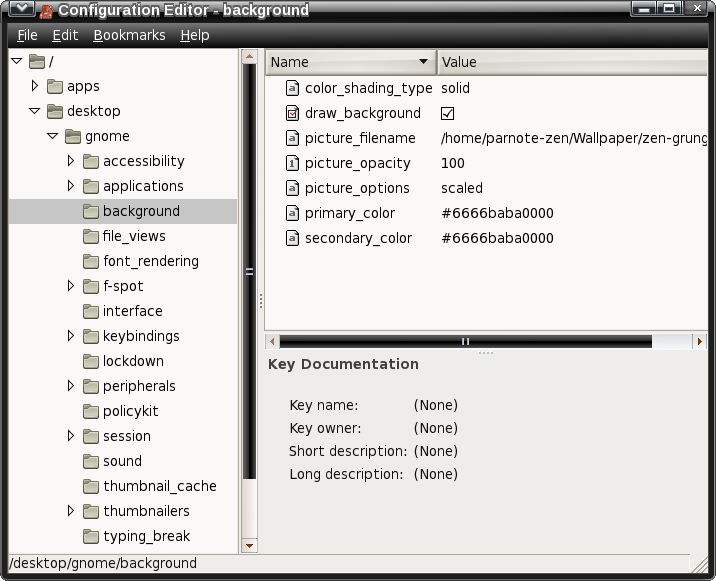
Travel through the tree in the left pane to desktop > gnome > background. Once you get there, you will notice an appearance of the right pane that is a lot like in the image above.
Note that the color designation (primary_color and secondary_color) is a bit different than what you use in Gimp or for the background color designation in a web page. The first thing you will (should?) notice is that the RGB color designation is twice as long as you would normally expect. That is because the typical color designation repeats for each color. So, the #6666baba0000 green color designation translates into #66ba00 in Gimp or HTML color code.
Say you wanted to change the background color from the default green to orange. Opening up Gimp, we see that the color designation for orange is #ffaa00, in hexidecimal. In gconf-editor, it becomes #ffffaaaa0000. Notice how we double entered the typical RGB values. Thus, the ff designation for the red color channel in Gimp becomes ffff in gconf-editor. Similarly, the aa designation for the green color channel in Gimp becomes the aaaa. The 00 designation for the blue color channel in Gimp becomes 0000.
Clicking on any of the values in the right pane will display a brief explanation of the expected values in the lower right portion of the screen. Feel free to experiment with the values. If you do, I recommend writing down the default values – just in case you mess things up and want to return things to their default values.
There are some transparent PNG wallpaper files in the default installation of PCLinuxOS Zen. Changing the background colors, as well as the color_shading_type, will alter how the background appears when you use them.
Of course, you can also control most of this by right clicking on an empty spot on your Gnome desktop, and selecting Change Desktop Background from the context menu that appears.
Clean Up Your Desktop
There are many users who don’t like to have a lot of icons on their desktop. It reminds them too much of Windows, where every application you install wants to put its icon on your desktop.
Fortunately, with Gnome’s gconf-editor, it’s easy to clean it up in a manner that is easily reversible at any time. From a terminal session, type gconf-editor & at the command line. When the gconf-editor window appears, go to apps > nautilus > desktop in the left pane. In the right pane, uncheck the icons you wish to clear from your desktop. They should disappear immediately.
Similarly, if you are a user who actually likes a gazillion icons on your desktop, you can add any that are listed by making sure the icons are checked.
Gnome Power Manager
If you are running Gnome 2.32 on a notebook computer, you will want to install the Gnome Power Manager, since it’s not installed by default. With Gnome Power Manager, you can keep close tabs on the state of your battery. Gnome Power Manager will also control when you receive warning messages about a low battery and a critically low battery. It will also automatically take the assigned action (power down, suspend or hibernate) when your battery reaches the defined low level.
New Places – The Easy Way
One of the default menus in the standard Gnome menu is the “Places” menu. When browsing around, looking for ideas for the Gnome desktop article series, I came across multiple users complaining about how “difficult” it was to add new folders to the “Places” menu.
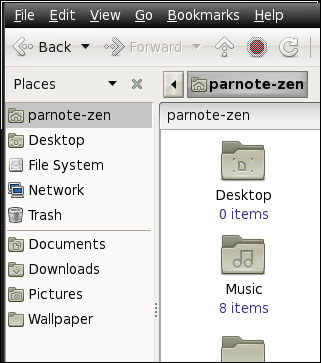
It’s actually much easier than these users were making it out to be. To add items to your “Places” menu, simply click and drag a folder from the right pane of Nautilus to the bottom left pane in Nautilus. Voila! There it is. You can organize them by dragging them to their new position within the list.
Summary
I’m sure there are many more tips, tricks and tweaks. I’ve tried to include the ones I thought would be the most useful to the most number of people. Particularly, the speed enhancement tips, when applied, make Gnome as nimble and quick as the lighter Xfce desktop. Gnome is a very robust desktop environment, and it has a lot of fans, despite the obscurity built into it by the Gnome developers.
