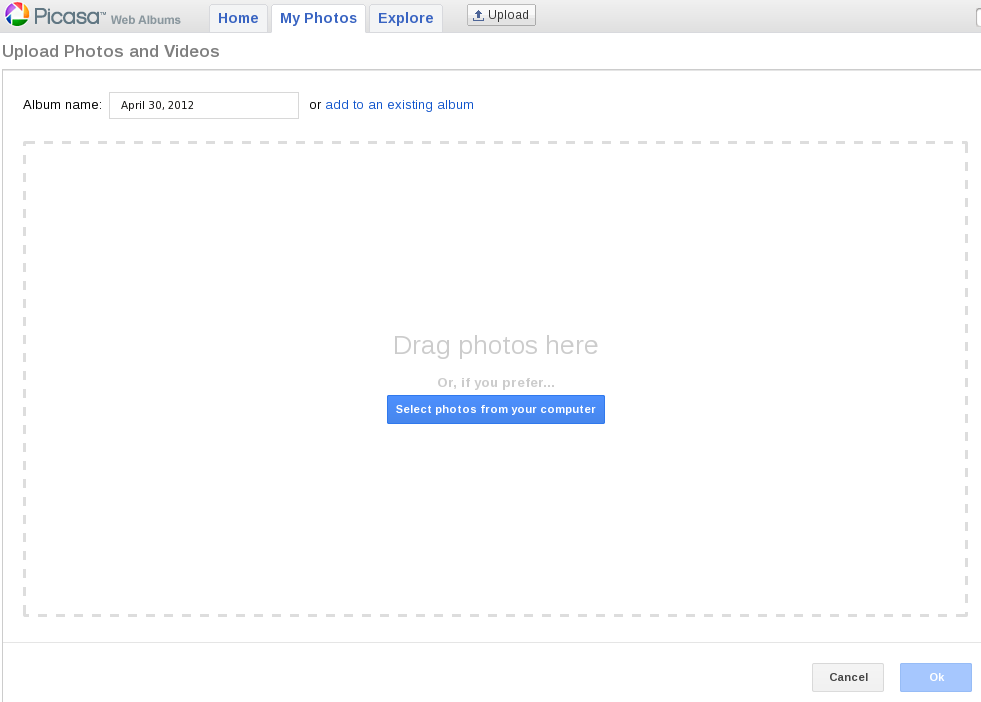Picasa On Linux: There ARE Alternatives
by Paul Arnote (parnote)
It’s no secret. On April 20, 2012, Google announced on the official Google Blog that it was ending further development or support for the special Wine-based version of Picasa that they had been providing Linux users since 2006.
We launched a WINE-based version of Picasa for Linux in 2006 as a Google Labs project. As we continue to enhance Picasa, it has become difficult to maintain parity on the Linux version. So today, we’re deprecating Picasa for Linux and will not be maintaining it moving forward. Users who have downloaded and installed older versions of Picasa for Linux can continue to use them, though we won’t be making any further updates.
Never mind that virtually all of Google runs on Linux. Never mind that Google has versions of Picasa for OS X and Windows. Never mind that Linux users have used Picasa for the past six years. Like a redheaded stepchild, Google has now kicked those Linux users out of the nest. Linux users, once again, fail to “feel the love” from Google.

Surely, this will bring no tears to those growing number of Linux users who have tired of Google’s incessant data mining. Under KDE, users are flocking to Gwenview and digiKam to manage their photo collections. Gnome has the popular Shotwell application. Native Linux alternatives do exist. For those of us who accept (but may not necessarily like) Google’s data mining, and who have used Picasa to store and share our photo collections with family and friends scattered around the world, the news leaves Linux users of Picasa high and dry.
To be perfectly honest, I originally started out to write an article on how to install the Windows version of Picasa under Wine. In order to log into your Picasa account, you also have to have Microsoft’s Internet Explorer 6 installed. Picasa will run under Wine – there is no doubt about that. Internet Explorer 6 can be installed via either winetricks or PlayOnLinux. It’s even more odd that Google’s Picasa requires Internet Explorer 6 to enable logging into Picasa, since they are backing away from supporting that very same version of that very same browser with their search engine. However, that whole exercise did not work out so well. Instead, I looked for other Linux alternatives, and I was surprised at what I found.
Picasa Web Interface
Before talking about Linux-specific alternatives to using the Picasa software, anyone can use Picasa’s web interface to upload images and manage their collection of images.
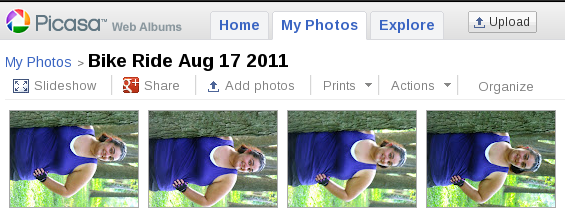
Once you are logged into your Picasa account on the web, click on the “Upload” button, as shown in the upper right corner of the screenshot above.
Picasa will default to storing your uploaded pictures in a new album, named with today’s date. You can rename that album, or select one of your existing albums. When you select the “Add to an existing album,” the text entry box will be replaced with a drop down list, populated with the names of all your existing albums.
Now, just drag your images into the box outlined with the dotted line, or click on the blue bar in the center of the box to select the images you want to upload to the chosen Picasa album.

One reason Picasa is such a popular image storage and sharing service is the generous space that Google provides. As you can see from the image above, users are provided with a full 1 GiB of storage space for their images. If you are a Google+ user, you can store images up to 2048 x 2048 pixels for free (as in, not counting toward your 1 GiB storage space quota, meaning free storage). All non-Google+ users can store images up to 800 x 800 pixels for free. Additionally, you can store videos less than 15 minutes in your Picasa albums for free.
Once you reach your 1 GiB free storage space, your images will be resized to make more room. Users can purchase additional storage space, which is shared between Picasa and Google Drive. 25 GiB of storage will cost you $2.49 per month, and 100 GiB of storage will cost you $4.99 per month. You can purchase up to 16 TB of storage, by upgrading your Google account.
Shotwell
The first of the Linux alternatives is Shotwell. Surprisingly, despite being a Gnome application, it doesn’t pull in a ton of Gnome dependencies when you install it. In fact, I didn’t notice a single Gnome dependency when I installed it on my Xfce desktop.
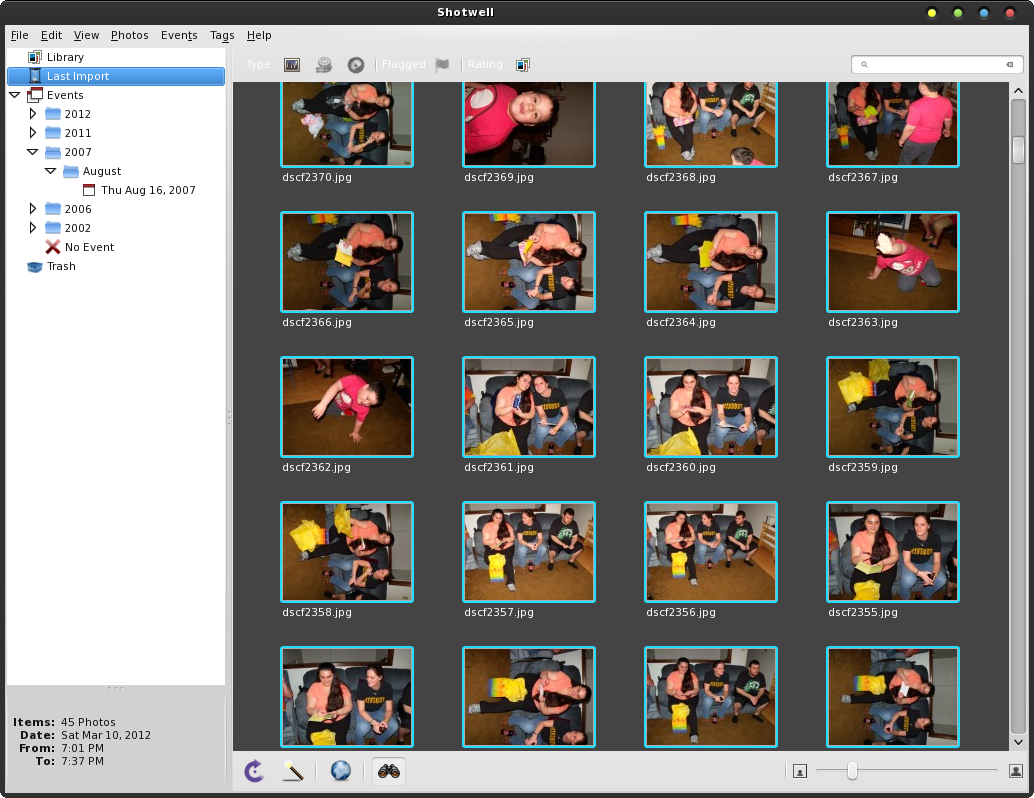
Using the File > Import from folder option, I was able to access the folders of pictures stored on my hard drive. Just one caveat: be sure the folder doesn’t have any video files in it, or Shotwell will crash when importing the images. At least it does on my computer.
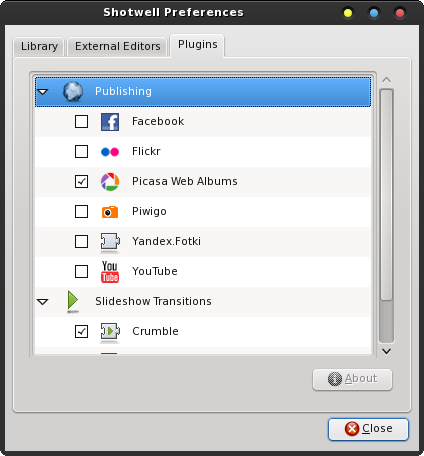
Select “Preferences” from the “Edit” menu, and go to the “Plugins” tab. There, you can choose which service(s) you want to be able to upload your images to. For me, I don’t “do” Facebook, I’m not especially fond of the Flickr service, and don’t use the others all that much (if at all). So the only one I have checked is Picasa, since I have a ton of images stored there – and shared from there with friends and family, near and far.
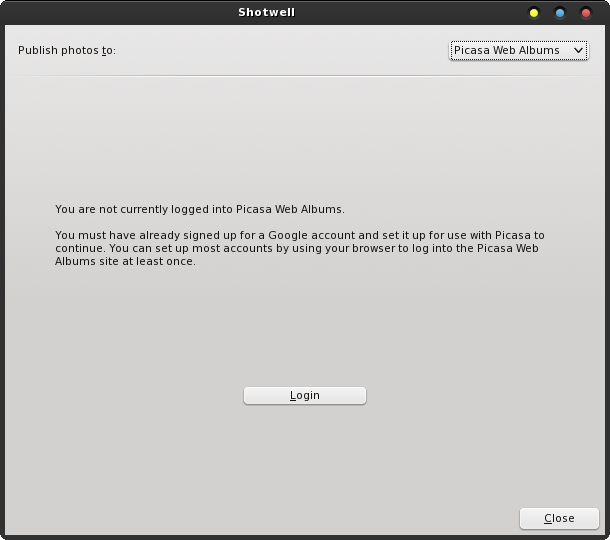
When you first go to “Publish” your images, you will have to sign into Picasa. In the upper right corner, you can select which service to upload your images to, if you selected more than one. Since I selected only Picasa, that is the only one available for me to use.
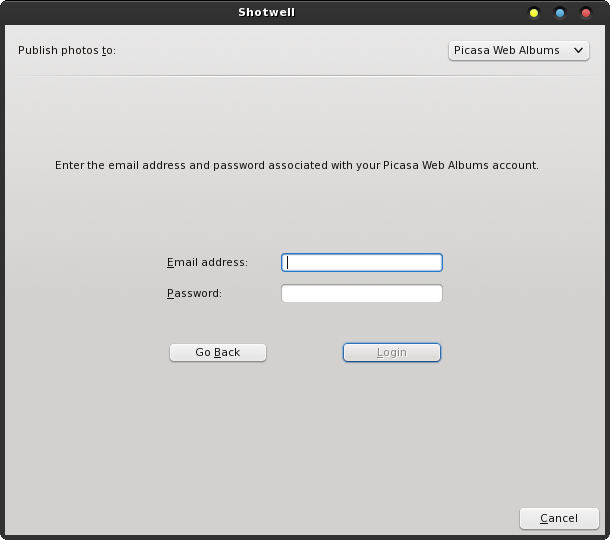
Enter your Google sign in on the “Email address” line, followed by your Google password. Click on the “Login” button and you will be logged into Picasa.
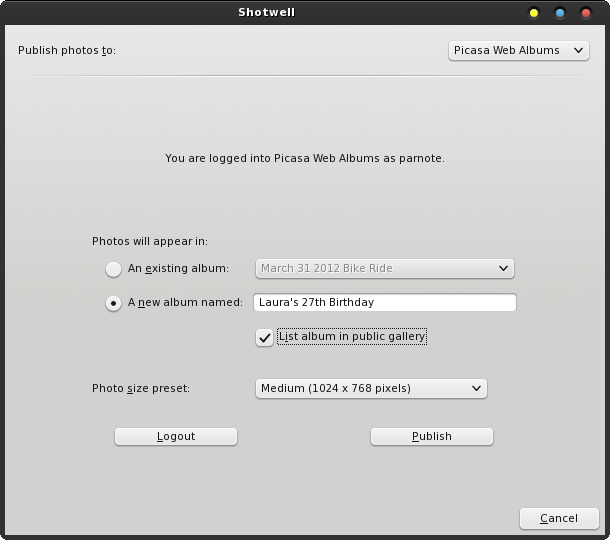
You can choose to upload images to an existing album, or create and name a new album to upload pictures to. If you want the album to be listed in your public gallery, be sure to check the box next to “List album in public gallery.” Select the size you want your uploaded images to be (I chose “Medium”). The default value is 800 x 600. You can also choose “Large” (1600 x 1200) or “Original size” (which, with today’s modern digital cameras, that can be quite large). Once you’ve made all your selections, click on the “Publish” button to upload your images to Picasa.
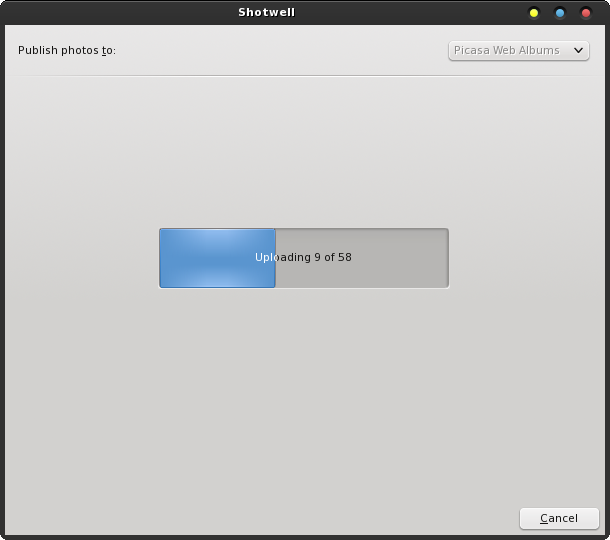
As you are uploading, a progress bar will display in the dialog box to inform you of the upload progress. Once your upload completes, log into your Picasa album and you will see your new pictures displayed in your Picasa collection.
Gwenview
Gwenview is a KDE application that allows you to upload your images to not only Picasa, but also 13 other destinations.
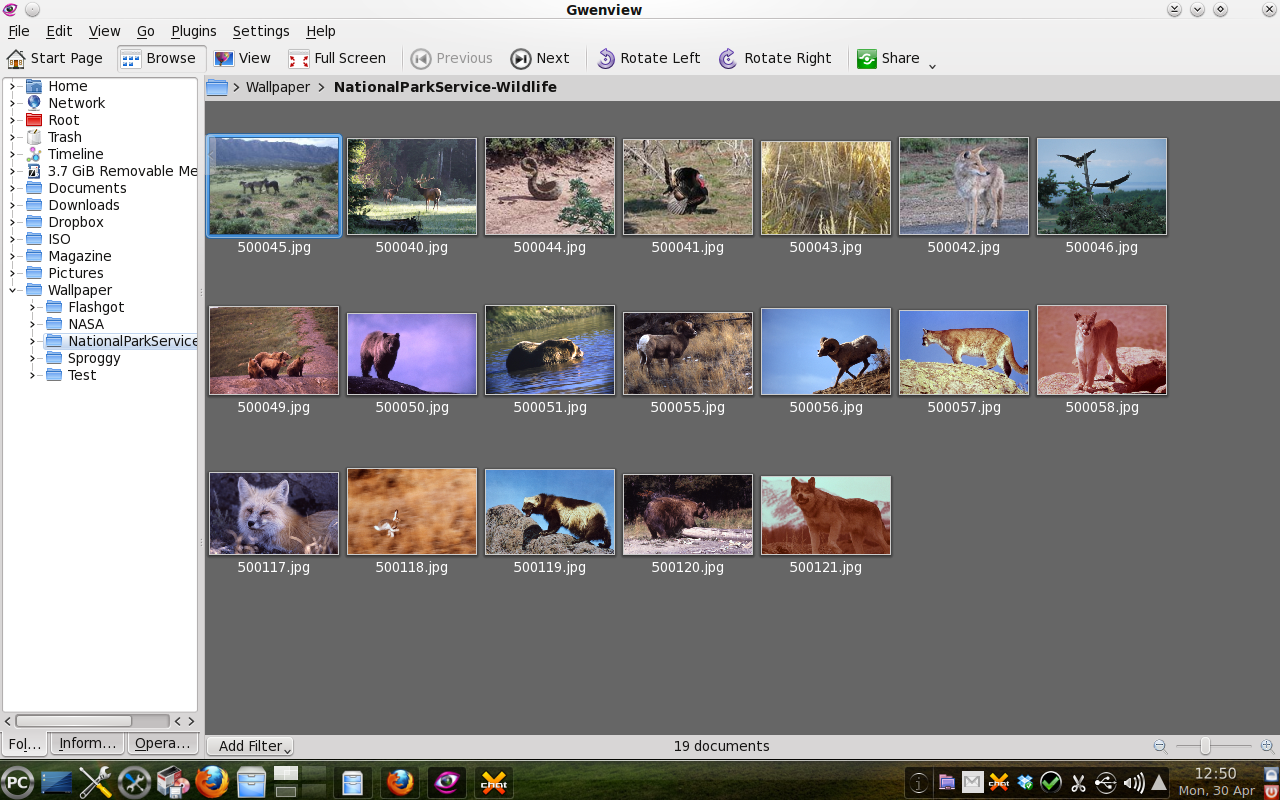
Gwenview will display the images in the selected folder as a series of thumbnails, much as Shotwell does. Select the images you want to upload. You can select multiple images at a time by holding down the Ctrl key when selecting individual pictures, or by holding down the Shift key to select a range of successive images. Then, select the Plugins > Export menu, and select the destination to where you want to upload your images.
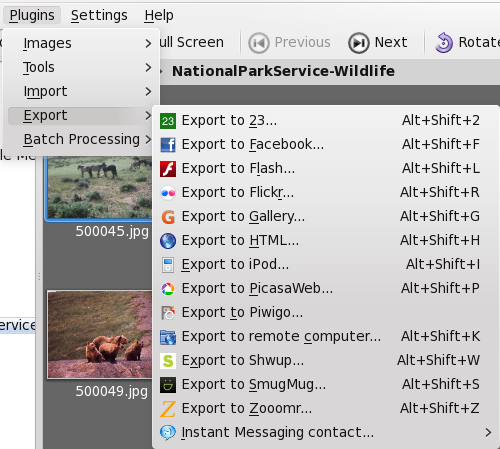
When you select PicasaWeb from the list of services, Gwenview will ask you for your Google login information.
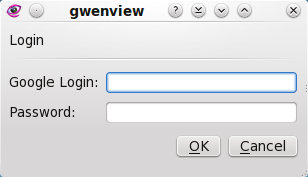
The images you selected to upload to Picasa will show up in the next dialog box, in a long, vertical list. You can select one of your existing albums from the drop down list, or you can create a new album as the destination for you new uploads.
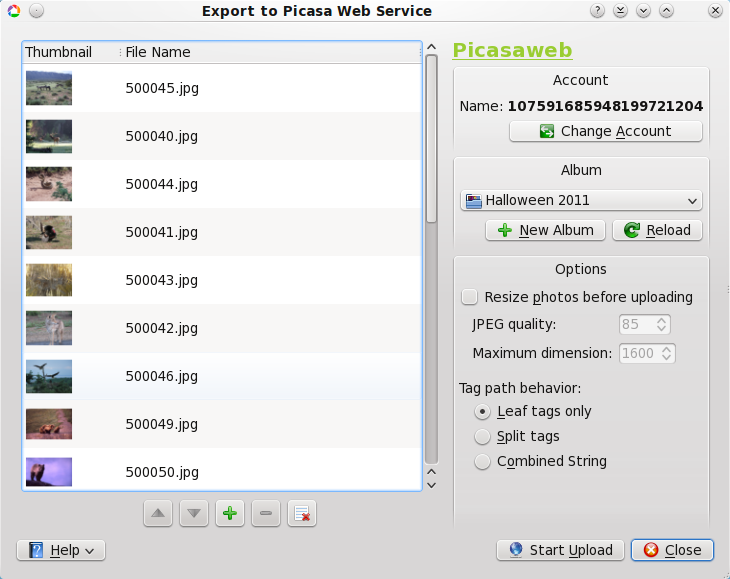
If you select a new album, you will be shown another dialog box, where you can name that album and give it a description. You can also select the access permissions for that album. Select OK after you have your new album information entered and your access permission set up as you want.
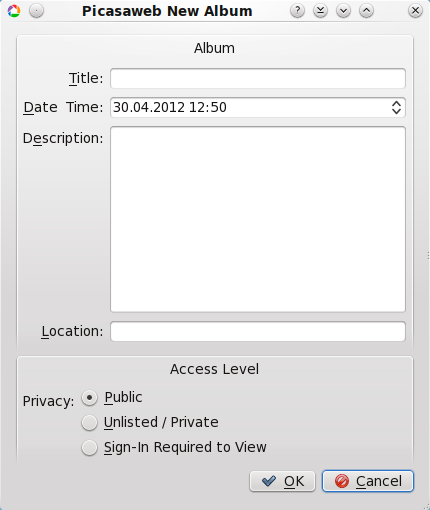
Now, just click on the “Start Upload” button and your images will be uploaded to Picasa. As each image upload is completed, a checkmark is placed in front of the completed files, while a progress bar in the lower right corner shows you the progress of your uploads.
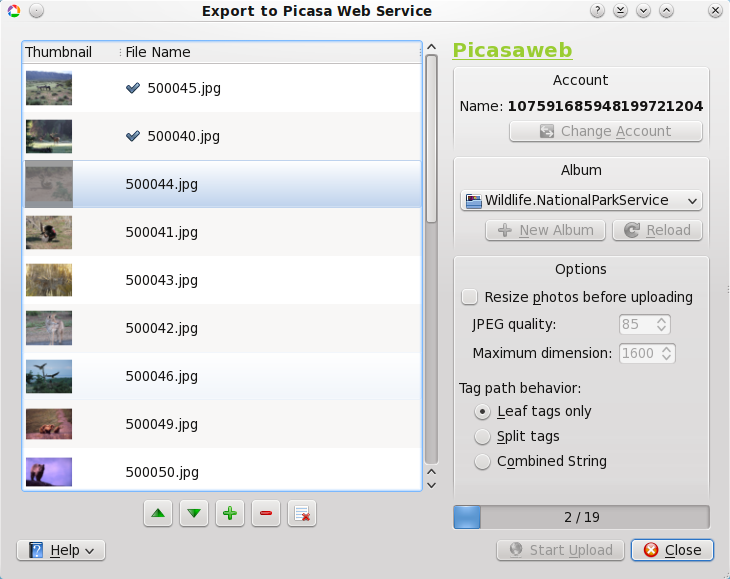
digiKam
The other KDE application here is digiKam, which has found its niche among KDE users to help manage the images from their digital cameras. Of course, it will also manage all of your image collection. It really doesn’t care what the source of the image is – whether it came from a camera or not.
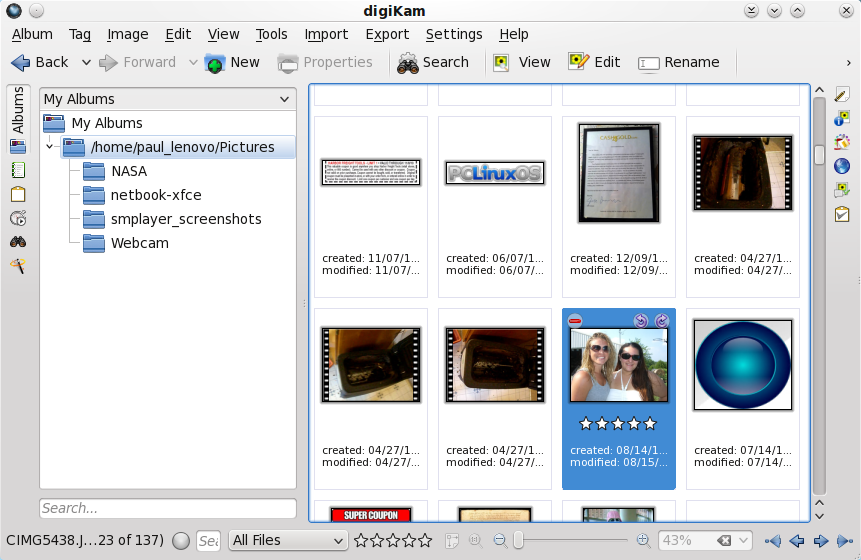
Once you’ve selected the images in the right pane of the digiKam window that you want to upload to Picasa, select the “Export” menu, then “Export to PicasaWeb...”
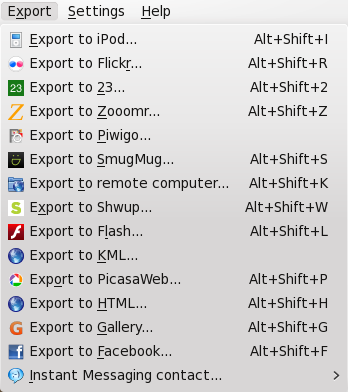
One nice feature is that digiKam and Gwenview use the same plugin to export images to Picasa and the other services. Therefore, the dialog boxes are exactly the same between Gwenview and digiKam.
Another nice feature that is shared between digiKam and Gwenview is that both applications allow you to import images from Picasa. This is a nice feature when you have multiple computers, have uploaded your images from one computer, but want access to those images from the other computer.
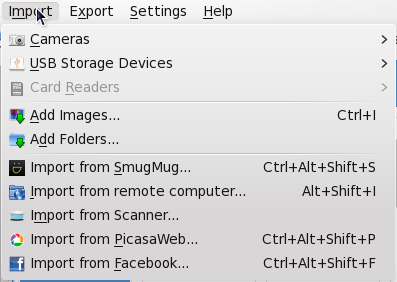
When you select “Import from PicasaWeb” from the Import menu, you will see the dialog box below, allowing you to log into Picasa and select the album you want to download to your computer.
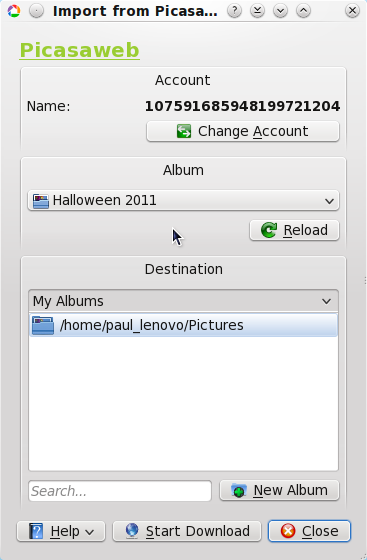
Select the album you want to download, then click on the “Start Download” button to download the contents of the album to your computer.
Summary
Google may have abandoned Linux users, but true to form, Linux provides alternatives. The version of Picasa that Google was providing to Linux users was, in actuality, the Windows version of the application, wrapped in a Wine container.
There are advantages to having native Linux apps to fill the void created by the lack of a Linux version of Picasa. First of all, Linux users will no longer have to use a Windows version of Picasa to manage their Picasa accounts. Secondly, the Linux applications that fill the Picasa void are applications that most Linux users will have installed on their systems, anyways.
As is usual, Linux provides its own solutions. The Linux community has, through the years of being ignored, became accustomed to “rolling their own” solution. The abandonment of Linux by Google with their Picasa software leaves Linux users in the familiar position of finding their own solution.