Watching Online Television On PCLinuxOS
by Patrick G Horneker (phorneker)
Television has been a primary source of entertainment for as long as we can remember. The way we watch television these days has changed, from the transition to all digital broadcasts back in 2009, to streaming video on the Internet, to Internet enabled television sets (of which most of them embed Linux in one form or another).
PCLinuxOS provides a number of applications that allow us to watch online video. However, there are some video services and media types that are not compatible with a stock PCLinuxOS installation. Hence, to be able to watch online video, we need to install some packages from Synaptic.
Preparing your PCLinuxOS installation for video streaming
The first thing we need to do is to launch Synaptic. Be sure to update PCLinuxOS itself first using the Reload, Mark All Upgrades, and Apply method. Once PCLinuxOS has been updated, click on Sections, select Tasks, then select task-multimedia. This package brings in the basic components needed to view common multimedia types (and play your favorite DVDs as well). Click on Apply to install what you need.
Next, we should install the following packages for support for the most multimedia types:
gstreamer0.10-speex
gstreamer0.10-mpeg
gstreamer0.10-x264
gstreamer0.10-vdpau
gstreamer0.10-dirac
gstreamer0.10-twolame
gstreamer0.10-cdparanoia
gstreamer0.10-aalib
gstreamer0.10-jack
gstreamer0.10-plugins-ugly
gstreamer0.10-cog
gstreamer0.10-plugins-base
gstreamer0.10-amrwb
phonon-gstreamer
gstreamer0.10-plugins-bad
gstreamer0.10-faac
gstreamer0.10-gnomevfs
gstreamer0.10-caca
gstreamer0.10-amrwbdec
gstreamer0.10-directfb
gstreamer0.10-soup
gstreamer0.10-soundtouch
bluez-gstreamer
gstreamer0.10-mpeg2enc
gstreamer0.10-faad
gstreamer0.10-celt
gstreamer0.10-cdio
libgstreamer0.10_0.10
gstreamer0.10-dv
gstreamer0.10-pulse
gstreamer0.10-resindvd
gstreamer0.10-vp8
gstreamer0.10-ladspa
gstreamer0.10-jp2k
gstreamer0.10-vaapi
gstreamer0.10-a52dec
gstreamer0.10-ffmpeg
gstreamer0.10-plugins-good
gstreamer0.10-python
gstreamer0.10-libvisual
gstreamer0.10-lame
gstreamer0.10-kate
gstreamer0.10-amrnb
gstreamer0.10-gsm
libgstreamer-plugins-base0.10
gstreamer0.10-xvid
gstreamer0.10-dts
gstreamer0.10-flac
libquicktime0
libquicktime
libquicktime-progs
openquicktime
libquicktime-lame
openquicktime-apps
libquicktime-dv
libquicktime-x264
libquicktime-faad
libquicktime-faac
Be Sure PulseAudio Is Activated
Next thing we should do is to be sure PulseAudio has been installed and activated. PulseAudio allows more than one application or process to use the audio card or audio input devices at the same time. This is useful when running audio applications under the KDE or GNOME desktops, of which both environments have processes running that use your system’s audio card.
The easiest way to get PulseAudio on your system is to launch Synaptic and install the task-pulseaudio package. This installs PulseAudio and all packages it depends on to function. I recommend installing paman and pulseaudio-esound-compat as well for added functionality.
Once installed, run PCLinuxOS Control Center (also called Configure Your Computer), supplying the root (administrator) password when requested.
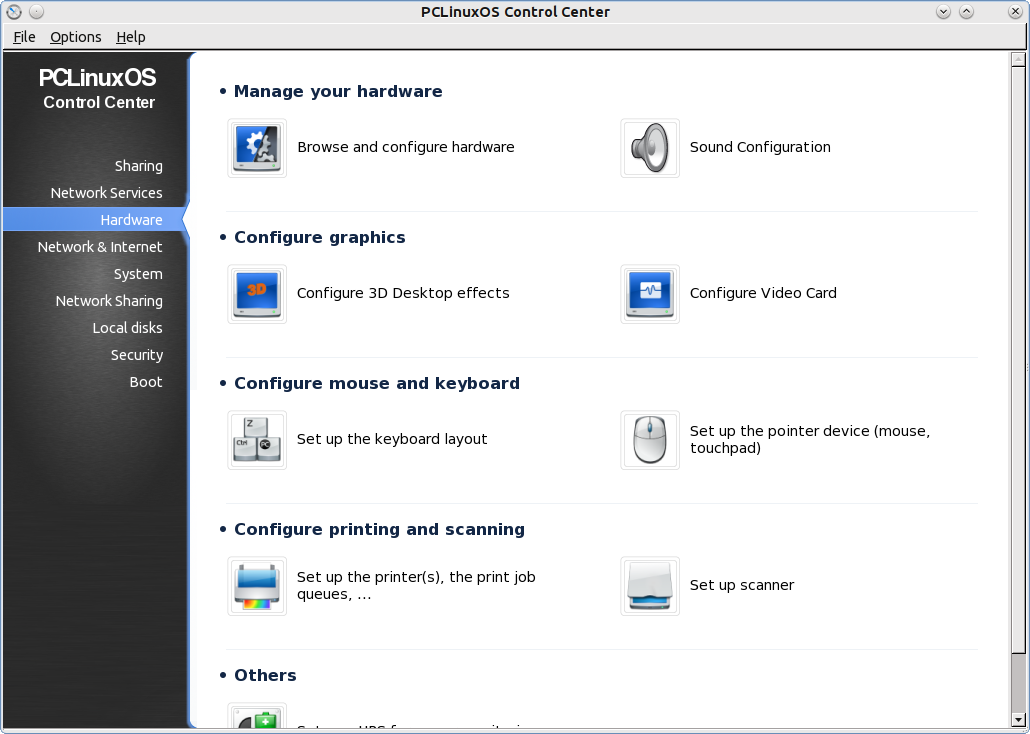
Select Hardware from the sidebar, then click on Sound Configuration.
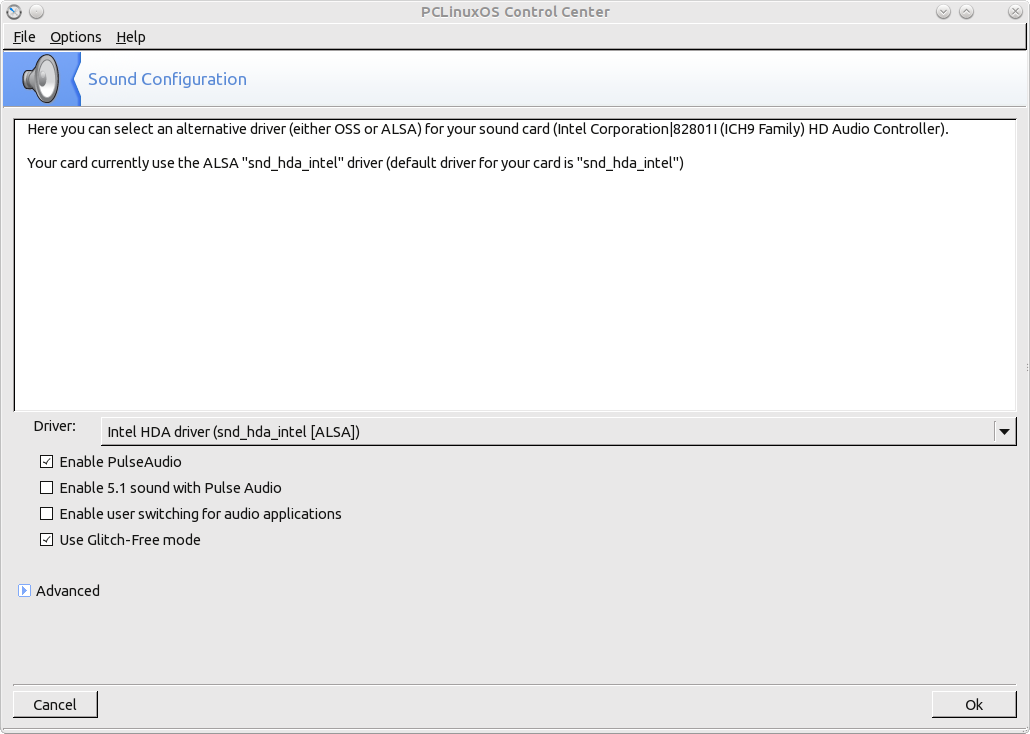
Next, click on Enable PulseAudio to activate PulseAudio. If you are connecting your PCLinuxOS machine to a home theater, or a 5.1 channel audio system, click on Enable 5.1 sound with PulseAudio. Otherwise, leave everything else as it is. Click on OK. You will get a message asking you to reboot to enable PulseAudio. Click on OK again to clear this message. Close PCLinuxOS Control Center, then reboot PCLinuxOS to enable PulseAudio, as PulseAudio system is a process that replaces ALSA for the audio subsystem.
PulseAudio works with any application that works with OSS (Open Sound System) and ALSA (Advanced Linux Sound Architecture). The reason I recommended the pulseaudio-esound-compat package is that this package allows PulseAudio to accommodate applications that use ESound (Enlightenment Sound daemon, the audio process daemon designed for the Enlightenment window manager).
Once rebooted, you will no longer have access to audio mixers that work with ALSA or OSS, but then you will not need them. PulseAudio has its own mixer applications that work with KDE or GNOME, as well as other window managers.
We now have PCLinuxOS ready to handle online video and audio without interference from the GNOME or KDE daemons that take over audio functionality.
Watch On-Line Television With a Web Browser
Applications such as Firefox, Opera, and Chromium allow you to view online videos from websites that provide such services. This is the easiest way to watch online videos as all you need is a web browser and appropriate browser plugins.
Youtube is the definitive source for online video of any kind. The people who maintain the fan site of Jim Carrey, http://www.jimcarreyonline.com, uploaded all thirteen episodes of Duck Factory to Youtube. Duck Factory was a sitcom produced in 1984 starring Jim Carrey about a Hollywood studio that produced a cartoon called Dippy Duck. Type duck factory jim carrey into the Youtube search to view these episodes.
Enough said here.
Hulu is a source for television shows and movies. The free service allows you to access television shows and movies (not the newest or the most popular) with a web browser and their embedded viewer. Hulu Plus is a paid service that allows you to view the newest television programming and videos, not only with a web browser, but with smartphones, tablets, television streaming devices and Internet enabled television sets.
Owned in part by NBC Universal (Comcast/General Electric), News Corporation, and Disney, Hulu provides some great classic television, including Saturday Night Live (every episode ever produced), Mary Tyler Moore, Bob Newhart (both the original series and Newhart), The Dick Van Dyke Show, McHale’s Navy, Green Acres, Night Gallery, and older classics such as Flash Gordon (from 1936) and Lone Ranger.
This service is paid for with advertising, and you do not have to login to view content. You may signup for an account for personalized recommendations.
Many media companies provide video on demand services (in addition to separate accounts at Youtube).
Russia Today offers videos you can not only watch, but freely use! http://freevideo.rt.com
Canadian Broadcasting Corporation has an archive you can browse for television and radio clips. Streaming video cannot be viewed from the US due to Canadian copyright restrictions. However, you can stream radio broadcasts from the CBC.
Media Center Suites
There are several products installable from Synaptic that transform your PCLinuxOS installation into a media center. These suites are full screen applications designed for playback of media from configurable sources, including local files on your machine.
Moovida is a Hewlett-Packard sponsored suite written entirely in Python. Currently, only Youtube is configured for streaming video.
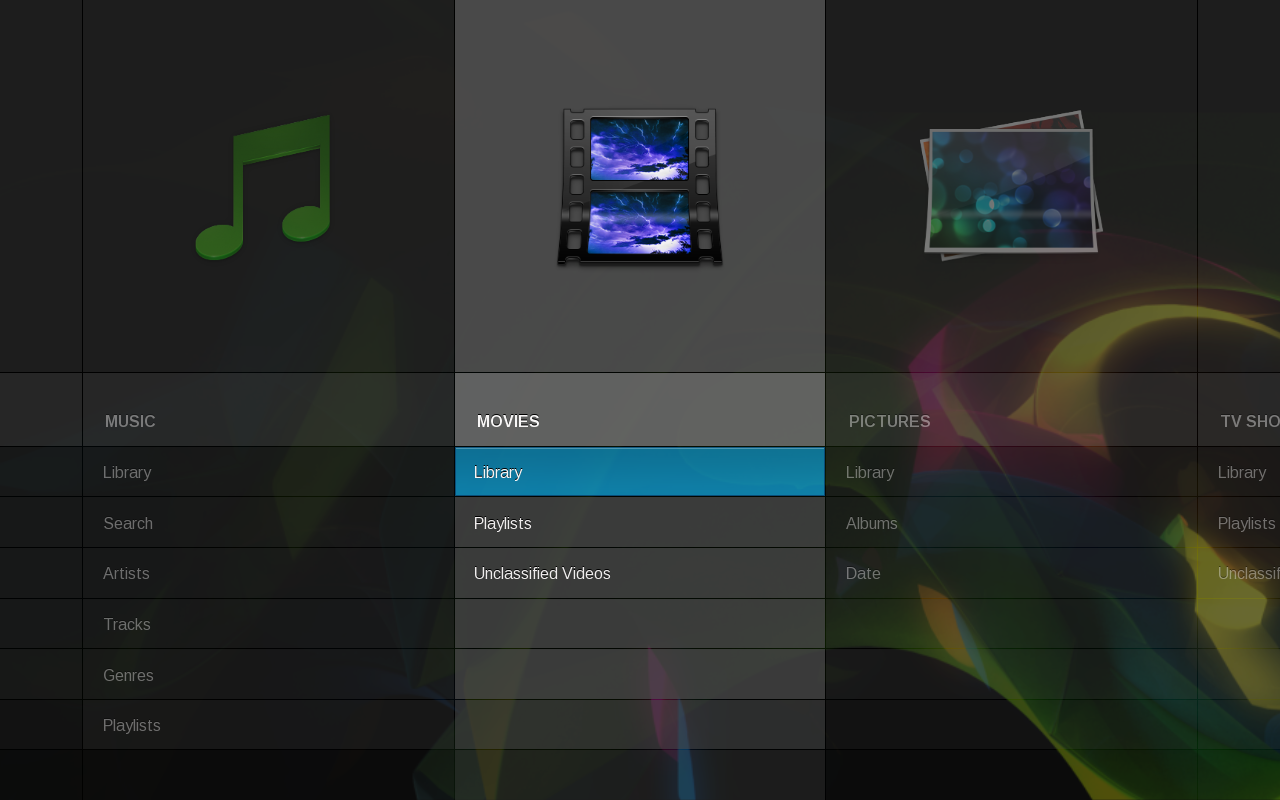
This is what you see when you launch Moovida. Clearly, this interface works best on tablets and smartphones, yet Moovida was implemented for desktops, laptops and netbooks. Navigation here is best done with your computer’s keyboard (using the arrow keys, the escape key and the return key), or the scroll wheel on your mouse.
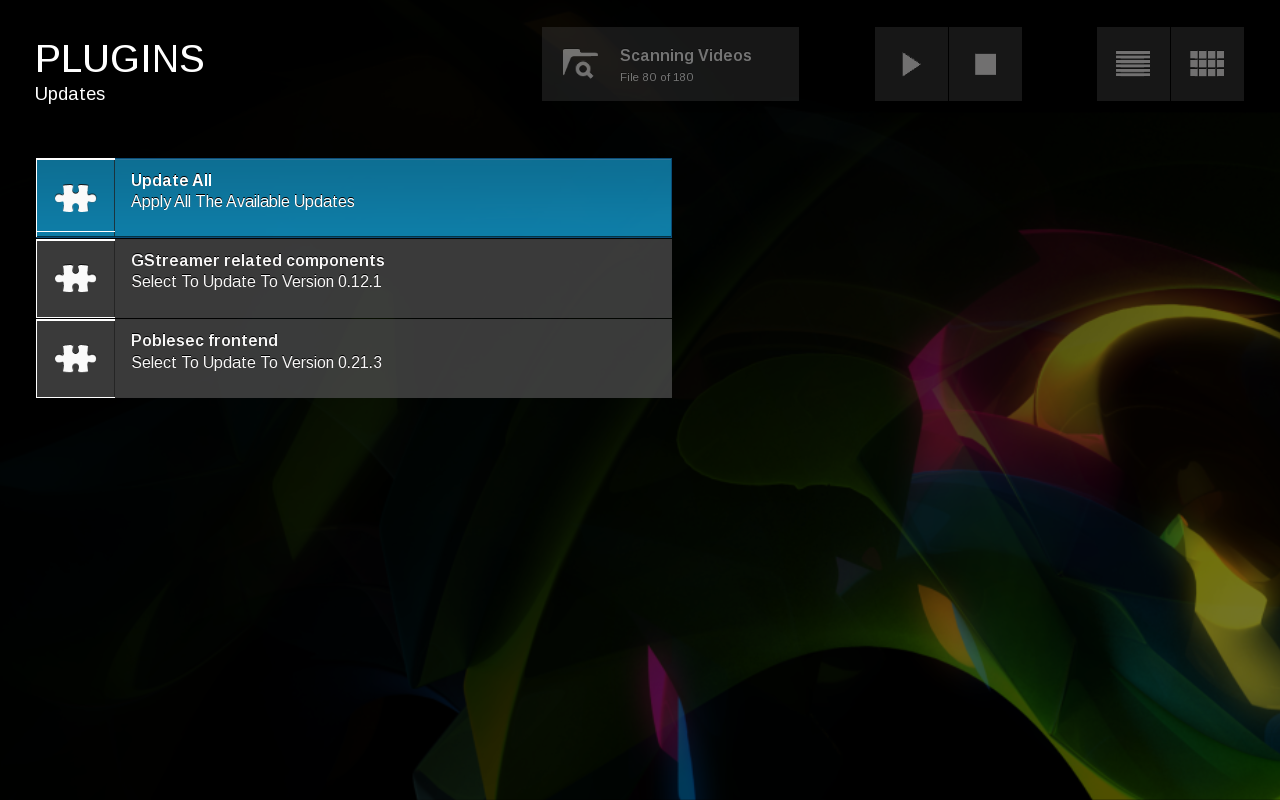
Moovida comes with a sparse collection of plugins, two of which need to be updated just after launching Moovida for the first time as we can see above. For streaming video, Youtube is currently the only service available from Moovida. Here, you can search Youtube, or browse a list of top rated videos, most popular, most viewed, or recently uploaded videos.
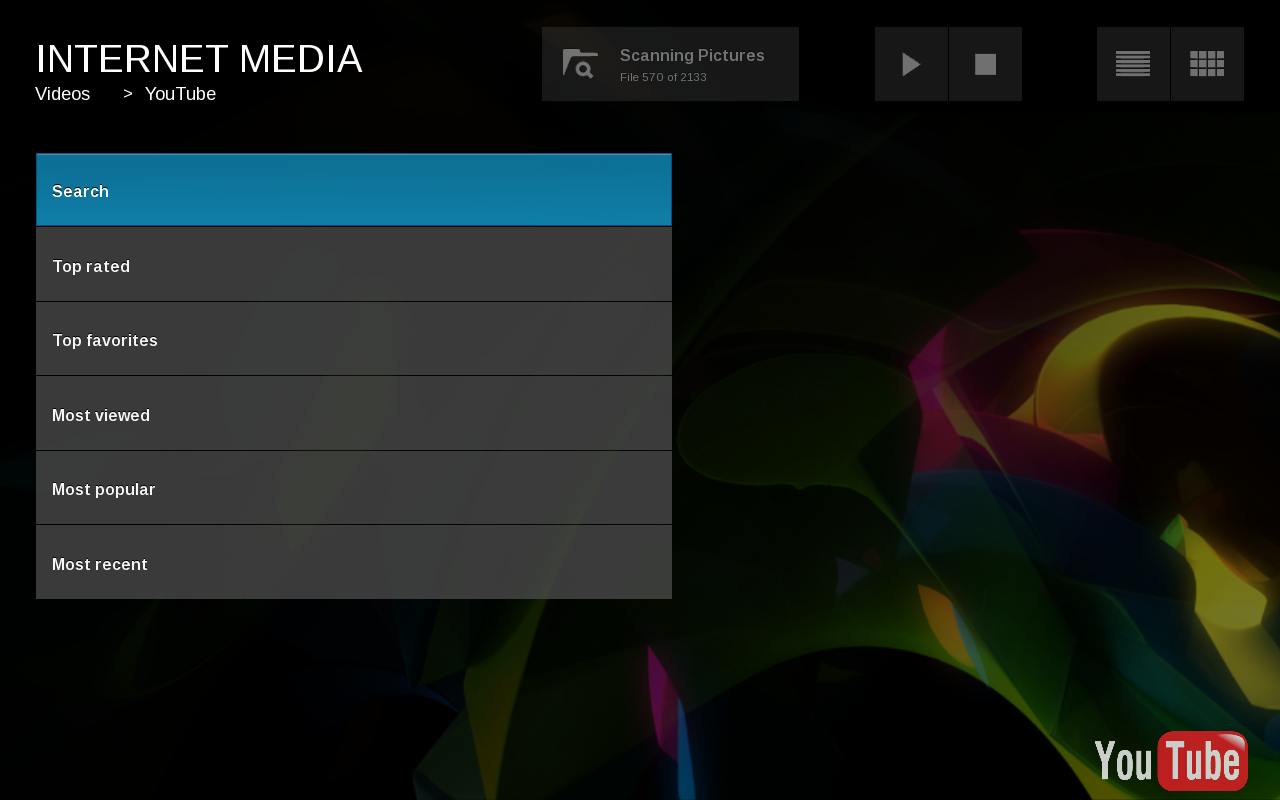
When you launch Moovida for the first time, Moovida will recursively scan the Pictures, Videos, Music, and Movies directories in your home directory for usable media files.
XBMC
This media center suite can run within a window manager, a desktop environment such as KDE, XFCE or GNOME, or it can take the place of a window manager. When installed from Synaptic, XBMC appears as a selection in the session menu, the same as KDE, GNOME or WindowMaker, from the login screen, either kdm or gdm.
XBMC stands for XBOX Media Center, and as the name implies, was designed to create a media center using the original X-Box gaming console.
When you launch XBMC for the first time, the following appears:
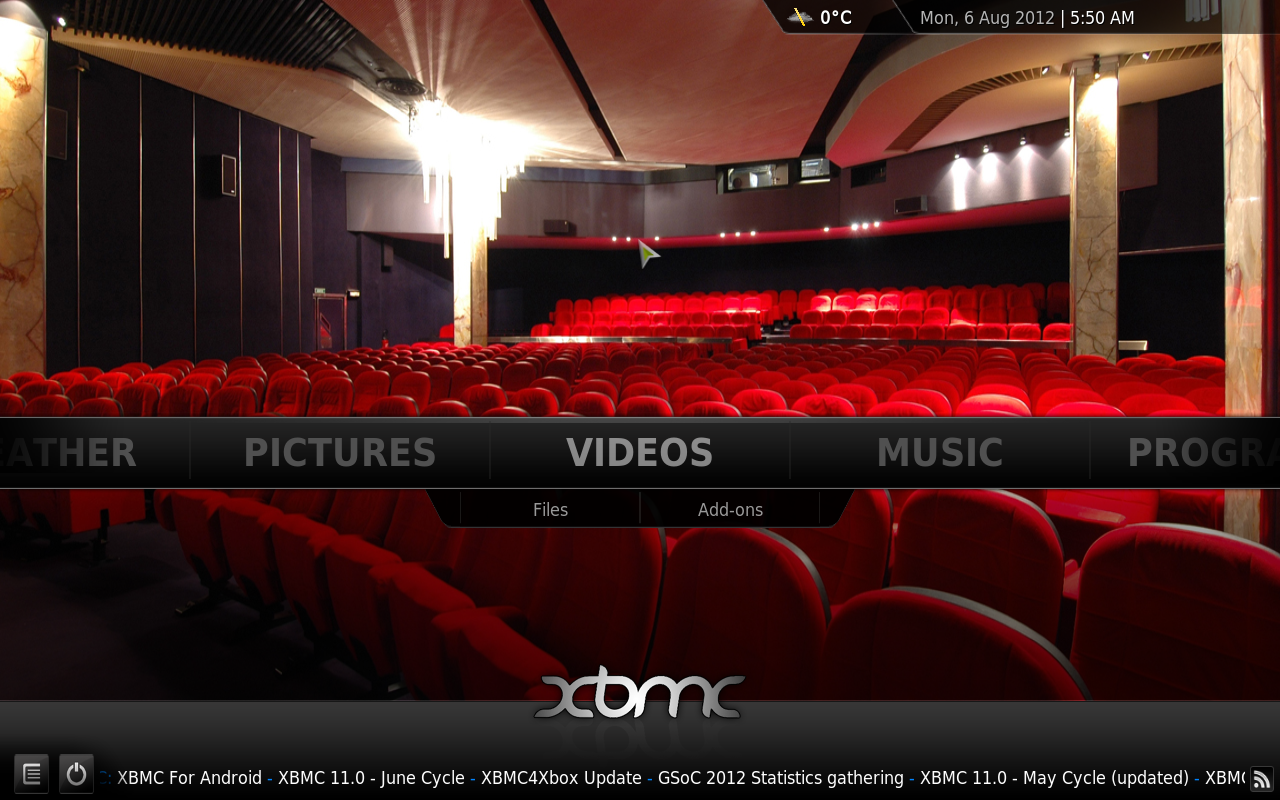
You can use a mouse to navigate the menu system (which is in the center of the screen). Notice that submenus appear while highlighting the current selection.
Sources for video and audio are configurable through downloadable applications designed for XBMC. Applications can be activated by selecting Programs from the main menu.
As shown here, the first thing we need to do is to change a few settings. The current temperature for my location has not been set.
The System menu is where we configure XBMC options.
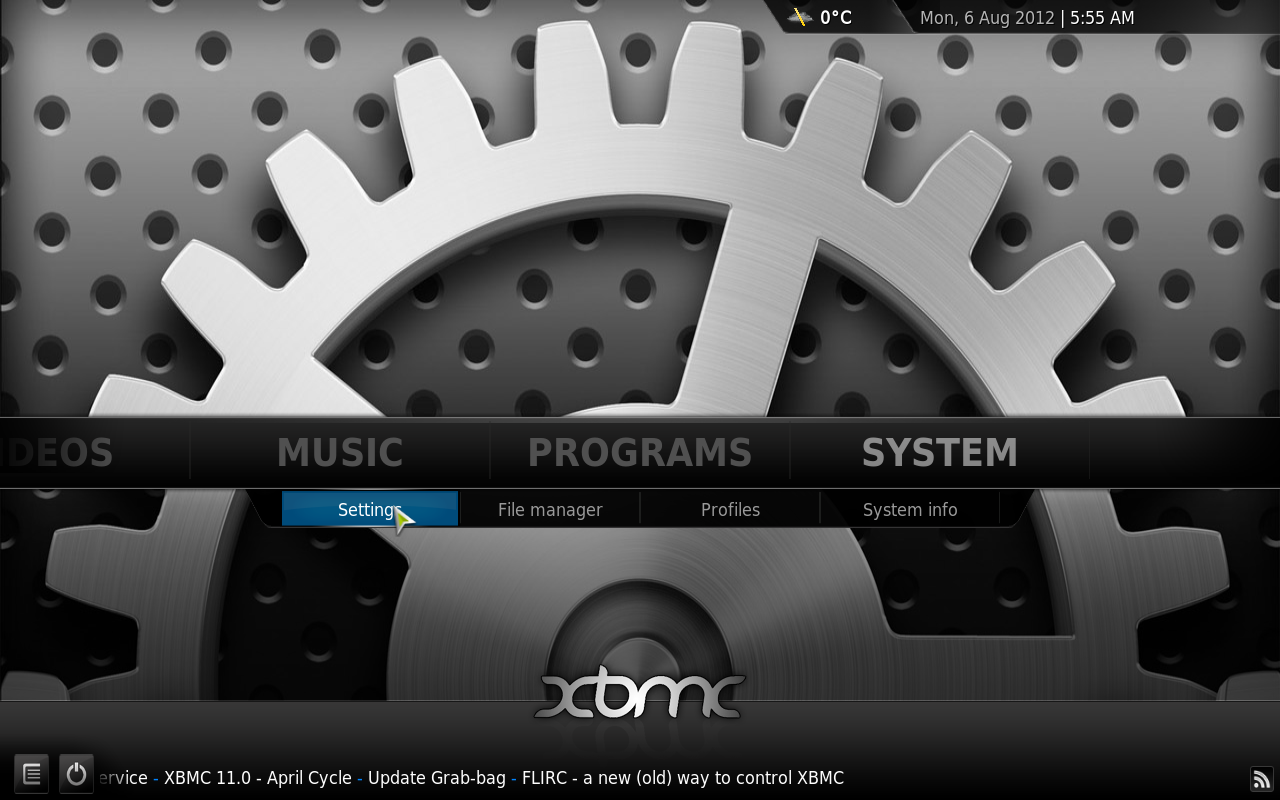
Here, we want to select Settings to start configuring XBMC.
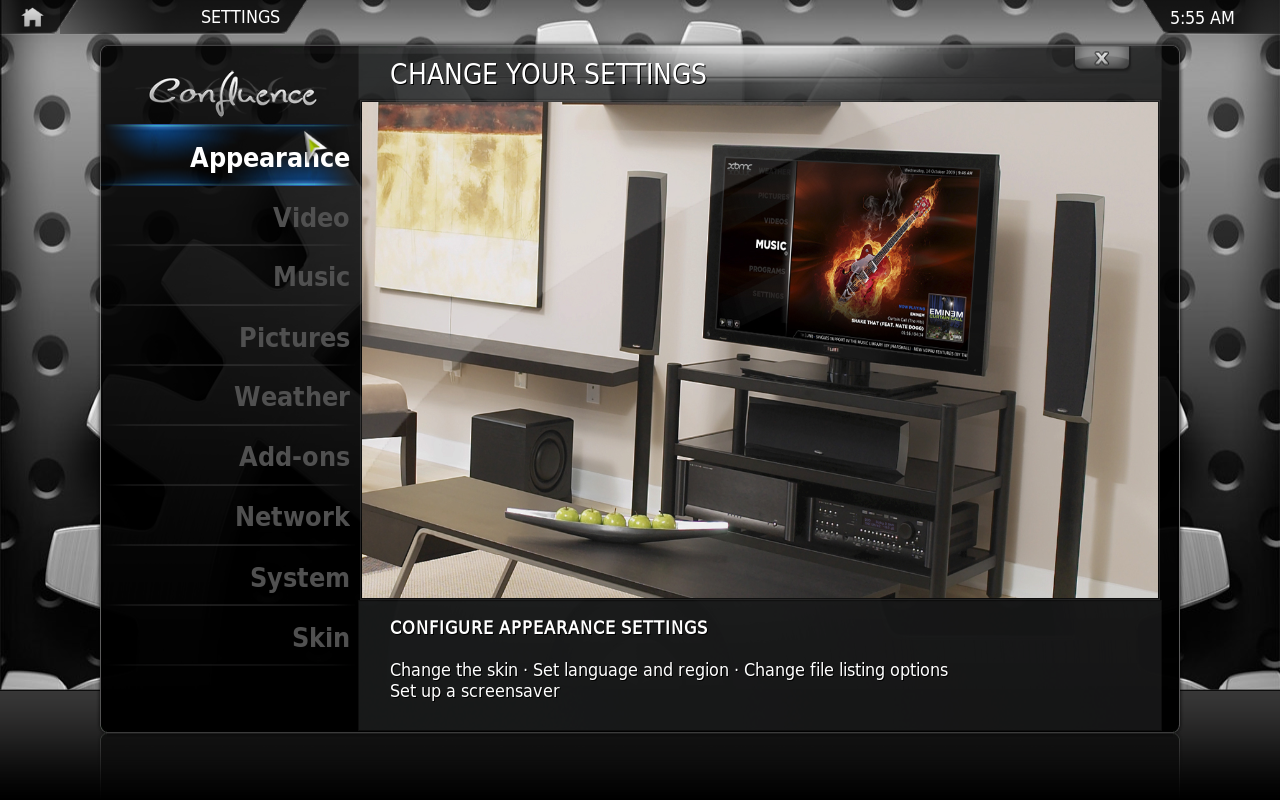
Here, we can select Appearance, where we can change themes (called skins). Skins are packages that are written in XML, and embed graphics in the same directory (not unlike themes in WindowMaker). The xbmctex package available in Synaptic allows you to compile your own skin packages for use with XBMC.
On the main screen, there is a current temperature displayed at the top, not unlike the GNOME Weather applet. Weather allows you to retrieve the current temperature for your city using the Weather Underground service (recently acquired by the Weather Channel).
Add-Ons is the applications manager for XBMC. It is here where we can add sources for viewing television shows and movies, as well as photography archive services such as Flickr and Picasa, and streaming radio and customized music services.
Video Sources Available to XBMC
Configuring sources for online video in XBMC is only two clicks away. From the main screen, select Videos, then select Add-Ons.
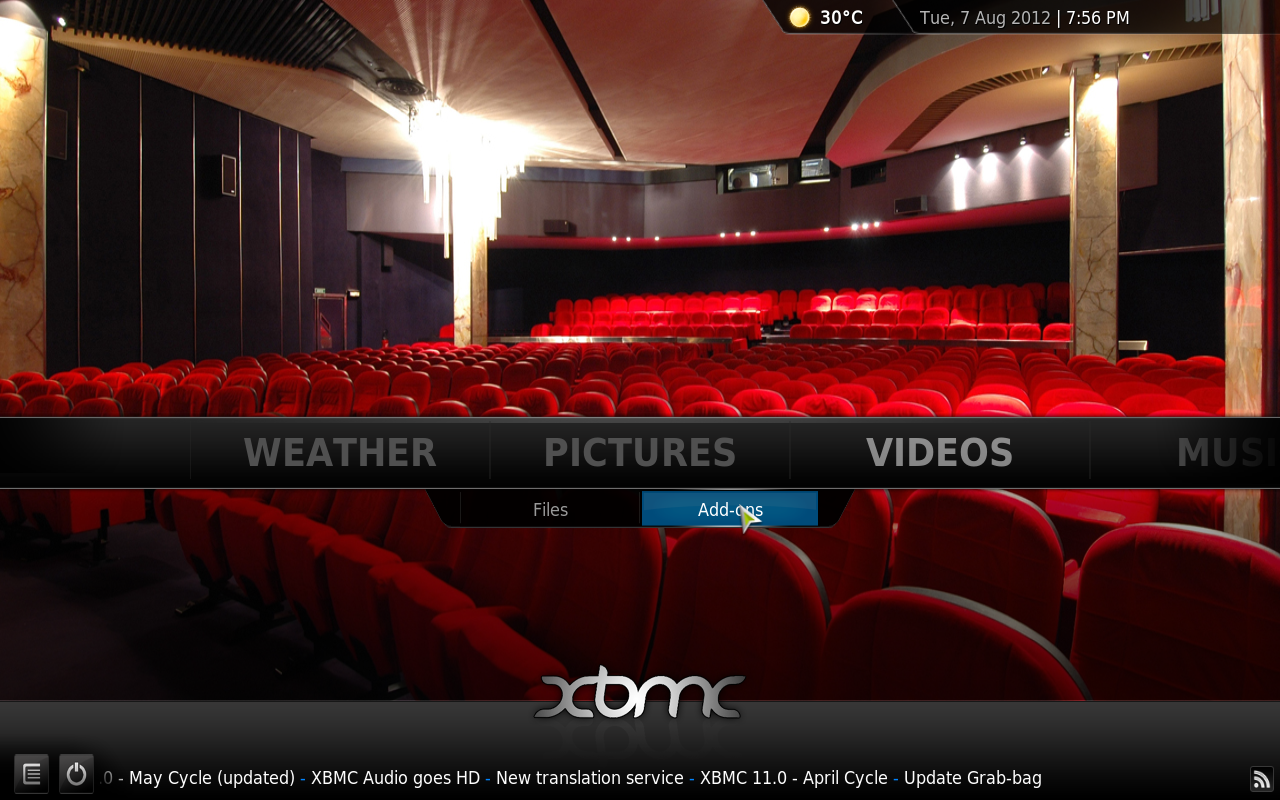
As we can see, XBMC offers 139 sources for video, including Youtube. As you scroll through the list, you will see descriptions to the right of what each application (called Add-On) provides to XBMC.
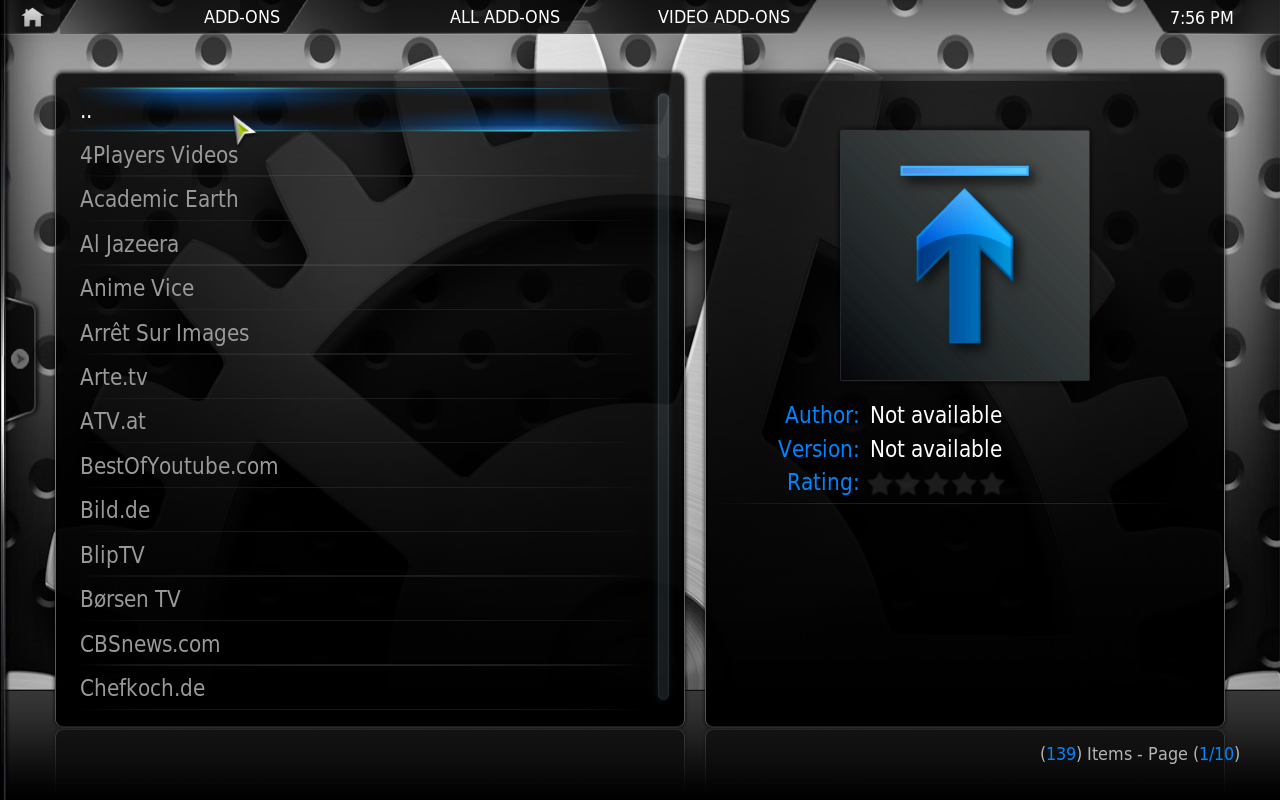
Note: Not all add-ons are functional. Avoid installing add-ons that are marked broken.
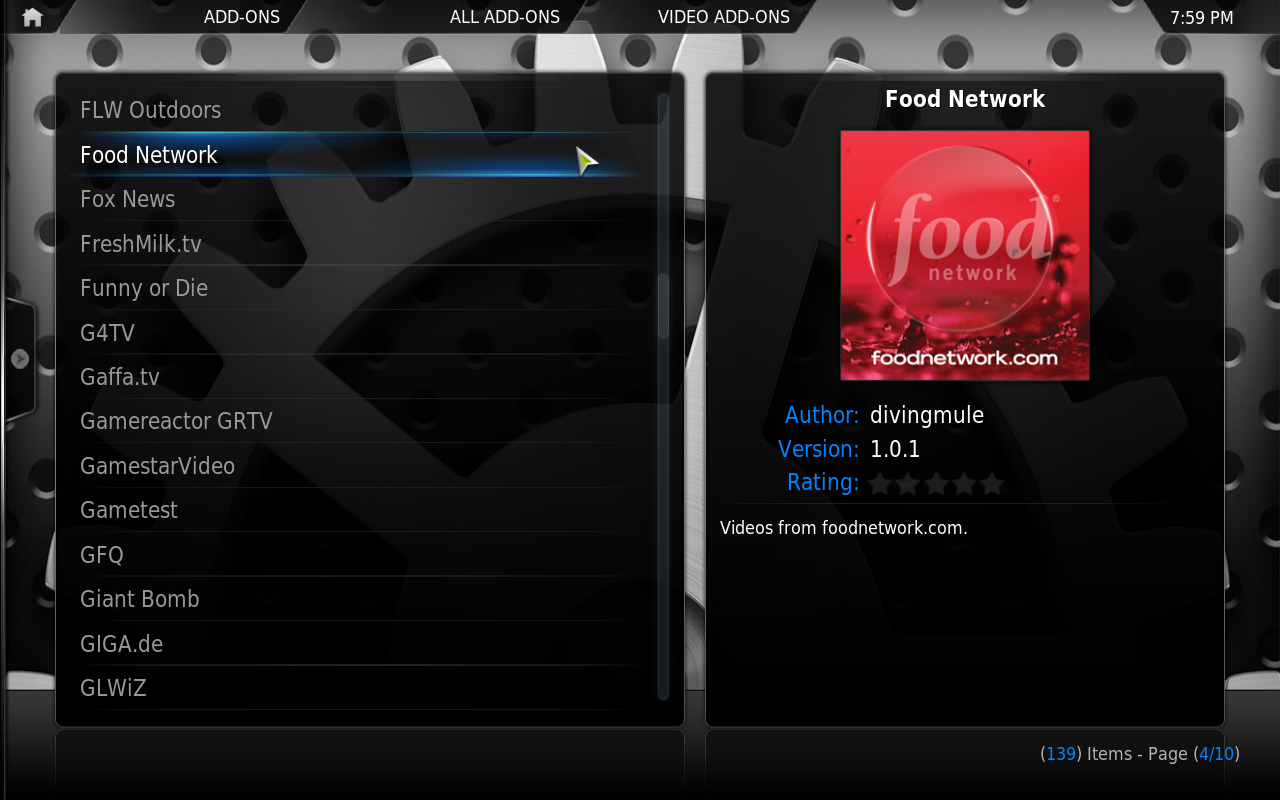
Here, I have one of my favorite networks highlighted (Food Network). To install any add-on, simply double click on the menu item.
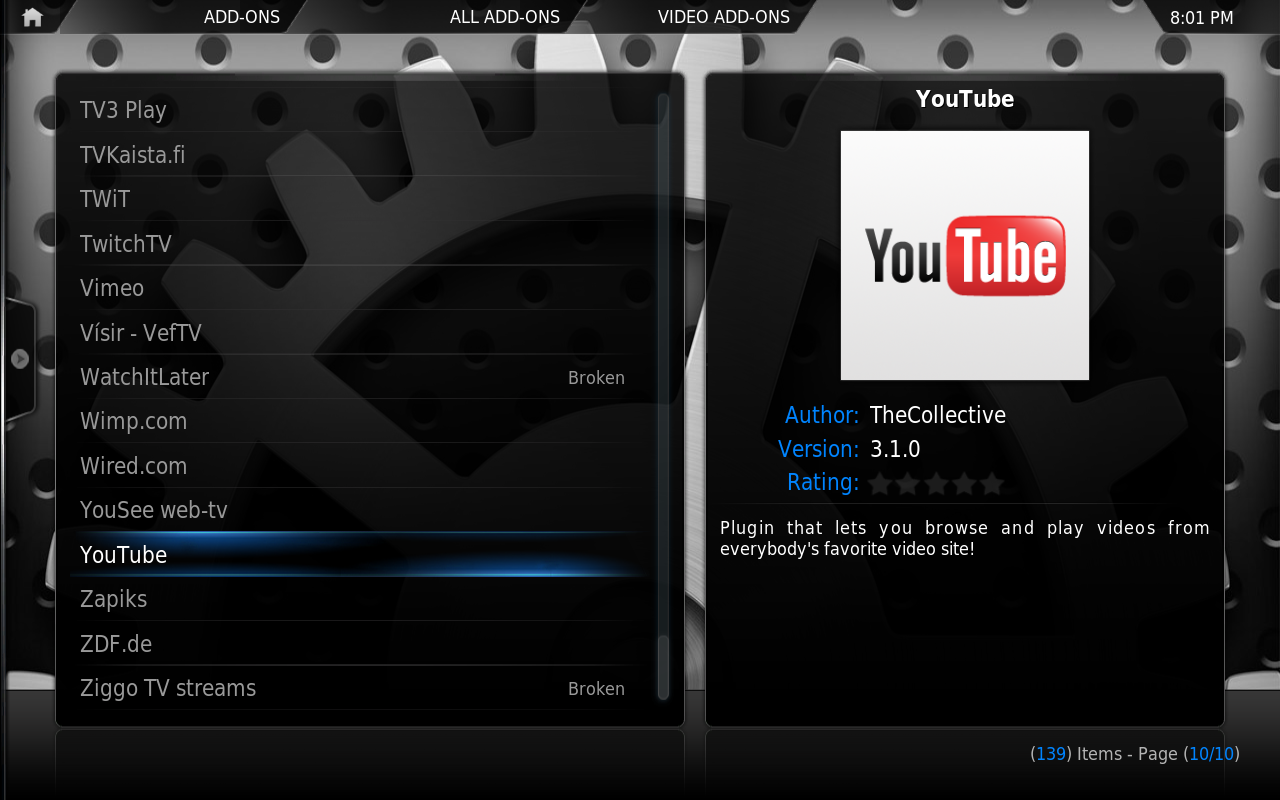
...and here is the Youtube add-on that allows XBMC to access Youtube videos. Also note that WatchItLater and Ziggo TV Streams are not functional add-ons.
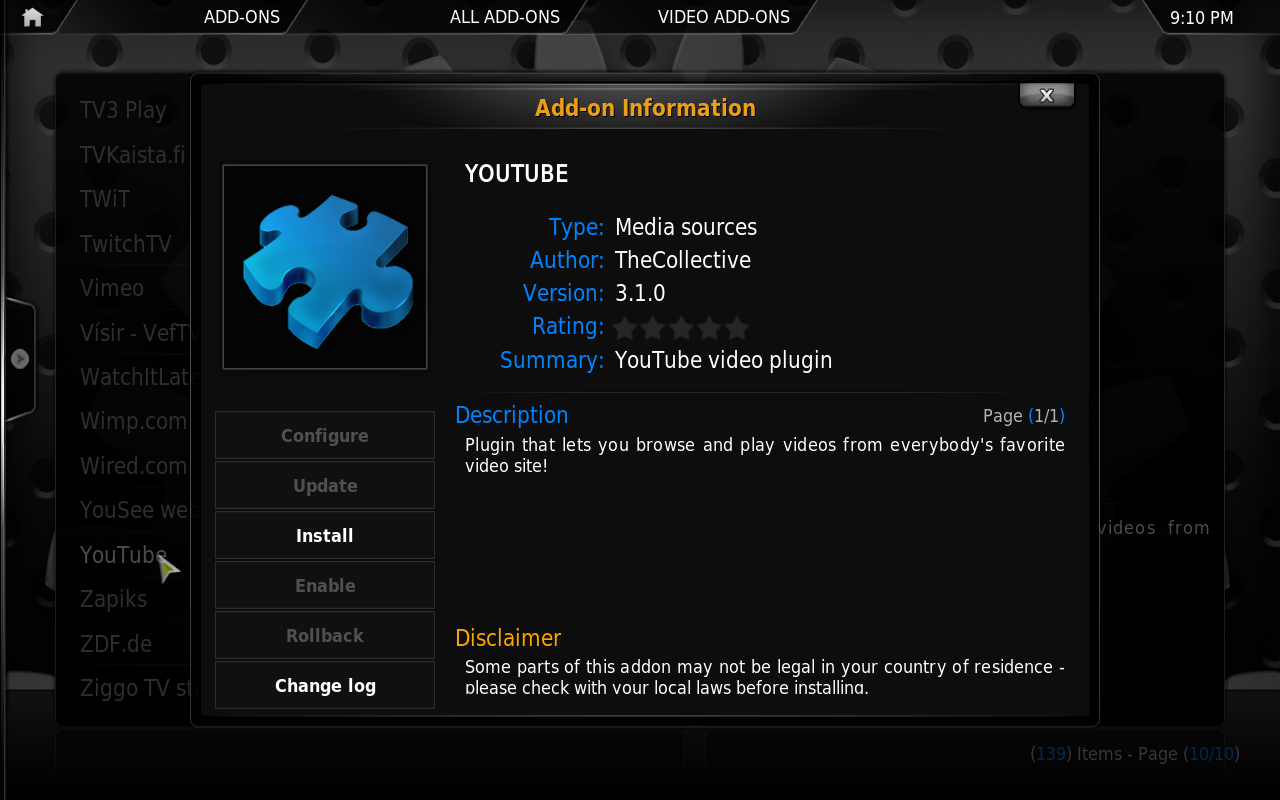
Here, we are ready to install the Youtube add-on. Click on Install and it instantly becomes available for use.
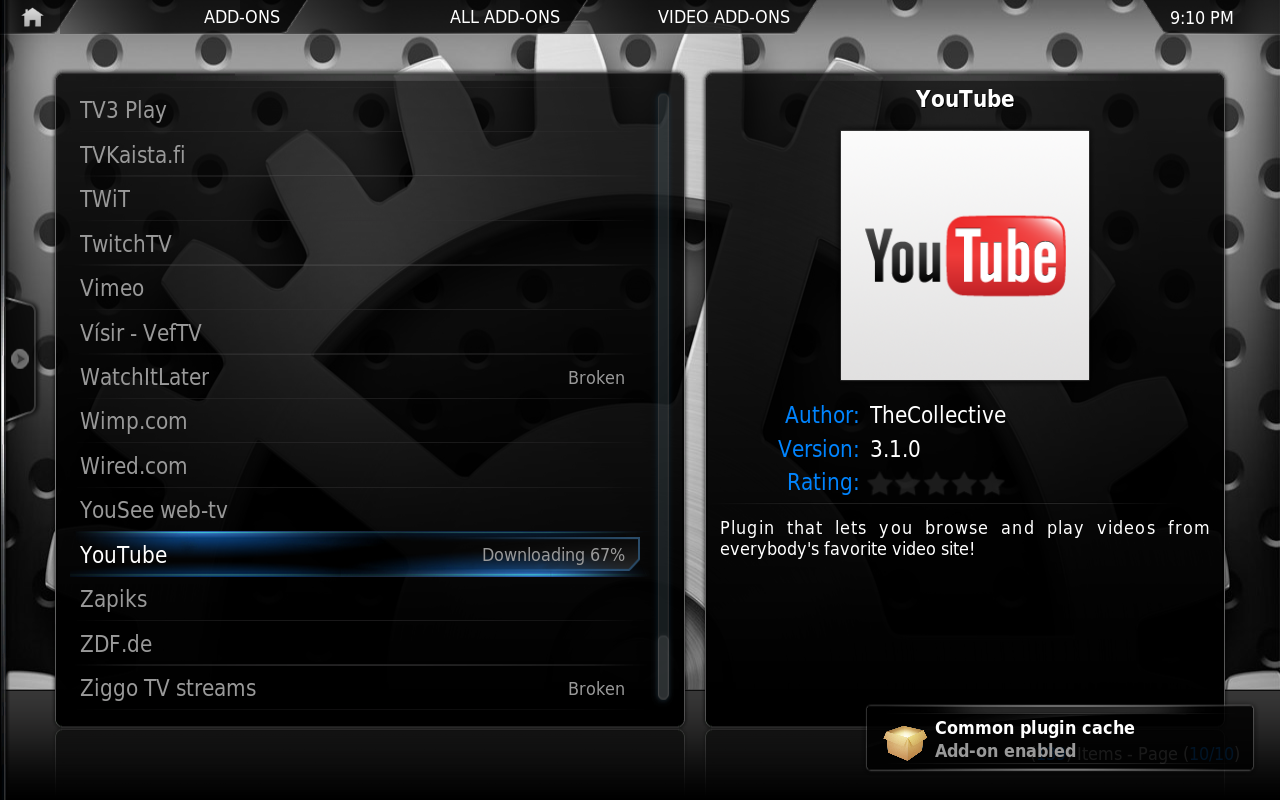
Click on the Home icon, at the upper left hand corner of your screen, then click on Videos.
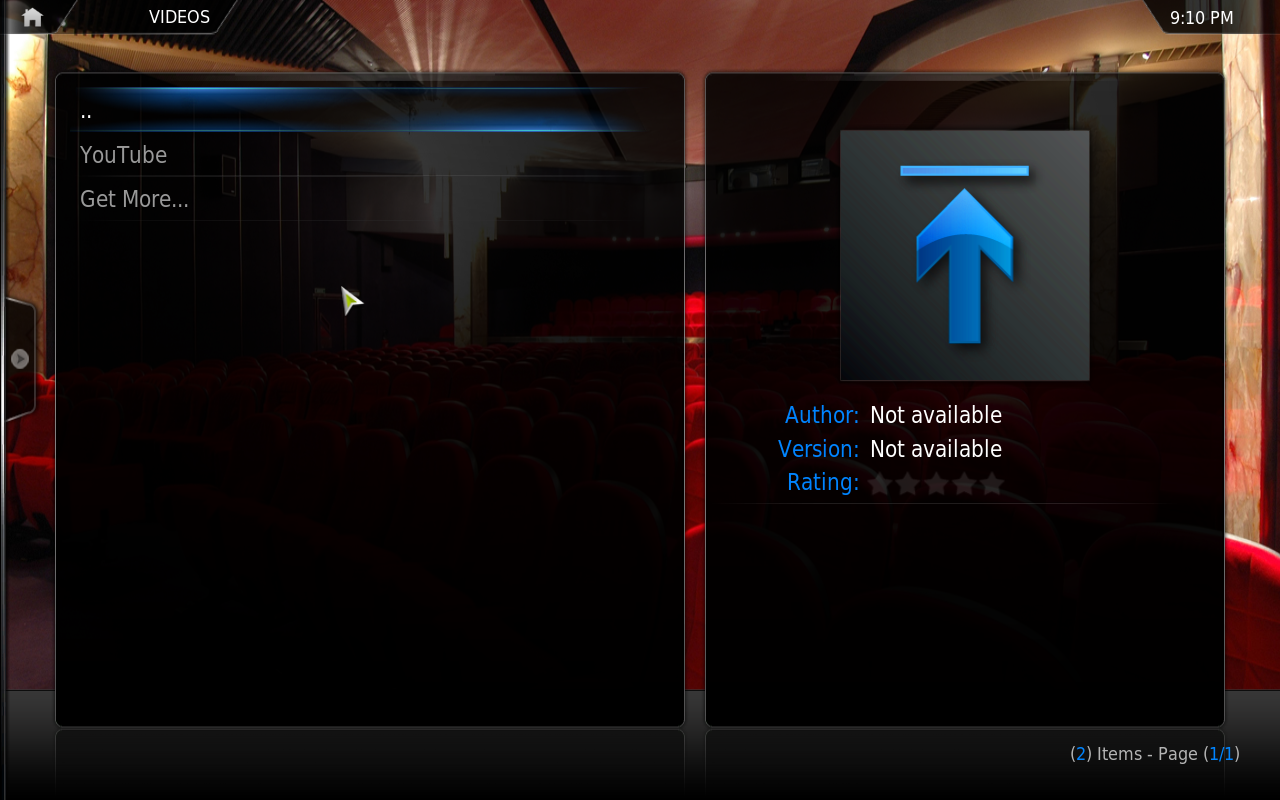
Here, we are now able to view videos on Youtube. Click on Youtube and we get the following:
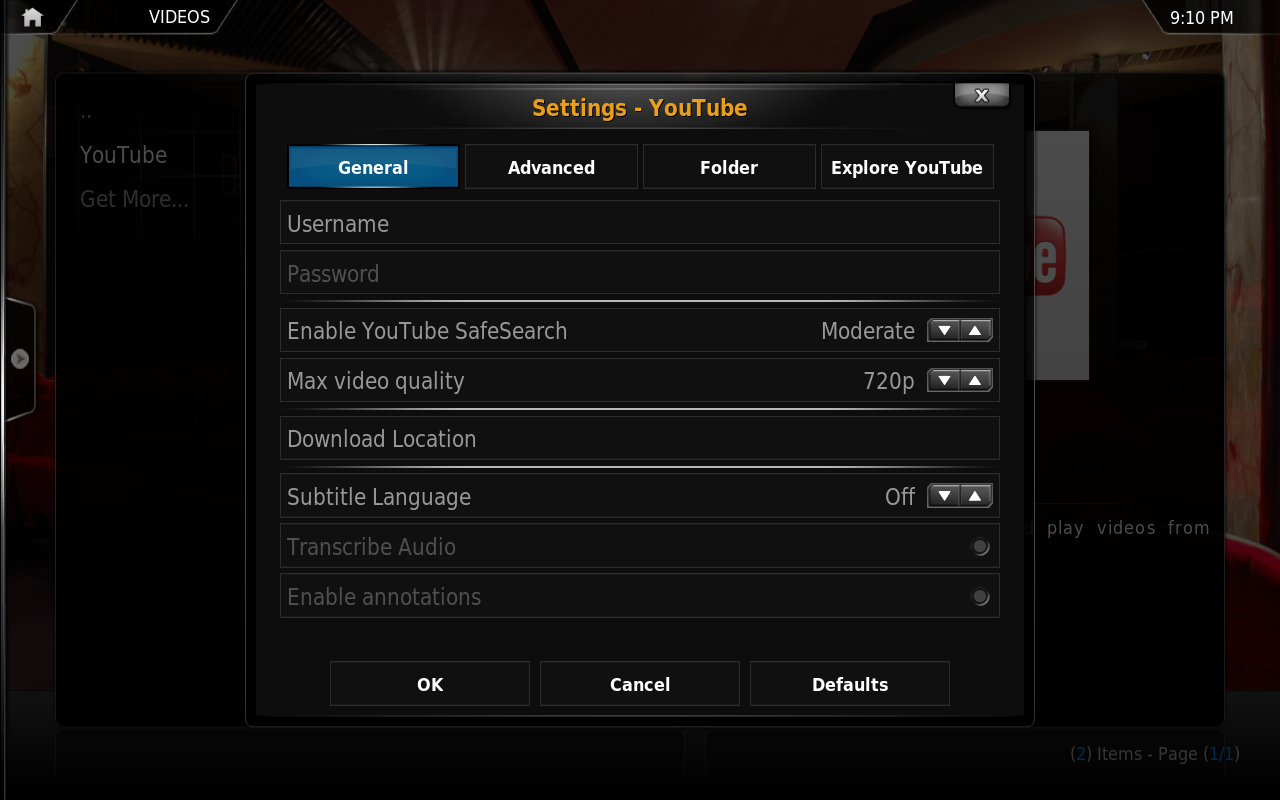
If you have a Google account, you can login to Youtube by filling in the Username and Password fields.
Click on OK to exit this screen.
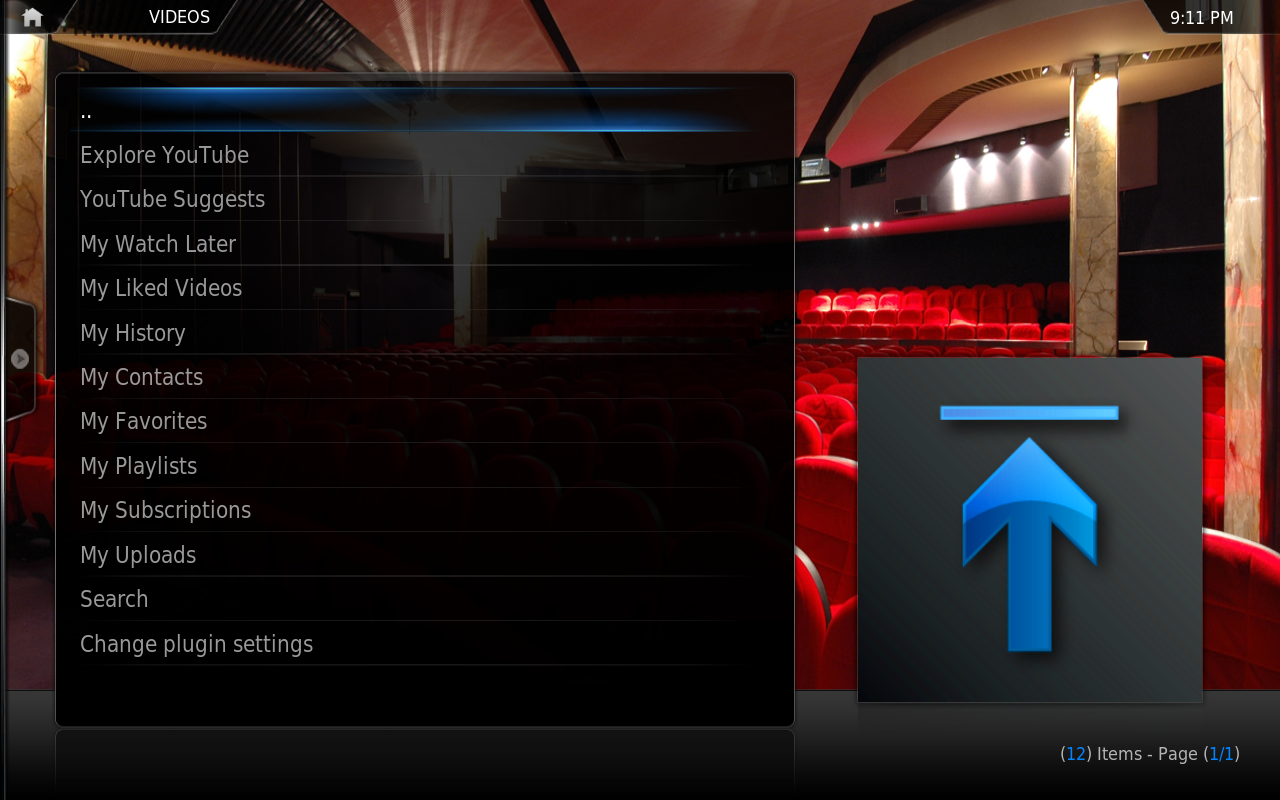
This is what you see when you click on Youtube after the initial setup. Let us click on Explore Youtube. There are numerous categories to explore. For the next example, we shall select Classic TV. (This article is called Watching On-Line Television, after all.)
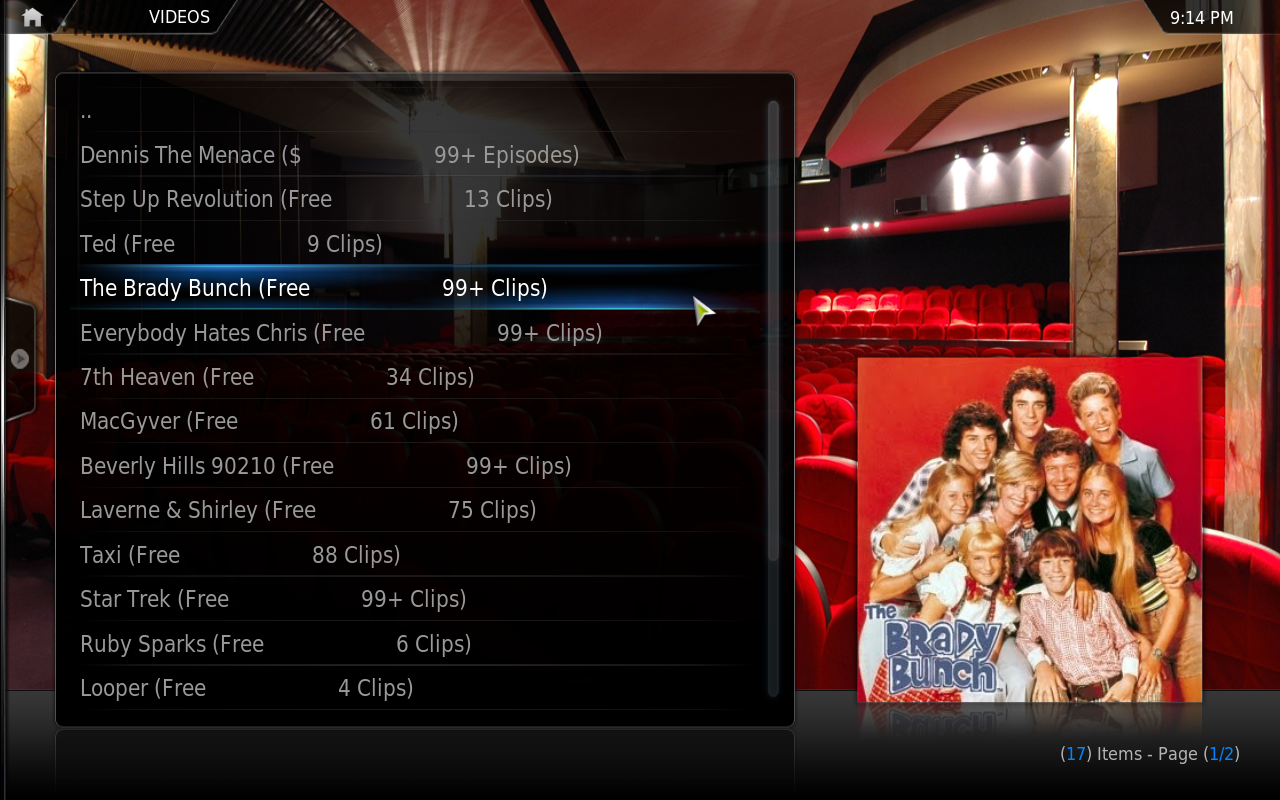
We can see that whatever is classified as Classic TV on Youtube shows up here.
OK, so The Brady Bunch is not a great example here. But then, public television’s Sesame Street is classified as a Comedy on Youtube.
Within the results here are the number of clips that you can watch.
Boxee
The Boxee client, installable from Synaptic, is a reworking of XBMC for use with the Boxee service (including the branding). This, of course, means you must create a user account at Boxee, which could then be used with applications for your smartphone or tablet, or on Boxee’s router for television sets.
Signing up for Boxee is free, and can be done either with a web browser, or through the Boxee client.
Like XBMC, video, audio and photographic services are configurable through applications downloadable from within the Boxee client.
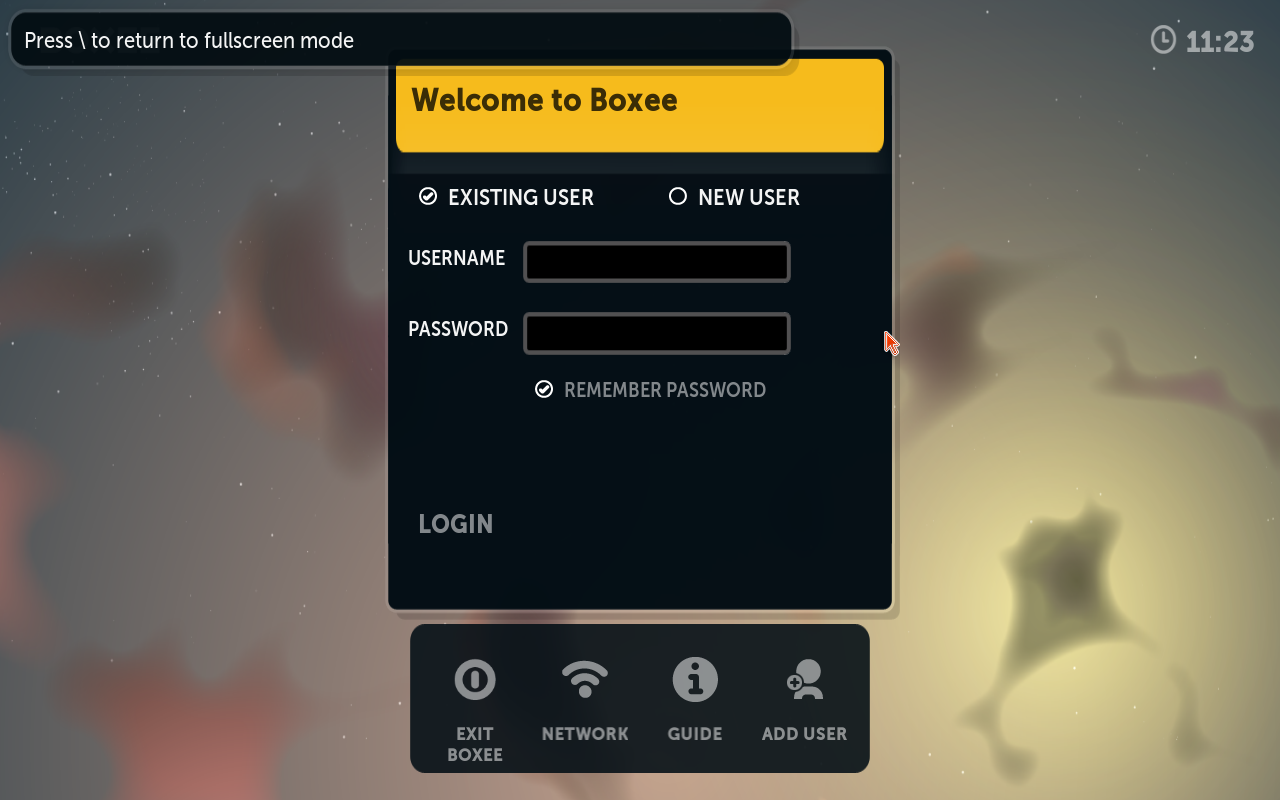
This is what you see when you launch Boxee. Here, we can login to boxee.tv using this client. If this is the first time you launch Boxee, the following will appear. Display settings will automatically be detected, so you can just click on Next to get to the main screen.
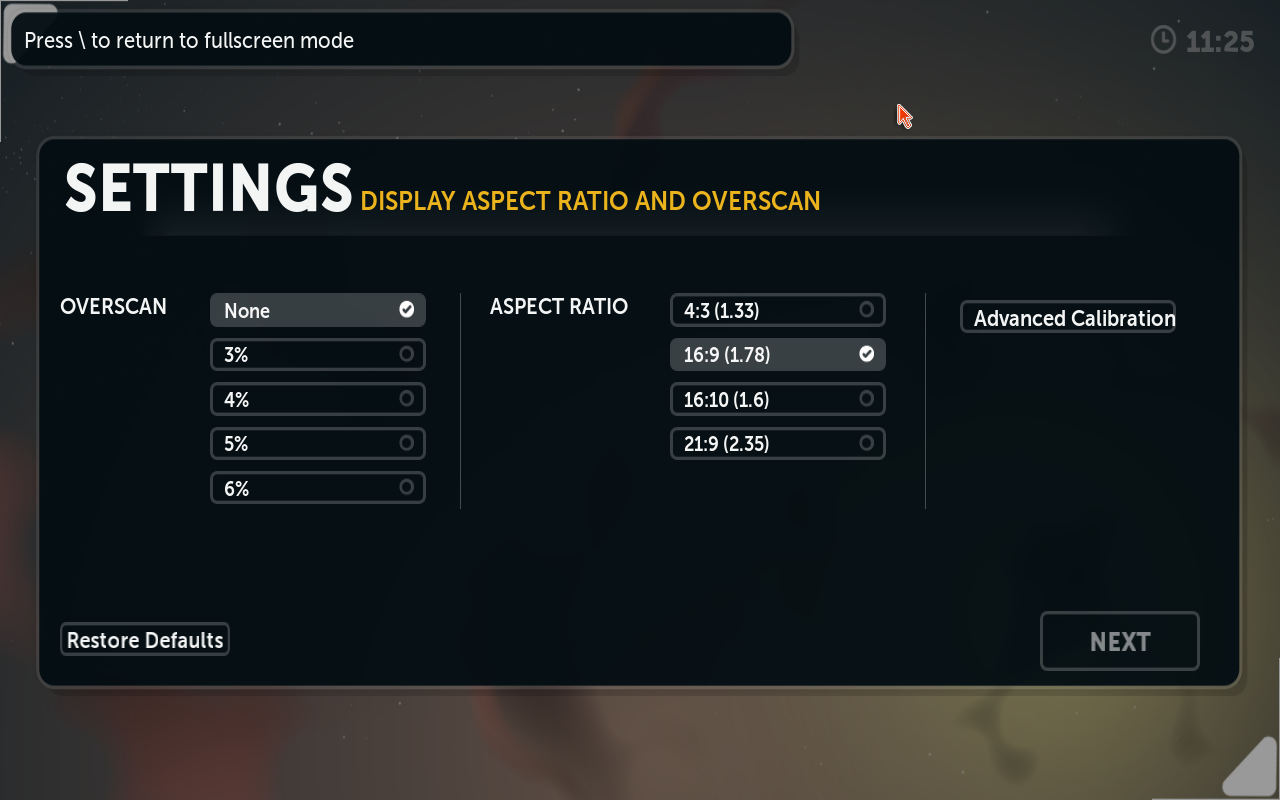
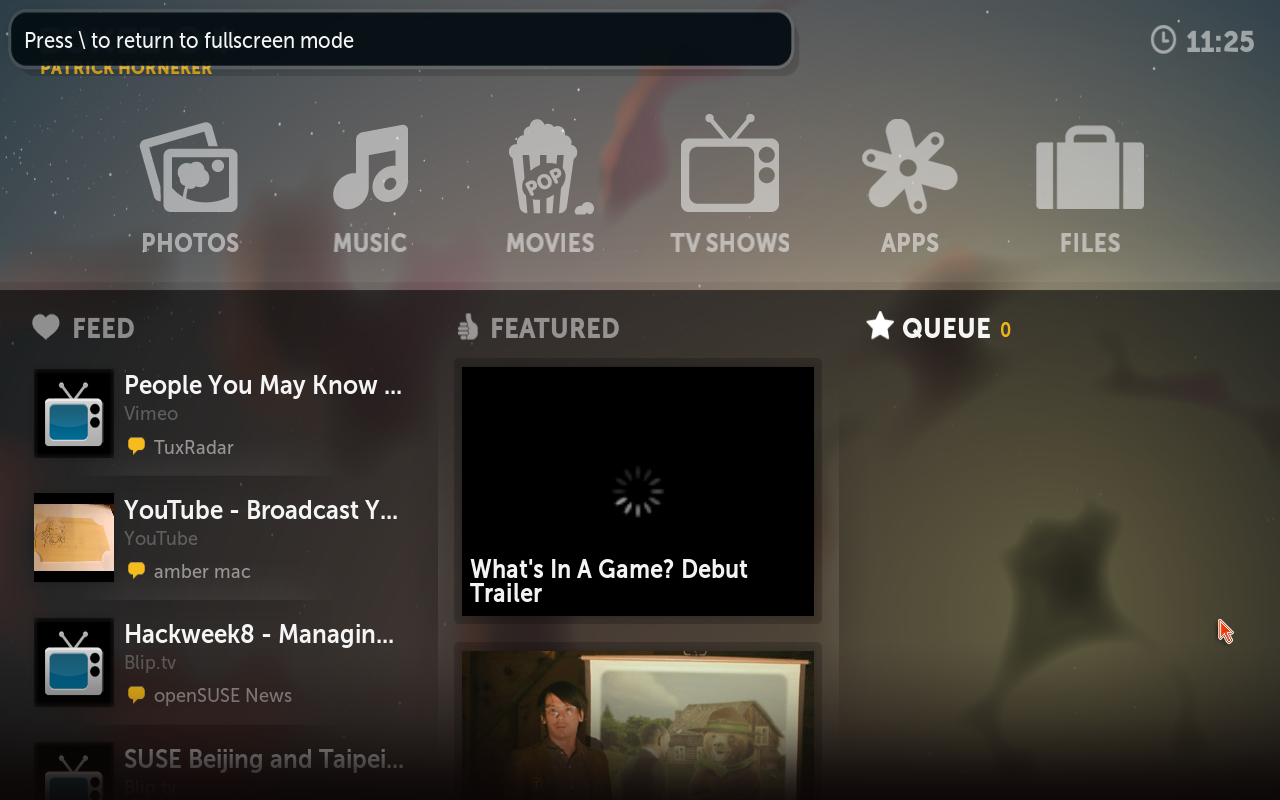
The newsfeed on the left is enabled if you have a Twitter account, and that account is enabled from the boxee.tv website.
Click on TV Shows to access a library of television programs. Boxee displays 200 of their most popular television series. The Apps item allows you to access more services, including Youtube, where you can watch online video.
Banshee Media Player
Banshee allows for viewing of online and local video files. The default Banshee configuration allows for viewing of videos from the Internet Archive (http://www.archive.org) and from the Miro Guide (http://www.miroguide.com).
The following screenshots show Banshee displaying the Miro Guide and Internet Archive pages.
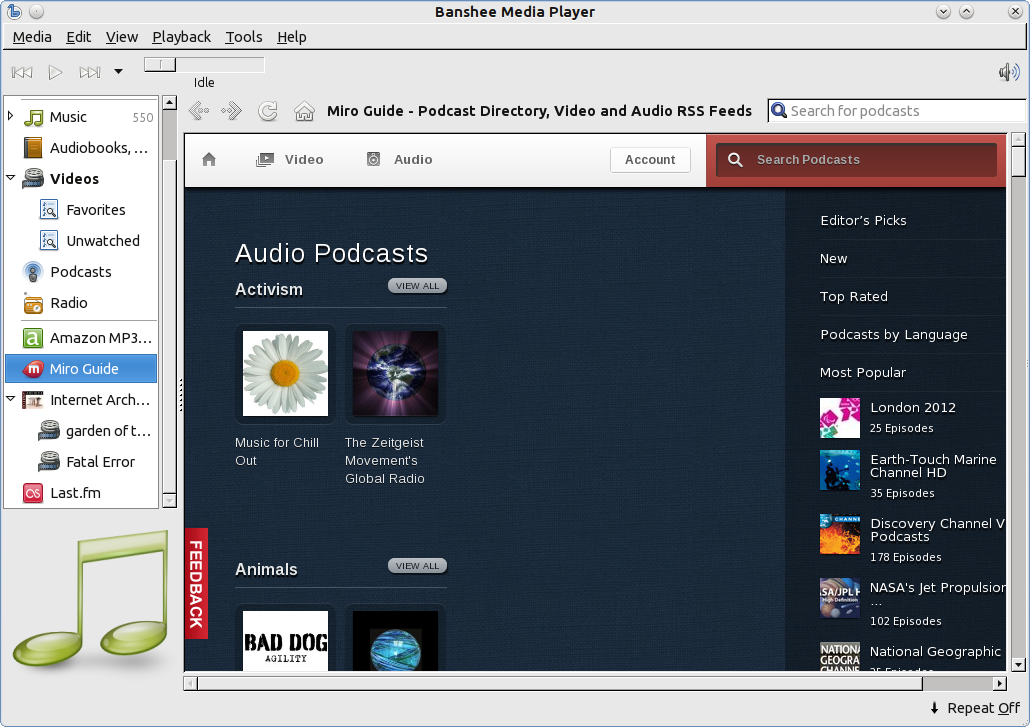
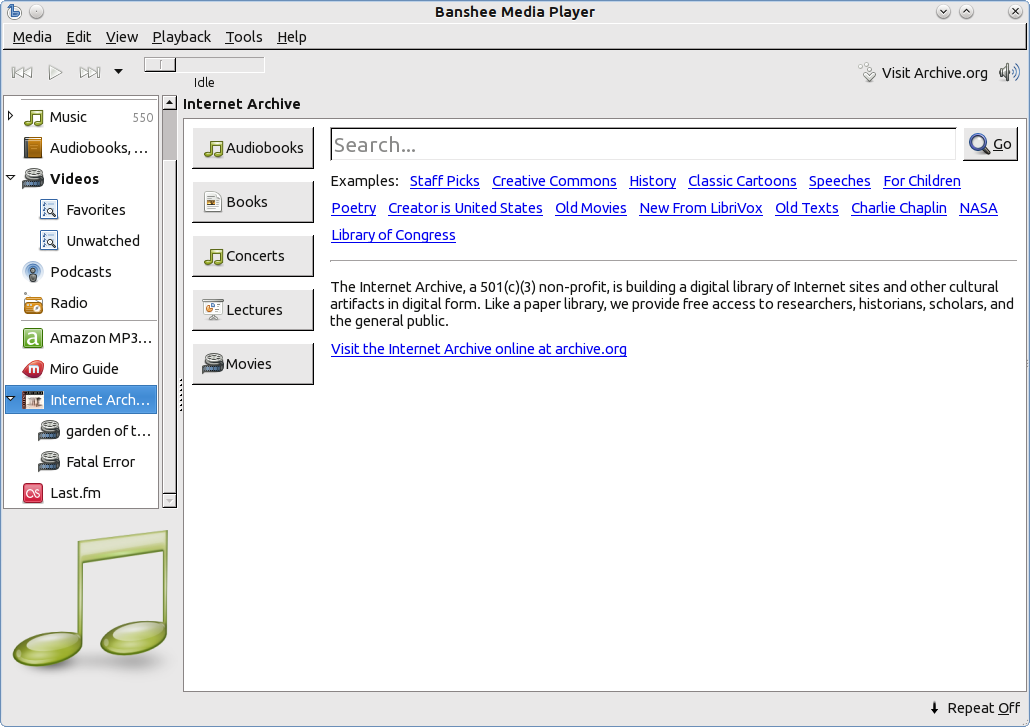
Miro Standalone Player
This application provides a bit more functionality than the Miro plugin for Banshee.
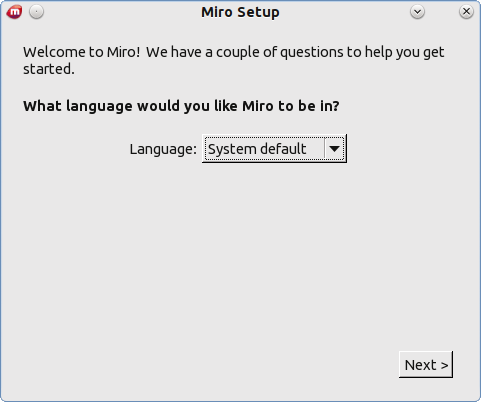
When Miro Internet TV is launched for the first time, you will be asked some questions in order for Miro to be setup. The first of these questions asks for the language the application is to be displayed. Obviously, we want to click Next here to use the English language (or whatever language is set for your PCLinuxOS installation).
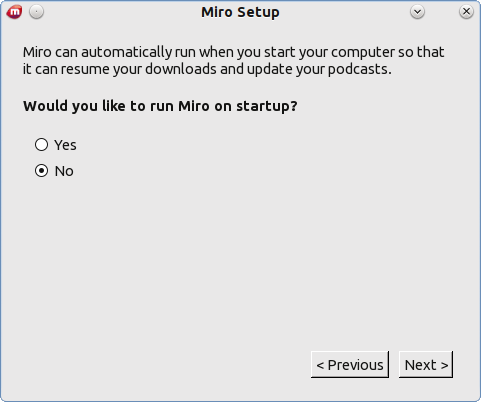
As Miro uses large quantities of system resources, the default is for Miro not to start when KDE is launched. I recommend clicking on Next to this question.
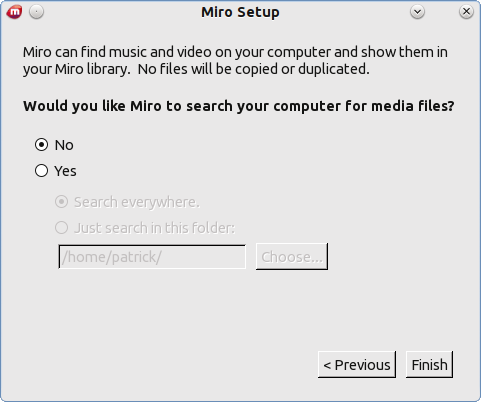
You can choose to select a directory where your video or audio files are stored. Once Miro is launched, you can add directories for Miro to search later. Click on Finish to setup Miro.
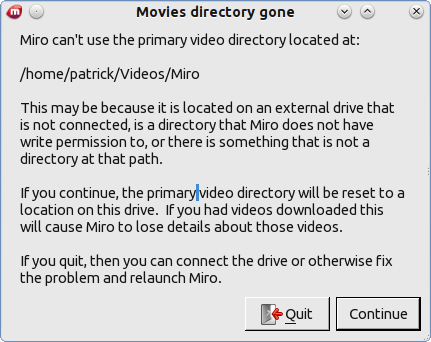
This message appears because there is no subdirectory called Miro in your Videos directory. This directory is not created by default. You can click on Continue and Miro will use the Videos directory within your home directory instead.
Alternately, you can click on Quit, then create the directory using a file manager or a terminal window (type mkdir ~/Videos/Miro to create the directory). Then relaunch Miro.
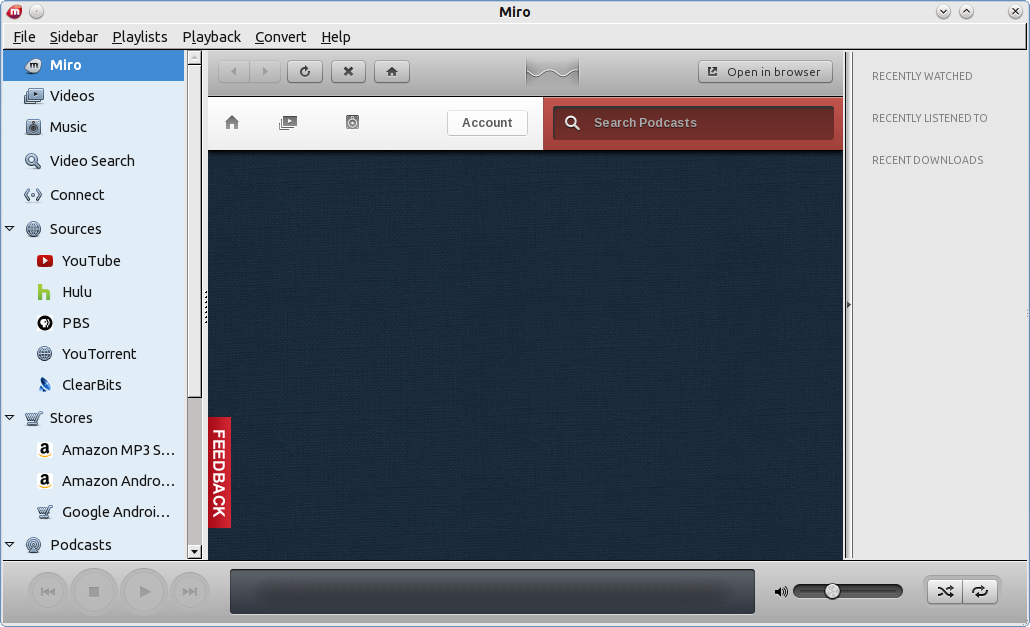
As we can see, there are five sources preconfigured for watching online video, namely Youtube, Hulu, PBS Online, Youtorrent, and Clearbits. Additional sources can be manually configured as shown below:
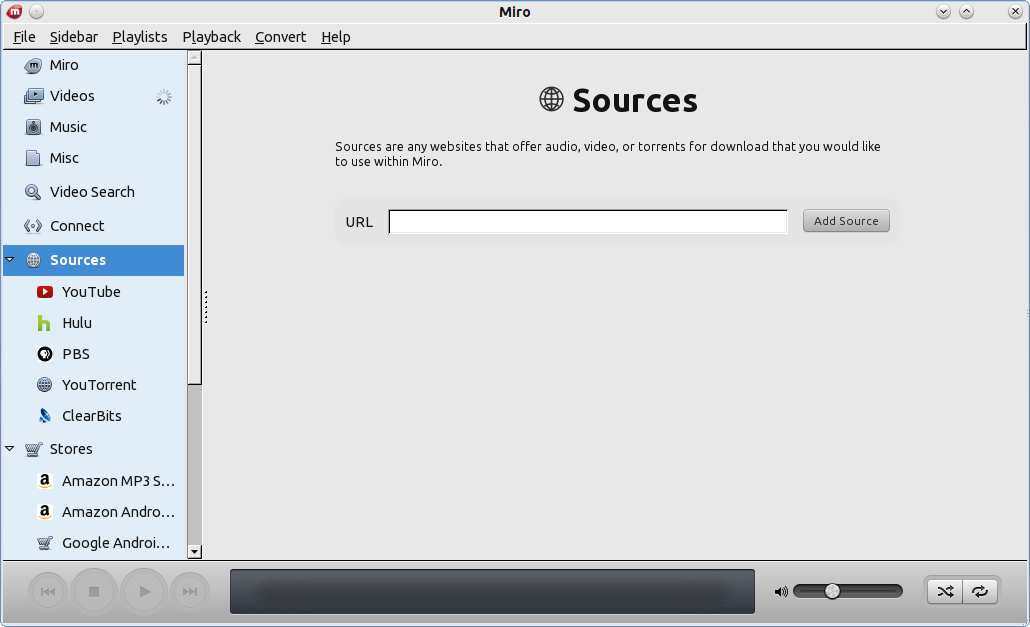
One could say that Miro is a cross between a media player and a web browser.
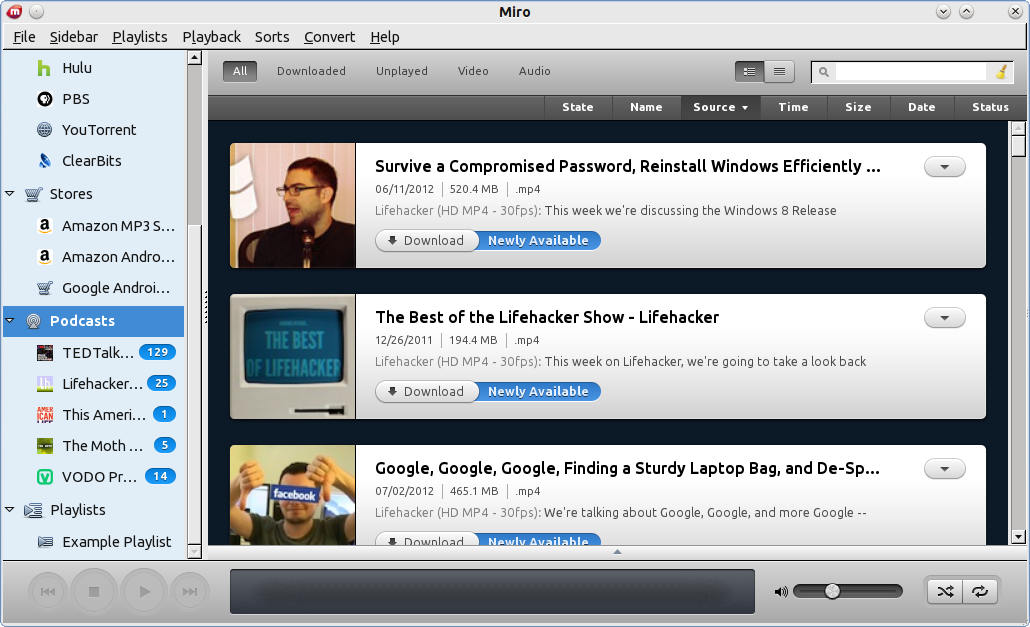
Of course, we can playback podcasts on Miro, with five sources here preconfigured: TED Talk, Lifehacker, This American Life (from National Public Radio), The Moth Podcast, and VODO Promoted Works.
Note: Most of the content provided with Lifehacker is targeted for Windows and Mac OS-X users, and may or may not be relevant to PCLinuxOS. This of course can be changed as we use and select podcasts for viewing.
This article is about viewing online television programs, movies and video using software available on PCLinuxOS without additional hardware such as television cards or adapters, webcams, or video capture devices.