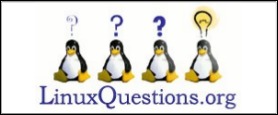| Previous
Page |
PCLinuxOS
Magazine |
PCLinuxOS |
Article List |
Disclaimer |
Next Page |
LibreOffice Tips & Tricks: Part One
|
|
by Meemaw In 2010, this magazine did a series on OpenOffice. Since then, the default office suite for PCLinuxOS has become LibreOffice. However, the two programs are almost identical in function, so it was very easy for me to switch all my computers - even the ones at work - to LibreOffice. This will be a series of Tips and Tricks to help you use your office suite more effectively. This time we will be using LibreOffice instead of OpenOffice. I have updated LibreOffice on my computers to Version 4.0.3. The first two articles will focus on LO Writer. Configuring Options One of the first things you can do when you open LO is to configure your options. We're going to review them just to see if there is anything new. Clicking on Tools > Options will bring up the options window. Personalization? That's new. What is it? When you click this section you will find that you can add a Firefox persona to your LO window. The configuration window lets you open up the Firefox extensions window and find a persona you like, then add the link for it in the LO options window. This is good if you have a continuous Internet connection, but if you only connect occasionally with dial-up or your connection is unreliable, you may want to skip this. I found a nice persona called Groovy Blue. You also want to be careful because adding a persona does not change your menu bar, so if the persona is too dark or detailed, you may not be able to see your menu bar or toolbars. Just as a reminder, you can set the default file extensions on your documents. If you have to share a lot of documents with your MSOffice friends, you can set LO to save in Office format. Go to Load/Save > General in the Options window, and configure each document type from that window. You will see a drop-down containing each document type - text, spreadsheet, presentation - and choose your desired file format from the drop-down to the right. 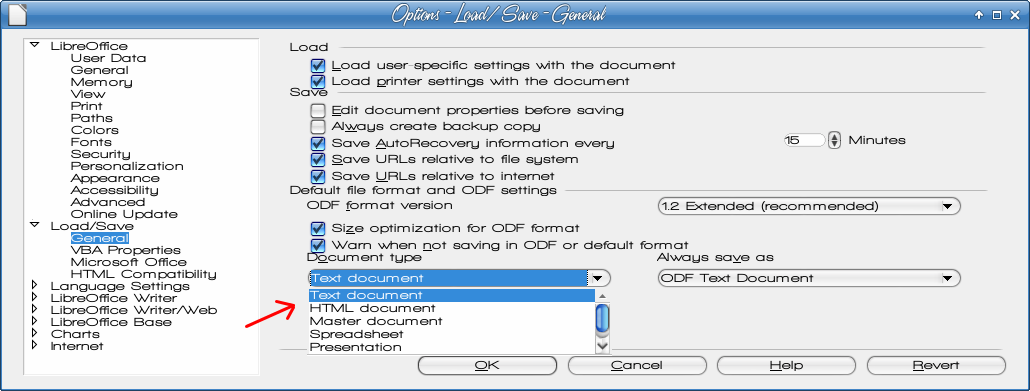 Looking for Calc or Impress options? Open a blank Calc or Impress document, and then go back to options. We'll look at a few of them in later articles. Inserting Objects One of the things you may do in a word processing document is to insert a picture to bring some color to your documents. While everyone may already know how to do it, let's review it anyway. Click on Insert > Picture > From File, and in the pop up window, navigate to the folder where your image is located, choose it and click OK. Your image will be inserted wherever your cursor is located. If it is a large image, it will take over the whole page, but you can resize it by grabbing one of the handles on the corner and dragging it to the desired size. When the image is selected, your text formatting toolbar changes to a graphics toolbar containing many of the same items. You can center or left-align your picture, turn wrap on and off, put a border around it and even change the border's design. If your image illustrates something in one of the paragraphs, you should right-click and choose Anchor > To Paragraph from the pop-up menu. That way, your image will stay with the correct paragraph as you edit your document. You can also anchor to page (it should stay where you put it even while you edit the document) or anchor as character (puts it into your text as another character, and moves with that part of the text as you edit). Making Letterhead or a Reusable Document Wow! Stationery costs a lot these days! If you can design your own letterhead satisfactorily, and can get the paper you need, you can save some of the money you would pay an outside company to print that stationery. It's an easy process. Open a blank document and set your page formatting. For a one-page letter, go into Format > Page, go to the Header tab and check the box that says "Header On". You can set the height of your header here, too. Click Insert > Picture > From File and insert the image. Then, enter the information you want on your letterhead, and format it as you desire. Save it as Letterhead.odt. 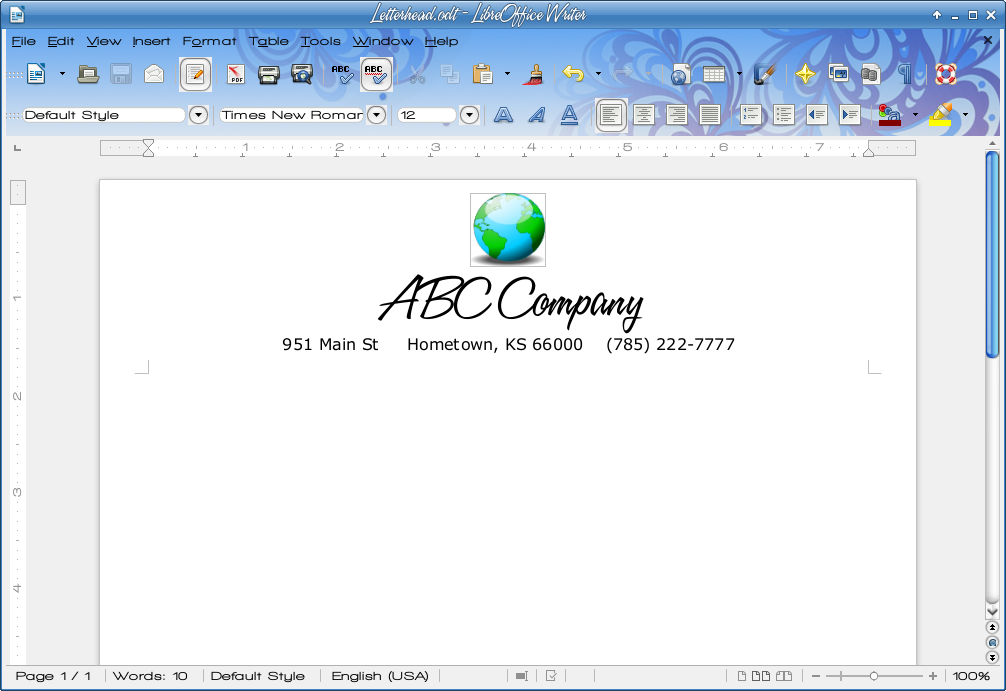 Any time you want to write a letter, open your letterhead, re-save it with an appropriate filename, and compose your letter. When you print it, the letterhead will be on your letter. Most companies have several form letters they send to their customers. This could be a mailing about a discount they offer once a year, or a specific letter about an unpaid bill they send out when appropriate. At my office we sponsor some activities every year, so instead of rewriting a letter every year, we draft one, and then re-use it the next year, making the necessary changes. The easiest way to do that, and keep a record of past letters is to rename each one for the current year. Opening a letter called "EarthDayInvitation2012", I can change the information I need to change, then choose File > Save As.... and save it as "EarthDayInvitation2013". I keep a separate folder for every year, which gives me a history that I can use to keep track of anything done differently from previous years and notes reminding me what worked and what didn't. Export Labels to PDF Labels are so fun to do! Well, maybe not, but I have found that printing them can be easier if they have been exported as a pdf. If you are doing a bigger mailing, a pdf file may be easier to work with if any of your pages print incorrectly. I did a 1200-label mailing a few months ago where one of the label sheets got pulled through before it was needed. I had a page where the addresses printed over the edges of the labels. A pdf file is more easily searched to find the page(s) that should be reprinted. When you finish making your labels, and you have saved the document in LO, export it to a pdf file before you close LO. Open the pdf and print from it. 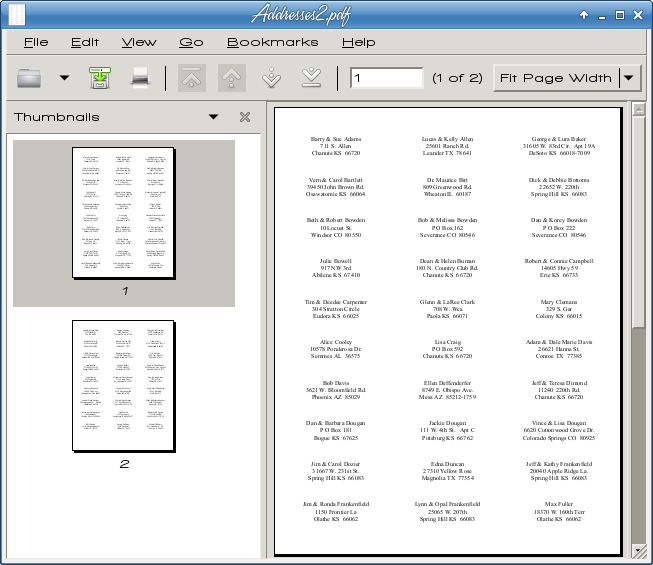 I know - you are thinking that I'm making extra work by saving two files, but sometimes in LO (AND in Word) I have saved the labels and when I opened them again, they were wrong or some were missing. That has never happened with a pdf. It may have been only my error, but I've done tons of labels in the last few years, and printing them has been so much easier since I started exporting them to a pdf file. I have also had the bad luck to have a printer quit and had to transfer the label file and print them on another printer, and transporting the pdf file is much easier than a writer document. Thesaurus How many times have you read something and the writer seems to use the same descriptive word several times? (Yes, I'm guilty of that too.) LO has a nice thesaurus included. Just in case you aren't sure what a thesaurus is, it is a sort of specialized dictionary: one that finds synonyms, or words meaning the same thing as the word you are using. To use the thesaurus, simply highlight your word and click Tools > Language > Thesaurus or press <CTRL> + F7. 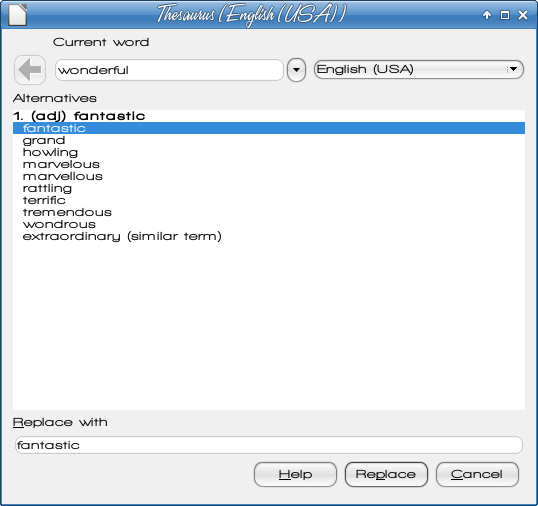 Keyboard Shortcuts Many of these are standard keyboard shortcuts, and are available in other programs as well:
<CTRL> + X Cut I have (finally) discovered that the shortcut <CTRL> + Scroll Wheel works in loads of programs! I have used it in Chrome, Firefox, Thunderbird, Inkscape, GIMP, Google Docs, most pdf readers and, of course, LibreOffice. Pushing the scroll wheel forward (away from you) will zoom in and pushing it backward will zoom back out. Many other useful shortcuts use the function keys and can be used in LO:
<CTRL> + H Find and Replace You also need to remember that some of these keys have a different function in Calc, Impress or Draw
Some of these are used without the <CTRL> button. I hope you have found a tip or two that helps you! Next month we'll look at a few more tips and tricks for LibreOffice Writer. |