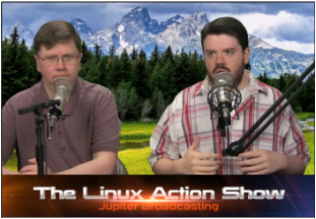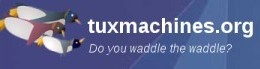| Previous
Page |
PCLinuxOS
Magazine |
PCLinuxOS |
Article List |
Disclaimer |
Next Page |
LibreOffice Tips & Tricks: Part Two
|
|
by Meemaw In this second part of our series, let's look at a few more things in LibreOffice that can make your work a little easier. Add a Page Break My association has a dinner every year for its members. To give them some helpful information, I usually make a program booklet. Each page has a certain kind of content, and I organize my document page by page. One page is the cover, one page is the agenda, and so on. Setting a Page Break helps to keep things organized. After positioning your cursor at the end of the text for a page, or at the end of the chapter if you are writing a book, click on Insert > Manual Break. Your next page (or chapter) will stay positioned at the top of the next sheet. This is nice if you redo your chapter and it turns out longer: LibreOffice will insert a page, if needed, and the next chapter will still start on the top of the next page. Use the Navigator Most of the time, LO has the Navigator in the toolbar as a default tool. I don't use the Navigator much, but I can see how it could be useful if you are doing a large document with many pictures, hyperlinks and tables. When you click on the Navigator button (most of the time it looks like a star), you will get a separate, resizeable window with everything listed. If you wanted to change or remove a hyperlink from your text, for example, you can open the Navigator and expand the Hyperlinks section. Double-click on the hyperlink you want to manipulate, and you will be taken to the spot in your document that contains it. From there, you can change or remove the hyperlink. As an alternative, you can right-click on the hyperlink you need to change (in the Navigator), and choose Edit from the dropdown box that appears. 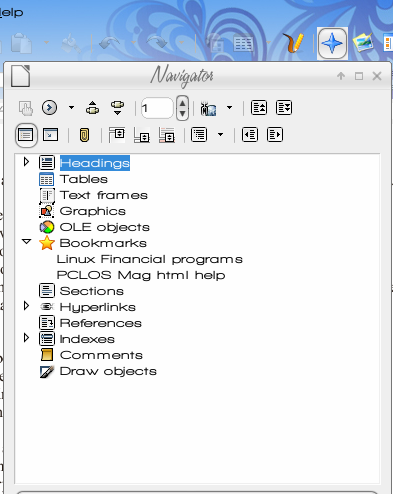 Place Bookmarks Another thing you can use for page navigation is Bookmarks. They will also help you navigate through a book if you have bookmarked each chapter. With your cursor placed at the desired location, click on Insert > Bookmark and you will get a window asking you to name your bookmark. It can be as simple as "Chapter 3", or as complicated as "Linux Financial Programs List". As you add bookmarks, you will see the ones you have already added listed in that window. To go to a bookmark, open the Navigator, expand the Bookmarks section, and double-click the desired bookmark. You can also right-click the page number indicator in the left end of the status bar at the bottom of the document. When you right-click it, all the inserted bookmarks will show in a list and you can choose the one you want. If you want to delete one, you can use the Insert > Bookmark command and click the one you want to delete, or open the Navigator, right-click it and choose Bookmarks > Delete. Protect Your Document Sometimes you want a little more security on a document you have just finished. Clicking File > Properties > Security and then clicking on the Protect button will allow you to set a password so it can't be edited by anyone other than you. 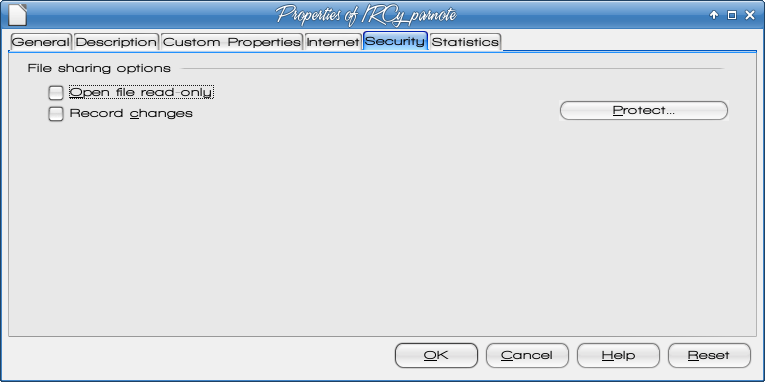 Make a Table of Contents If you have correctly formatted your document, LO can take your text marked as Headings and construct a table of contents from them. I experimented with a text file I keep from some of the magazine subjects parnote and I discuss. I have it sorted by date, which doesn't help me find anything in particular. I formatted each date as Heading 3, then followed the following steps:
1. Click Insert > Indexes And Tables > Indexes and Tables 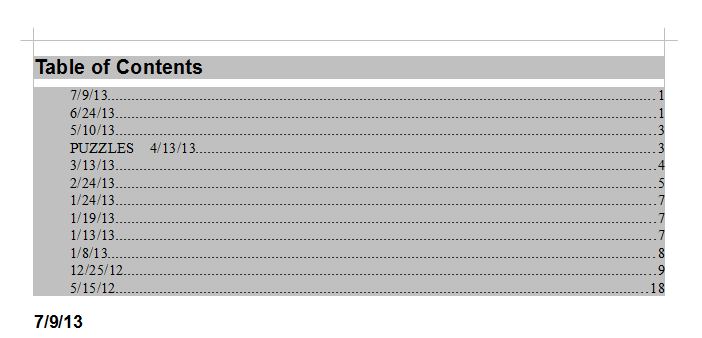 Still not very descriptive, huh? Then, I went back and reviewed the topics and placed a descriptive word with each date, so I can see what's there. So, now to update the table of contents, I do it by clicking Tools > Update > All Indexes And Tables. 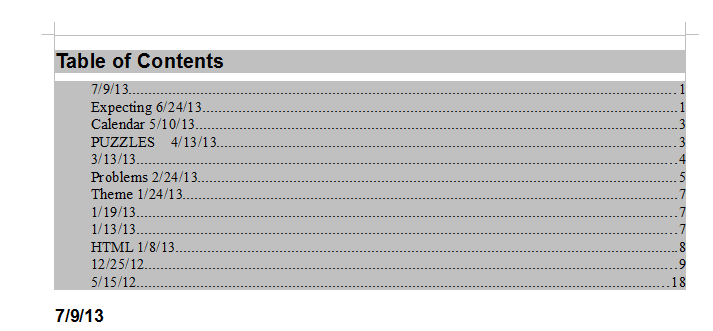
The other good thing is that each entry in the TOC is a link, and by doing a <CTRL> + click on an entry, you are taken to that spot in the document. If I add more discussions to my document, I can always update it again. Different ways to move text We all know that we can highlight text and click <CTRL> + X (cut), and then <CTRL> + V (paste). You can also click <CTRL> + Drag or just Drag the highlighted text to move it just as easily. Another thing I have wanted to do recently is to make a list of some information that comes to me in a spreadsheet. In an organization I belong to, the members are in a huge database that includes loads of information, but I just want to make a list of certain names and numbers. I searched the database to get the list I wanted, but it came in a spreadsheet, so I downloaded and saved it. However, I have only three columns (First Name, Last Name, Phone Number) that I want to save in a text document, just as a handy reference. I highlighted the cells I wanted in the spreadsheet and pressed <CTRL> + C (for Copy) and then went to my text document and chose Edit > Paste Special (or you can click <CTRL> + <Shift> + V). A window popped up and asked what special thing I wanted. The choices will be different depending on what you copy, but one of the choices for me was "Unformatted text" which was what I wanted. The information was pasted into my text document without the table that usually appears when you copy from a spreadsheet, so now I have a simple list of names and numbers that I can use for reference. The list will have spaces, so you may want to edit it a bit, but it was much easier for me. Fonts I insert dates into many of my documents. In the date options, I set it to update when I open the document. That way when I want to send it out, the letter has the current date. However, I kept seeing that the font in the date wasn't the same as the font on the rest of the letter. to remedy that, I checked the Default fonts in Tools > Options, and set them all the same. If you have a certain font you use all the time, you might consider reviewing the settings. Change the Icons Bidder in our forum found an article about changing the icons in LO, which included another icon set called images_flat. You can get the icon set here https://github.com/hotice/myfiles/raw/master/images_flat.zip and they look like this: Using Dolphin in superuser mode, he copied the file (intact- no need to unzip) to this directory: /opt/libreoffice4.0/share/config/ He tried choosing the icons from within LibreOffice (Options > View) but they did not show up. So, he went back to /opt/libreoffice4.0/share/config/ and renamed the file images_tango.zip to images_tango-ORIGINAL.zip Then he renamed images_flat.zip to images_tango.zip (but you can choose the font you like the least and rename that one.) I like the Tango icons, so I backed up the icons called "High Contrast" and renamed the new ones as High Contrast. It's your system, so do what you want. Starting up LibreOffice, he chose Tools > Options, then under LibreOffice > View > Icon size and style, set the icon theme to "Tango." Summary I hope this installment has helped you to become more organized and efficient! Part 3 will focus on LibreOffice Calc. |