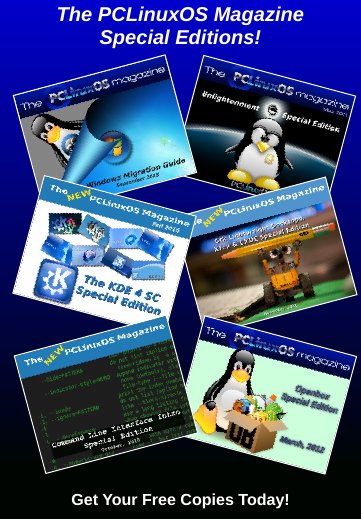| Previous
Page |
PCLinuxOS
Magazine |
PCLinuxOS |
Article List |
Disclaimer |
Next Page |
CafeTran: Powerful CAT Tool For Any Translation Project |
|
By Khadis As with any program installed from outside the official repository, we must issue this warning: It is highly recommended to NOT install programs/packages from outside the official PCLinuxOS repository. Doing so may render your installation to be considered non-standard, and you may not be able to obtain support in the official PCLinuxOS forums for your install. Did you know how translators spend their hours to translate and or localize documents, game transcript, or user interface of an application? They all use CAT tools. Some of them may work on online platform, but mostly, they emphasize on CAT tools. CAT, or Computer Aided Translation, is an application that helps translators to translate any file format, from source language into target language. CAT is not an "automatic" translation tool nor dictionary, but it is a "memory" tool which will save the translation results as memory for the next similar translation projects. By using CAT tool, the same (or similar) translated phrases, sentences, or even paragraphs will be translated automatically. And it saves a lot more time than doing copy-paste. And for almost more than a year, I have relied on CafeTran as one of my weapons for voluntarily translating Perl tutorials and other paid translation projects. CafeTran, what is that? CafeTran (or people called it CT) is a Java-based CAT tool application, which is packed with features, eye-friendly and simple to use with its own advanced translation engine supported by online translation systems and resources. It has some main features such as enable to handle lots of file formats, and it can run on Windows, Mac, and Linux. 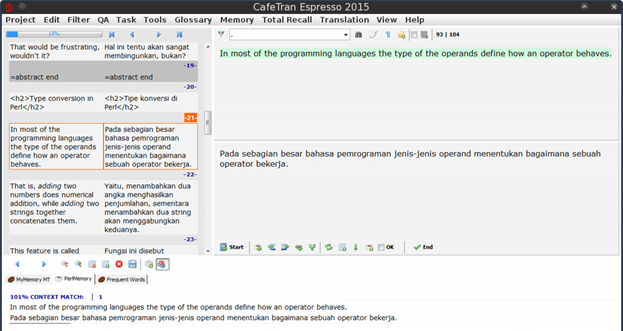 CT on my PCLinuxOS machine CT Main Features Cross-platform. CT is a professional Java-based cross-platform CAT tool, which enables us to run it on Mac, Windows, and Linux. This gives us benefits. While many other professional CAT tools only run on Windows, CT runs well on Linux and Mac. So, if we or our team have different machines with different operating systems, it would not be a problem. Stand-alone. CT doesn't need other applications to work with (or to collaborate). Its installation takes no time and it is very light, since it consumes only few RAM capacities. It starts fast because there are not many modules to load. On Linux, it can be run directly from the folder where it is extracted. Handles lots of popular file formats. As a professional CAT tool, CT handles lots of popular file formats to work with, including XLIFF, TTX, SDLXLIFF, SDLPPX, TXML and even TT files in Github without converting them first. Other formats, such as TXT files, HTML, Microsoft Office files (.docx, .xlsx, .pptx, .xml), OpenOffice formats (.odt, .odg, .odp, .ods), Transit files, MemoQ files, Deja Vu files, Wordfast files, AutoCAD .dxf files, RESX files, Adobe FrameMaker files, and Adobe InDesign files are also supported. If our documents contains formatting tags, CT can handle them easily. CT is also integrated with internet resources and machine translation, such as Google and Bing, to help translators find references. 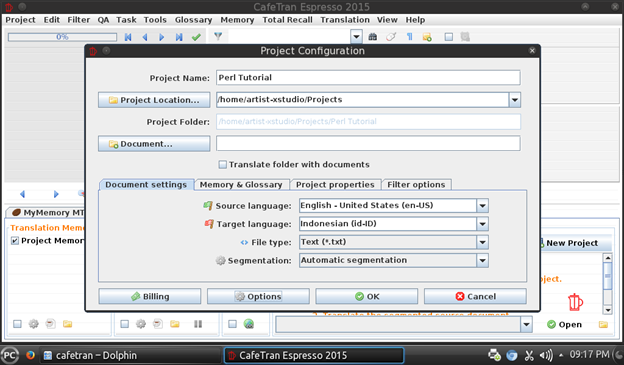 Project Configuration
Auto-complete. The auto-text or auto-complete or auto-writer function (you might more familiar with text-expander, phrase-expander, or word-expander) enables us to prevent "Repetitive Strain Injury" caused by typing the same words, phrases, or sentences frequently. This feature also saves time and reduces typos by suggesting words or phrases on-the-fly based on the activated memories. Translation memories. Another benefit in using CT is the ease of creating translation memories from the existing translation and we can use as many as translation memories as we like and need. We can open the necessary memories by accessing Memory -- Open Memory (shortcut: Alt + Shift + O).  CT memories Network memory server. Whenever you work in a team, you will really need this feature to collaborate with each other in building a solid translation team by sharing translation memories over the network. GUI. Translators might not focus on how their CAT tool looks like, but CT provides an option to change the user interface theme and color. It might be useful to change our moods while translating. Not only can we change the appearance, but we can also switch the interface language. The supported interface languages are EN (English, especially US English), PL (Polish), and LV (Latvian). All these functions can be accessed from View -- Appearance. How to Use CafeTran Professional translators may find no difficulties in migrating from another CAT tool to CT. For beginners, however, you can follow the tutorial in http://cafetranhelp.com/, or follow the simple steps below. To create new project containing your need-to-translate documents, point your mouse to New Project section in the bottom right corner. 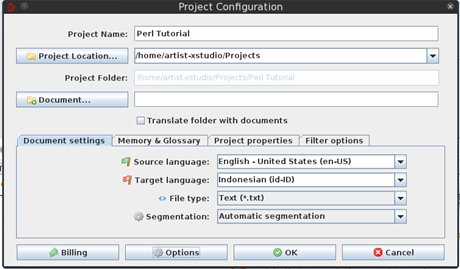 CT project manager Then, in the new window, you will be asked to enter the project name, project location, and the location of original file(s) that will be translated. If you want to add more source documents to the current project, you can add your documents through Project -- Add document ... menu. Here, you also need to decide the language pair (source and target language), choose the file type, segmentation mode, set the billing information, and even modify some parameters inside the Options menu (button). You can set the project properties too, specifying the name of client, translation subject, etc. Then, you hit OK, and the document will be ready to be translated. Just click Start button and start translating. 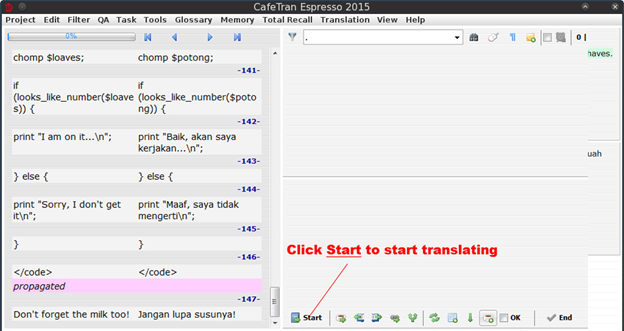 Start translating There, in your CT, you will see three areas under menu bar: the upper left area (for the source segment / document), the upper right area (for the translation), and the wide lower area (for the translation memories). Along your translation process, you can always monitor your translated and untranslated segments from the Filter menu. You can always switch from All segments view mode to Translated segments mode, or to Untranslated segments mode, or other necessary view modes. Later, after you finish translating your document, you can export it back to the original format by pressing Alt + End button or access Project -- Export current document menu. But, before you export and state the document as "final", don't forget to check the consistency of your translations first, through QA -- Check all menu. This will ensure that your translation result is consistent and ‘QC-passed'. Can't Translate Your File? A lot of popular files can be processed easily by CT. But I can't translate my PDF file, then what should I do? PDF is a popular file format too. Well, CT has a feature that works as an alternative clipboard workflow to translate unsupported formats. This workflow makes it possible to translate segments from external applications whose documents cannot be easily converted to some editable form. The best examples are PDF files which can only be edited by special software. CafeTran can communicate with the other software by means of the clipboard (see: http://cafetran.wikidot.com/using-the-clipboard-workflow). In the Project Manager, press the Translate through Clipboard button. Type the Project name in the Project Info panel and press OK. Open as many translation memories as you wish to work with. If needed, open other resources from the Library such as a glossary, online or image references etc. Start the translation pressing the Start button in the target segment box. In the document's application, copy a part of text such as a sentence or a paragraph. There is no need to paste it in CT. The first segment of the text will appear in the source segment box and the queries will be made automatically. Type the translation of the current segment in the target segment box. Use the Next or Add segment actions to proceed with the translation. The Add segment action adds the current segment to the memory. When the last segment is translated, the whole text is transferred back to the Clipboard automatically to be pasted in the document's application. Carry on with this Copy-Translate-Transfer cycle until you finish the translation of the whole document. Use the buttons in the target segment box or keyboard shortcuts to go to the next or previous segment. When the translation is finished, save the project and any updated memories and glossaries. So, it is easy and in my case, I don't need any other third party applications, such as a PDF converter. The pictures below show you the translation "project" taken from clipboard and the screenshot of source document. Both of the pictures and the preview of source document are only for illustration. The original PDF document can be found here. 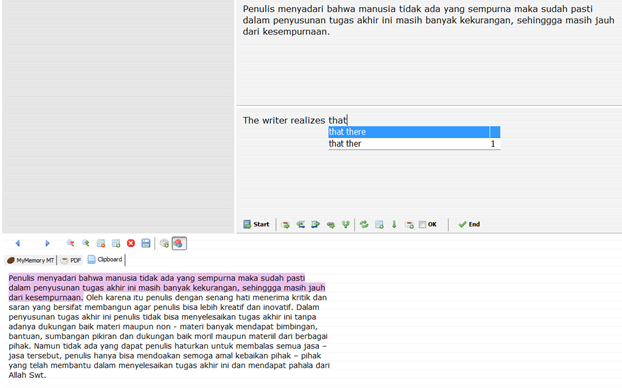 Segments from clipboard 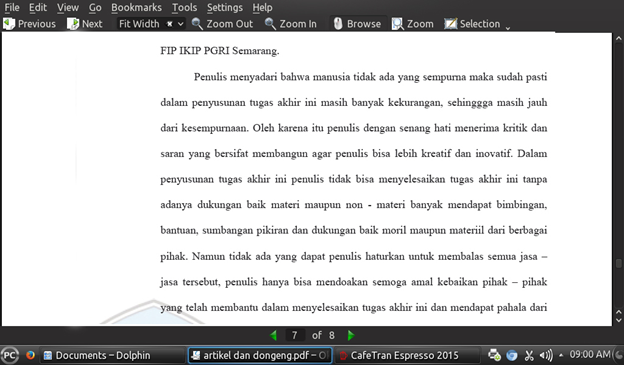 Original clipboard source CafeTran vs. OmegaT and Lokalize or other open-source CAT tools The price of CT is 140 Euro, and the license can be installed on two computers: e.g. in your PC and laptop for travelling. Us Linux users might not want to spend that much money for buying a modern CAT tool as we have OmegaT and or Lokalize. But I have tried to use OmegaT and Lokalize, but they don't have superior functions such as Network Memory Server, autocomplete capability, and they still unable to handle several file formats (handling any file format is important, because with this feature, we do not need to install different CAT tools for different file formats). All in all, CT is a must-have CAT tool if you want to keep your translation process simple, fast, and consistent.
Application information |