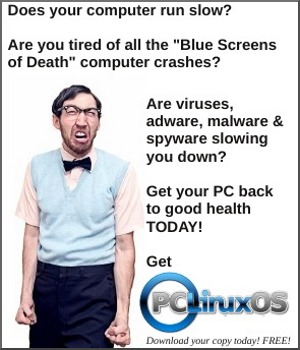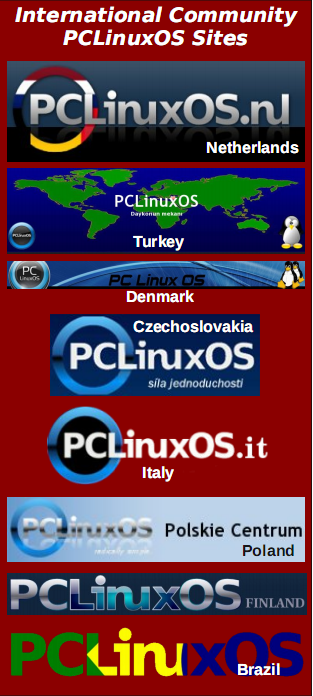| Previous
Page |
PCLinuxOS
Magazine |
PCLinuxOS |
Article List |
Disclaimer |
Next Page |
Get A New Look For Your Multimedia Player: Skin It! |
|
by Paul Arnote (parnote)
Most users are familiar with quartet of multimedia players: VLC, MPlayer, SMPlayer and UMPlayer. They all definitely do a fine job of playing back our multimedia files. But out of the box, their interfaces can become a bit stale and boring. All of them are functional with their default appearance, even if their default appearance(s) are rather boring. Fortunately, all of them can be "skinned." That means giving them a new look, jazzing things up a bit. Hopefully you can find one that better suits your individual idea of how the interface should look and function. VLC Most people will be content using VLC as it is out of the box, so to say, with its default interface. 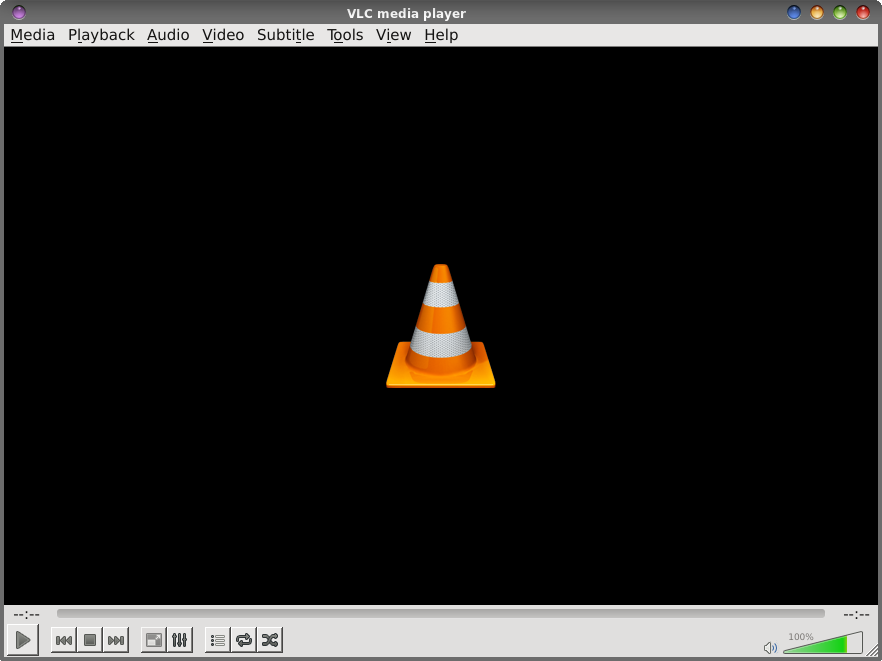 But, you can make it look however you want. The only way to download the VLC skins are with all of them in a 37 MB ZIP file, containing 120 different skins. If you want to try your hand at creating your own VLC skin, check out this link. You can also download and install the VLC Media Player Skin Editor from here. It is a JAVA application that requires JAVA Runtime 6 or greater (so it should be safe to install to a directory in your /home directory, and run from there), and allows you to create/edit VLC skins without having to know the internal structure of VLC skins. 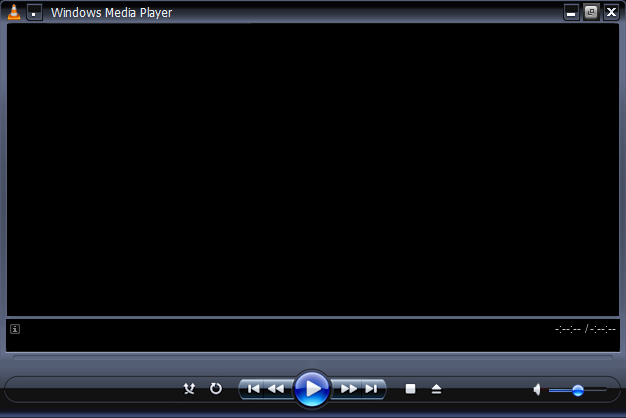 The above is just one of those 120 skins that are available for VLC. No, it really is not Windows Media Player. Instead, it's VLC skinned to look like Windows Media Player. Before you can use the VLC skins, you must first extract the skin files to your computer. Under PCLinuxOS, most skins for VLC are in the usr/share/vlc/skins2 directory. Be aware that you will have to switch to the root user in order to place the skins there. Done this way, all of the skins are available to all the users of the computer. However, only one skin may be chosen for all users on the computer. You can also extract them to --/.local/share/vlc/skins2 (remember that -- specifies a user's /home directory). Done this way, the skins are available only to the particular user who has the skins in the specified directory in their /home directory. However, if every user has this directory in their /home directory, each user may have and use a different skin for VLC. 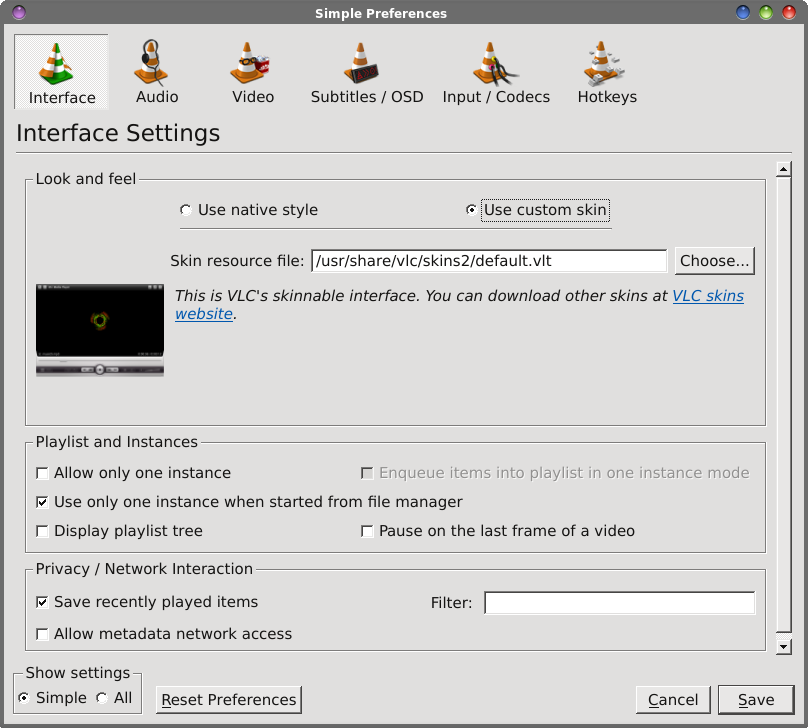 To use any of the new skins, change the radio button from "Use native style" to the "Use custom skin" setting. Choose the skin you want to use by selecting the "Choose..." button and selecting it from the available skins. Then, select the "Save" button. MPlayer There's a LOT to love about MPlayer. It's desktop agnostic. It's free of any of the encumbrances and debate about Qt vs. Gtk vs. anything else. And, when nothing else will play an odd media file, MPlayer is usually there to save the day. 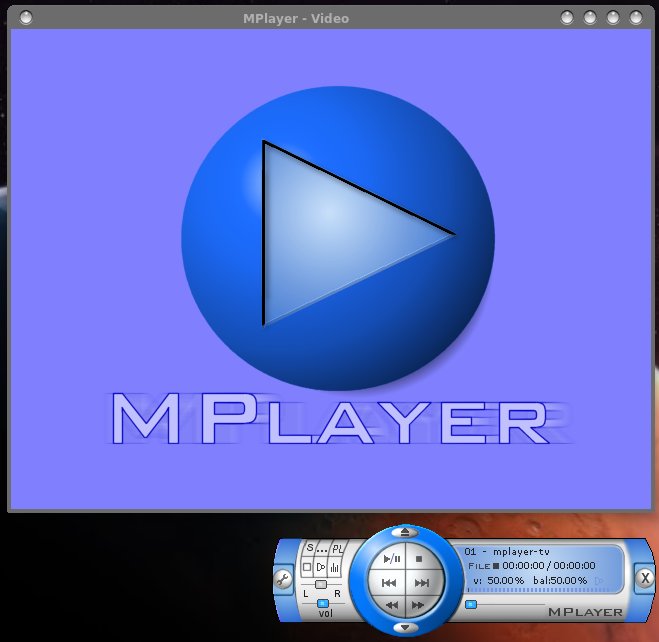 While not totally unattractive, you might just be able to do better. The default MPlayer skin is known simply as "Blue."  The ICY skin (above) is one of many different skins available for MPlayer. Unlike with VLC, you can download each skin separately and individually. Once downloaded, extract the skin file(s) from the archive. If you're so inclined, you can create your own MPlayer skin. Next, as the root user, copy the extracted (and uncompressed) folders to the /usr/share/mplayer/skins directory. Repeat for as many of the skins as you downloaded, copying each folder to the aforementioned directory. 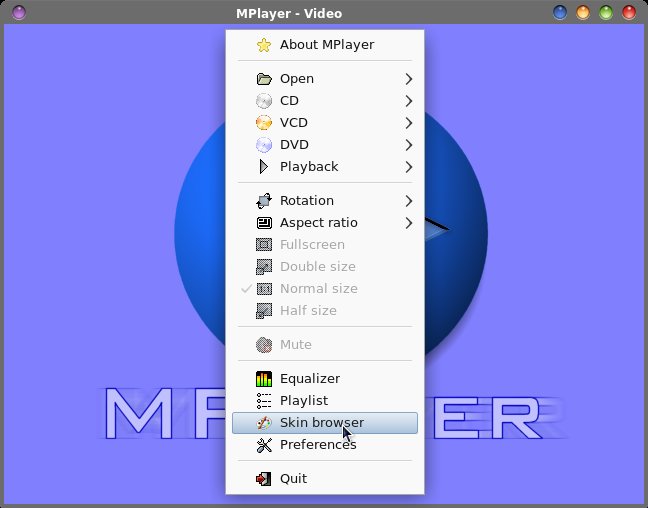 Right click your mouse in the MPlayer window, and select "Skin browser" from the menu. 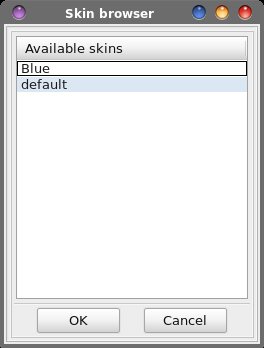 Your available MPlayer skins will be listed in the "Skin browser" dialog box. Simply select the one you want to use, then select the "OK" button. SMPlayer SMPlayer is a Qt based, MPlayer based program that attempts to make a lightweight multimedia application. It does an admirable job, as SMPlayer has come to my "rescue" several times ... like when nothing else would play an oddball multimedia file and I got bogged down with MPlayer's complexities. The thought that immediately comes to mind when looking at the default skin for SMPlayer -- to me -- is "utilitarian." Yes, it definitely gets the job done, even if its initial appearance is a bit outdated and tired looking. 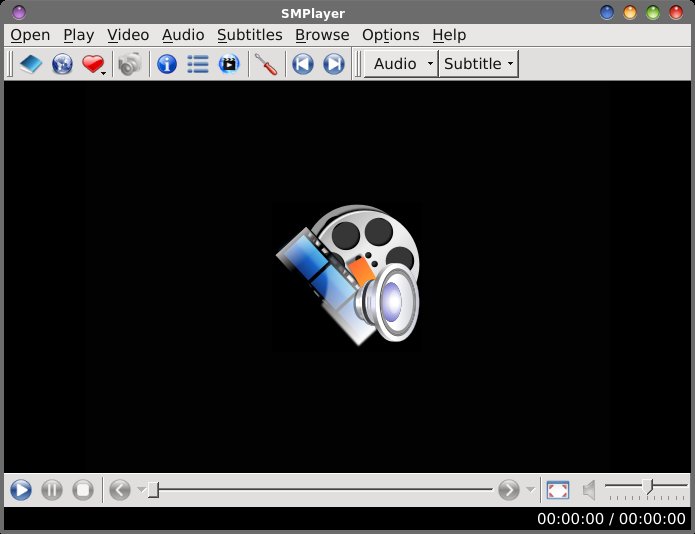 By going into SMPlayer's Preferences settings, you can improve on the initial appearance. From the "Options" menu, select "Preferences." Or, select the "Preferences" icon on the toolbar. Or, just press Ctrl + P. Once there, select "Interface" from the selections at the left side of the Preferences dialog box. 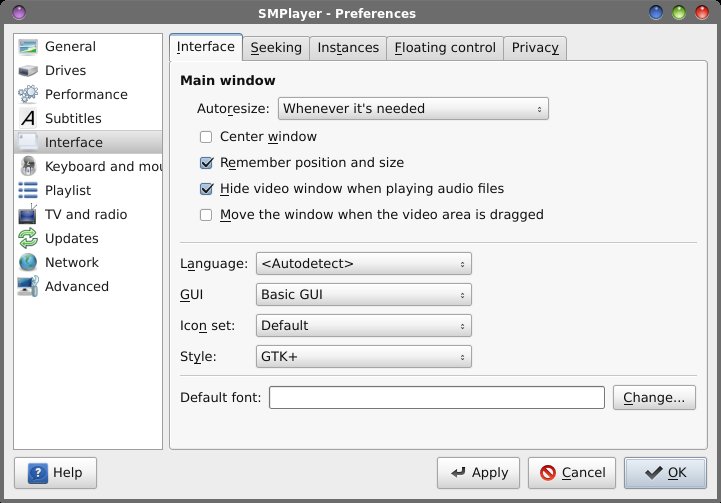 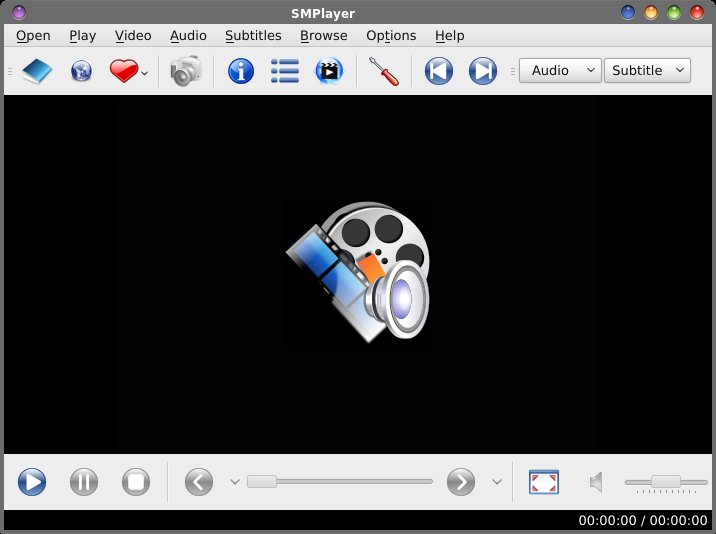 Just changing the "Style" setting to GTK+ smooths out the edges a lot for me, especially since I use a Gtk+ based desktop with Xfce. 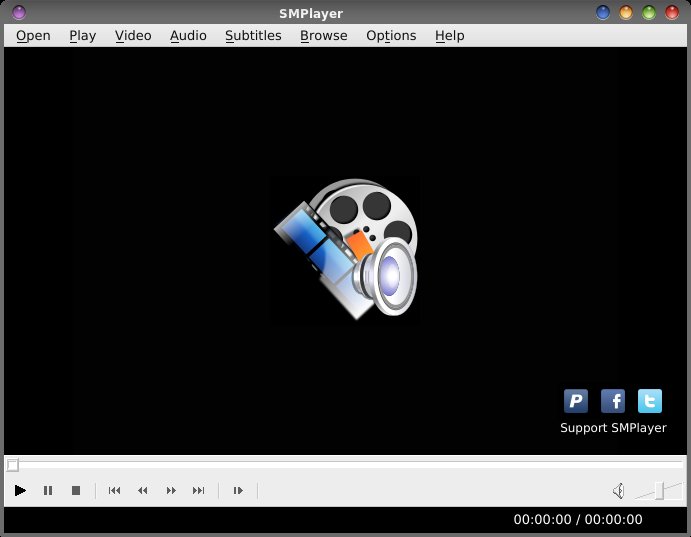 Under the GUI setting, you can also change from using the "Basic GUI" to using the "Mpc GUI" (shown above). This will make SMPlayer look more like the interface in Media Player Classic (hence, the "mpc"). It definitely cleans things up a lot, too. However, this will seriously limit our ability to further change the look of SMPlayer, so we'll stick with the "Basic GUI." The "Icon Set" setting is largely ignored by the Mpc GUI, except for the time readout in the lower right hand corner. Other choices under the GUI setting are Mini GUI and Skinnable GUI -- of which the latter one is grayed out and unavailable ... at least initially. You will need to install the SMPlayer skins manually. At this time, they are not in the PCLinuxOS repository. However, not only are they readily available (five skins exist), they are also safe and easy to install yourself. First, download the skins. Then, extract the archive to its own directory. Launch a terminal session as the root user from the themes directory (you can only perform this action as the root user), and issue the following commands:
[root@parnote-toshiba themes]# mkdir /usr/share/smplayer/themes 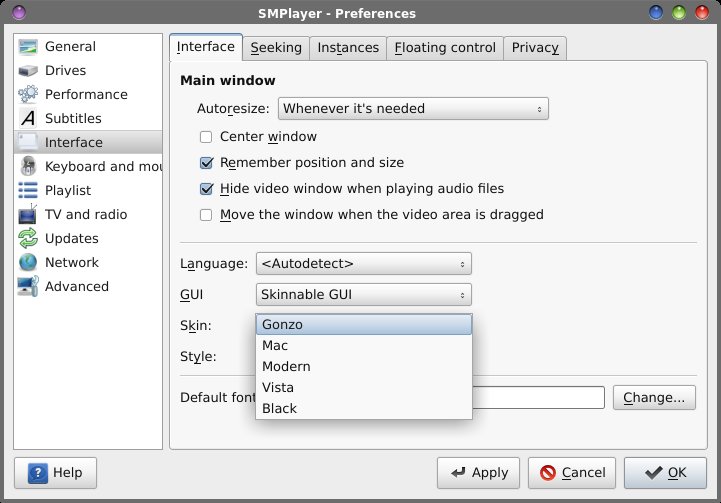 Afterwards, select "Skinnable GUI" as the GUI, and then select which of the five skins that you want to use from the dropdown list. 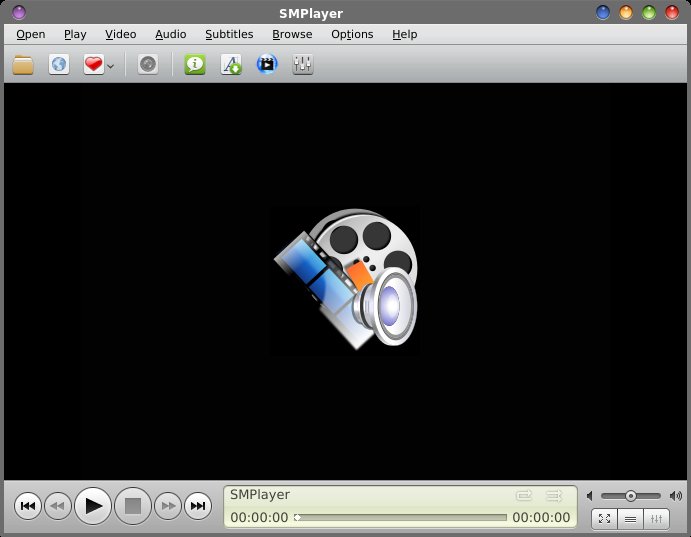 You can also find some new (and quite good) skins and themes in the SMPlayer forum. Many of these skins and themes don't seem to show up anywhere else. In particular, check out the "Artwork and Themes" section of the forum. Another place to look is on the DeviantArt site. Just search for "smplayer skin" ... without the quotes, of course. Just one note here about SMPlayer's Preference settings. Just hitting "Apply" will definitely apply your changes, but they will NOT "stick around" for the next time you launch SMPlayer. You MUST hit the "OK" button in the Preferences dialog box to make your changes stick the next time you start SMPlayer. There are some more options available when it comes to customizing SMPlayer. Reset the GUI preference back to Basic GUI, if you have changed it. Then, download the new themes for SMPLayer (you can also install the themes via Synaptic, and skip these next few steps, if you like). Just as with VLC, you must download them all. You cannot download just the ones you want/like, as with MPlayer. Uncompress the archive into its own folder. Open up a root terminal (you must issue these commands as the root user), go to the new folder where you previously uncompressed the archive of SMPlayer themes, and enter the commands below: [root@parnote-toshiba themes]# mkdir /usr/share/smplayer/themes [root@parnote-toshiba themes]# cp -r ./* /usr/share/smplayer/themes/ (Note: you will only have to do these commands if you have downloaded the theme files and are installing them manually. Also, if you already created the /usr/share/smplayer/themes directory when you installed the skins in the previous step, you can skip the first command.) 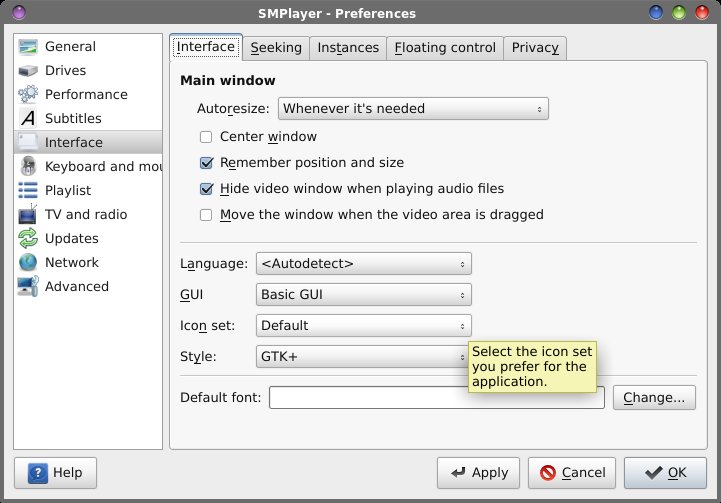 The themes are selected from the "Icon set" setting. So, selecting a different icon set will change the icons used with the Basic GUI, and in some cases, it will even make some changes to the window style. 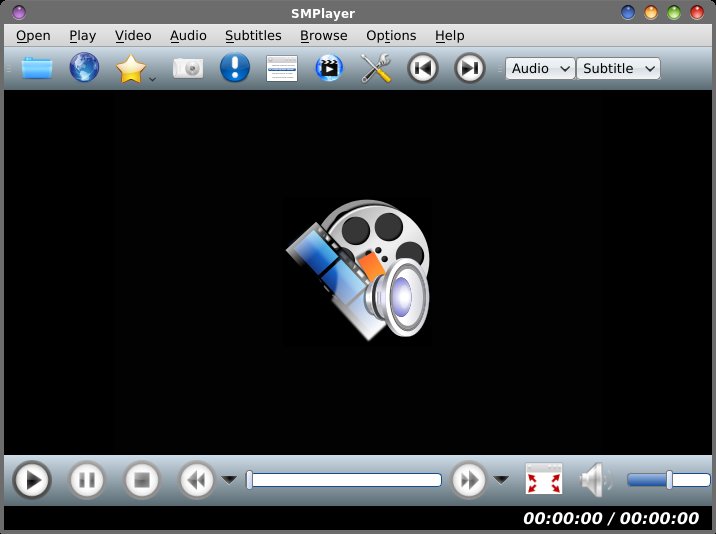 Above is SMPlayer with the H2O theme applied. Notice how not only the icons that SMPlayer uses has changed, but also the color of the window background behind the icons. Most themes don't bother much with the window background color (that I have found), and focus more on changing the appearance of the icon set used. If you're interested, you can keep abreast of SMPlayer development by visiting the official SMPlayer blog page. UMPlayer
Additionally, a similar message is popped up periodically when running UMPlayer. 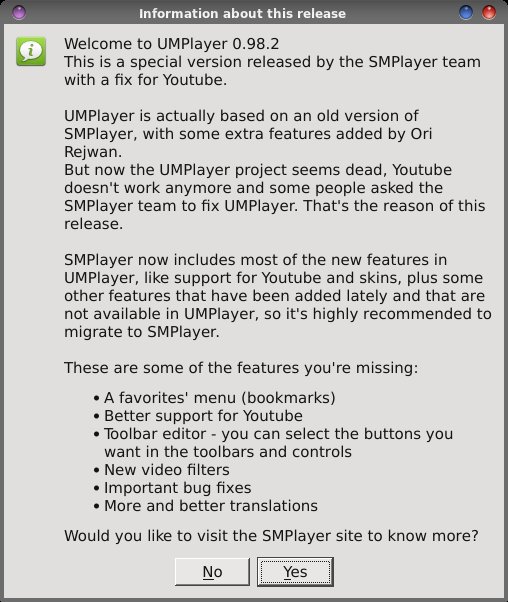 Hmmm. I think it's so sad when a developer just up and walks away from an open source project. But then, it's not the first time, and it won't be the last time something like this happens. 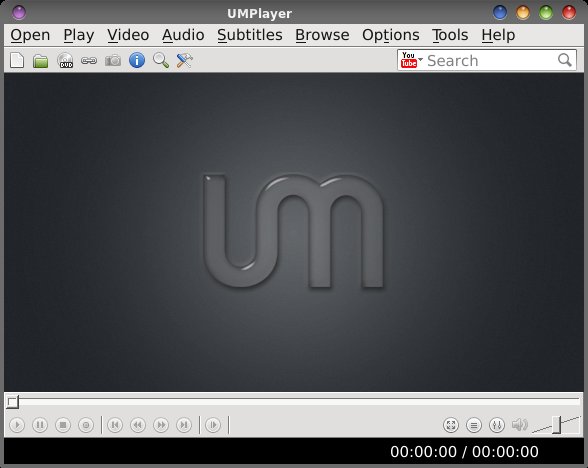 So, the striking resemblance to SMPlayer is no accident. One nice thing I like about UMPlayer is that it includes five skins when you install it. There's nothing more to install, unless you want a custom skin that isn't provided. 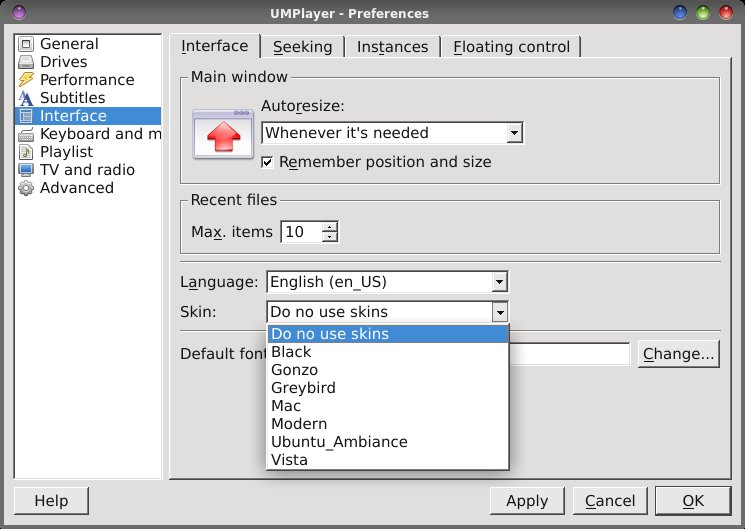 UMPlayer comes with five ready to use skins. In the list above, they are the Black, Gonzo, Mac, Modern and Vista. I added Greybird and Ubuntu_Ambiance. To change the skin, simply open the Preferences dialog box (Ctrl + P, Options > Preferences, or click on the Preferences icon on the icon toolbar), and select the "Interface" category. You can find additional skins on GNOME-LOOK.org. Going there, I only found two (regular MPlayer skins will NOT work) specifically for UMPlayer. Greybird appears to be the same as the Mac skin. However, the Ubuntu_Ambiance skin appears to be quite nice and unique. You will also find a couple (and only a couple) additional skins on the DeviantArt site. Just search for "umplayer skin" (without the quotes). 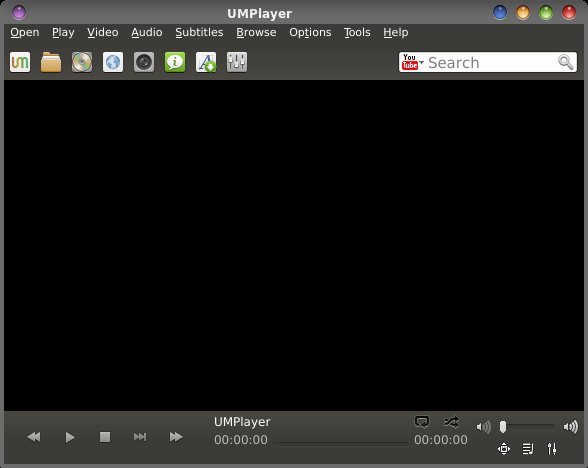 Once you download a skin, decompress the archive file into its own directory. Then, open a root terminal (you must perform the following actions as the root user), travel to the parent directory where you extracted the archive file, and issue the following command: cp -r ./[Name_of_directory] /usr/share/umplayer/themes/ Hence, if the directory where I extracted the Ubuntu Ambiance theme is named Ubuntu_Ambiance, the command will be: cp -r ./Ubuntu_Ambiance /usr/share/umplayer/themes/ Once you issue the above command for each UMPlayer theme you wish to install, each theme will immediately become available for use.
Despite the common lineage with SMPlayer, it seems to be much simpler to create skins for UMPlayer than it is for SMPlayer. UMPlayer simply uses a CSS file, named main.css, to control the skin ... and roughly 40 specially created image files. Because of its common lineage, I was hopeful that SMPlayer would be able to utilize UMPlayer skins. But no, that would have been too easy. SMPlayer requires the construction of a RCC file that contains all of the icons, and that RCC file is then compiled to make a *.qrc file. Without that compiled *.qrc file, SMPlayer doesn't recognize the UMPlayer skin. Creation of the RCC file, along with the compiled *.qrc file, is above my pay grade ... in a manner of speaking. I've been unable to locate any sort of guide on how to create or compile skins for SMPlayer.
Summary Now, armed with this information, anyone can tailor their multimedia player experience by applying an already made skin, or making their own. Now ... who brought the popcorn? |