| Previous
Page |
PCLinuxOS
Magazine |
PCLinuxOS |
Article List |
Disclaimer |
Next Page |
Accessing The Extended Character Set |
|
by Paul Arnote (parnote) Admittedly, this article started out as consideration for a Tip Top Tips column, thanks to a post in the PCLinuxOS forum Tips & Tricks section by forum member The Chief. But fairly quickly, it became apparent that this should be more than just a Tip Top Tips column. It deserved a full blown article. How to type or access the extended character set seems to be one of those questions that comes up fairly regularly, and the solution is often difficult to find for many users. Furthermore, there are several paths to a solution, as well. A GUI Solution 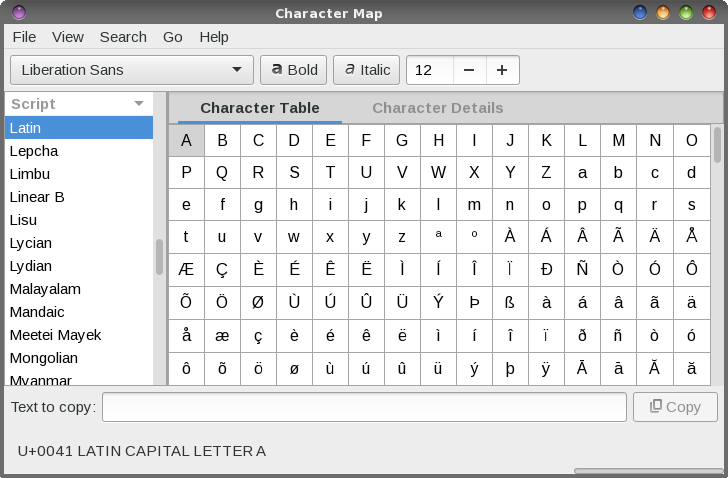 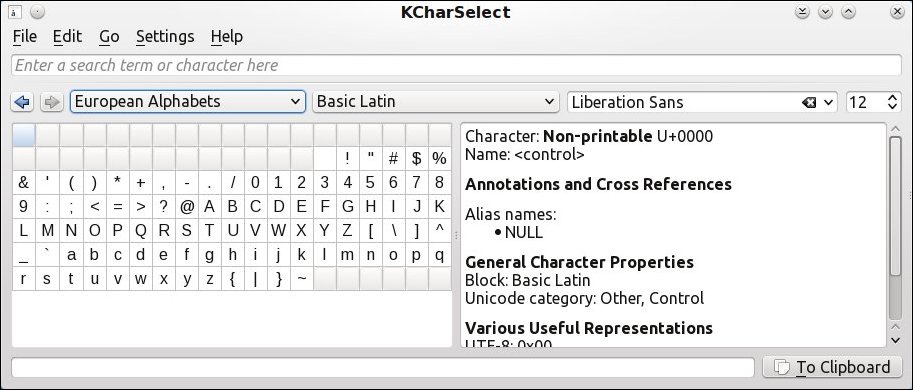 PCLinuxOS users have two choices for utilities that help users select characters from the extended character set. The first image is a utility called GNOME Character Map. The second image is of KCharSelect. Both are easily found in Synaptic by searching with "character" as your search term. You will notice that both utilities use a similar window layout. Use of either is pretty straight forward. Find the character you want to use, then double click it. It will appear in the text line at the bottom of the window. Repeat for each character you want to use. Yes, you can select multiple characters to use (one at a time by double clicking each character), if you think you're going to need them. Then, click on the button in the lower right corner of the window to copy the text on the text line to your clipboard. From there, you can simply paste the character(s) into your document from your clipboard. While not necessarily the fastest method, using one of these utilities will give you full, complete, unfettered access to every single character of the extended character set. So, what you sacrifice in speed is made up by total access. Rune-i-fication Another solution is to install ®uneStðrm. 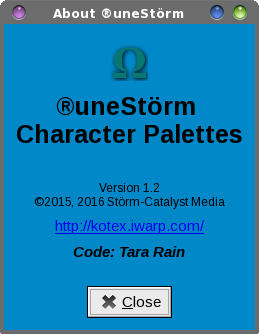 ®uneStðrm was written by our dear, recently passed forum member, Tara Rain. It is written using the Gtk+ libraries. Unfortunately, it is not currently in the PCLinuxOS repository, so you will have to install it from her RPM file. You can get her RPM file at this link: http://kotex.iwarp.com/lnxtag.html#rune. There, you will find an RPM file for both 32 and 64 bit Linux. If you've never installed a RPM file from outside the official PCLinuxOS repository, it is actually quite easy. NOTE: the standard admonishment still exists about not installing from outside the repo, so proceed at your own risk! Tara's RPM, however, installs easily and without problems -- and without causing any problems that I've discovered. Open a terminal session and su to the root user. Change to the directory where you stored the RPM file you downloaded. Type the following on the root command line: rpm -ivh [name-of-rpm-file.rpm] That's it. Let it run to completion, and then close your terminal window. I found ®uneStðrm installed in my PC menu, under the Office category. Select it, and you should see a new icon in the notification area of your panel that looks like the Greek symbol/letter for Omega. 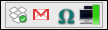 If you right click your mouse on the ®uneStðrm icon, you will have three choices in a popup menu: About, Preferences and Quit. Selecting the "About" menu item will display the first image shown above. Of course, selecting the "Quit" option will exit the program. 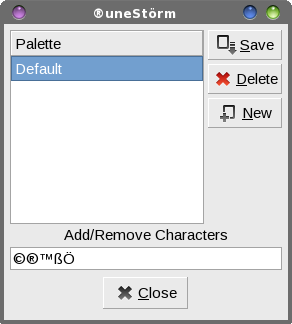 Selecting "Preferences" from the menu will display the window above. The image above shows how it is configured right after installation. Paste the characters from your clipboard that you want access on the "Add/Remove Characters" text line, then press the "Save" button, followed by the "Close" button. You can also set up categories, besides the "Default" category. Let's say that you find it necessary to access different currency symbols. You can select the "New" button, and give the new "Palette" the name of "Currency." Then, paste in the currency symbols you want/need to use from your clipboard onto the "Add/Remove Characters" line. Then, select the "Save" button. Select the "Close" button when you have finished. To use ®uneStðrm, simply left click the icon in your notification area, then select the character you want from the popup menu that appears. That character is immediately copied to your clipboard, so all you need to do is paste the just copied character into your document. Enter them directly from the keyboard The other solution is to enter them directly from the keyboard. This probably won't give you complete access to every character in the extended character set, but it will most likely give you access to the most commonly used characters. This is probably the fastest way to access the extended character set, at least for more commonly used characters. Entering them directly from the keyboard prevents the need to open or use another program, and negates the need to paste them from the clipboard -- both time savers. Most desktop environments have the ability to control the keyboard layout. Since I'm mostly a Xfce desktop user, I'll use the controls built into Xfce to demonstrate. Other desktop environments have similar controls, so even though your controls may appear different, for the most part they all behave similarly. These keyboard layout controls built into the various desktops allow individual users to set keyboard layouts that work best for them, rather than setting the keyboard layouts for all users on a global basis. 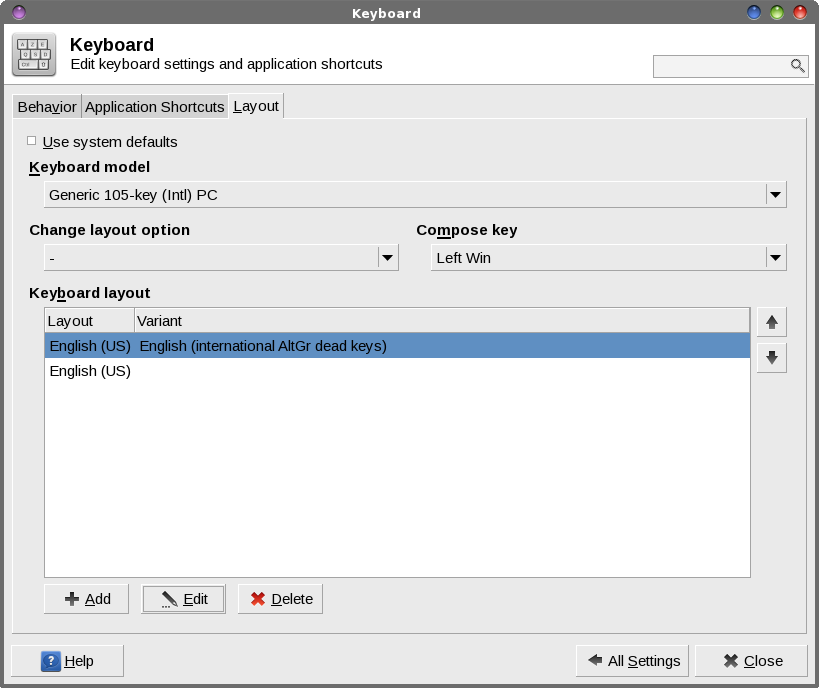 Under Xfce, the controls are under the Xfce Settings Manager > Keyboard. Moving to the "Layout" tab allows you to not only install additional keyboard layouts, but to also change the settings associated with them. Here, I have selected the "Left Win" key as my "Compose Key." Another name for the "Compose Key" is the AltGr key. Some users will select the right Alt key, since they find it seldom used otherwise. There is a whole list of available keys and key combinations you can choose from, so select one that works best for you and your use of the keyboard. I chose the left Windows key, because it is typically unused on my PCLinuxOS installations, and because my laptop's keyboard only has the one Windows key on the left side of the keyboard (some keyboards have two Windows keys, one on each side of the keyboard). 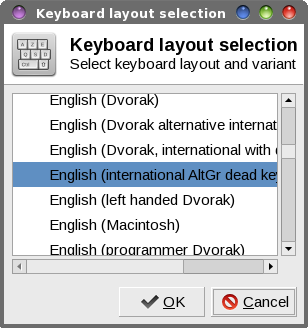 When you select either the "Add" or "Edit" buttons, you will get a dialog box showing all the keyboard layouts available to choose from. To access the extended character set, I chose the English (international AltGr dead keys) keyboard layout. Your selection is going to vary, depending on your language, region and your default keyboard layout. 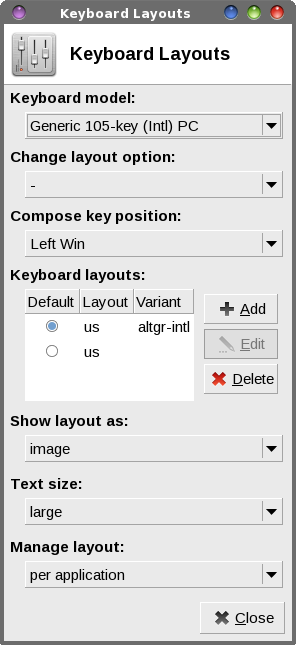 Xfce, like many other desktop environments, also has a panel plugin that gives the user quick access to switching between the installed keyboard layouts. Under PCLinuxOS, the panel plugin is not installed by default in a base Xfce installation, and must be installed from Synaptic. The KDE, Mate and LXDE desktops do have this ability, as well. The image above shows the default settings after installing the plugin. The only thing I've altered was to change the "Manage layout" setting from "per application" to "globally." The last thing I want to do is to try to remember which application is using which keyboard layout, among all the other things I'm trying to get done. That tends to be a data fragment that gets lost in the clutter of my mind -- at least for me, anyways. So ... now that we have the "enhanced" keyboard all set up, we're ready to learn how to access the extended character set. This is where the fun is, and it's quite easy to do. Most of the accessible characters on the extended character set require three keystrokes: your compose key, key one, then key two. They do NOT have to be pressed simultaneously. (Years ago, when I first heard about how to do this, I mistakenly thought that the keys had to be pressed together, simultaneously.) They have to be pressed, in order, one at a time -- which is much, much easier than pressing three keys simultaneously. For example, to produce the character "ð" you have to press your compose (AltGr) key, followed by the letter "o" and then followed by the double quote key. As another example, to produce the character "½" you must press the compose key, followed by the number one, and then followed by the numb®uneStðer two. To produce the symbol for British Sterling Pounds "£" (from U.S. keyboard layouts), you press the compose key, press the "L" key, followed by the "=" key. The Euro symbol ("€") keystroke combination is compose key, then the "C" key, then the "=" key on U.S. keyboards. You should be getting the idea by now. It's best to open up something, like a text editor, to try these out in as you're learning them. I use Mousepad, since it's the default text editor for Xfce, but any of the others should work, as well. There are a LOT of different characters you can access, but how do you know how to access them? Well, thank the friendly folks over at cheatography.com, where they have created a cheat sheet PDF file you can download. Even though the document has the shortsighted (and thus improper) title of "Ubuntu Compose Key Combinations Cheat Sheet," these are the compose key combinations for all of Linux, not just Ubuntu. Keep this file handy on your computer(s), or print it out and keep it on your computer desk, and you'll never wonder about how to access these characters ever again. Instead, you'll have all of these compose key combinations at your fingertips. Summary So now you know three different ways to access the extended character set. As is typical under Linux, there is (often) more than one way to accomplish a task. You can use the character set utilities (GNOME Character Map and KCharSelect), which will give you full access to the extended character set. You can use the utility (®uneStðrm) written by our dear and recently departed friend, Tara Rain. Or, you can access many of the characters (probably the most commonly used ones, to be sure) in the extended character set directly from the keyboard with the help of the compose key. Can you change the keyboard layout so that it affects all users? Sure, but just because you can do something doesn't necessarily mean that you should (I wish people everywhere would learn and apply this maxim to many, many different things in our world!). Allowing the end users to manage their keyboard layouts provides an ideal solution that lets each individual user select which layout works best for them, instead of a "one-size-fits-all" approach. |





