| Previous
Page |
PCLinuxOS
Magazine |
PCLinuxOS |
Article List |
Disclaimer |
Next Page |
aTunes: A Lesser Known Music Player - The Basics |
|
by phorneker When you installed PCLinuxOS from an official ISO, chances are that you got either Clementine (on MATE and KDE4) or Deadbeef (on the Plasma 5 preview) installed for a music player. While these are great applications for playing music, be it streaming from a Internet source, or locally stored on your hard drive, there is another music player in the repository that will work on any desktop, and does not depend on Qt, KDE, or Gtk libraries to function. The only requirement is a Java Runtime Environment, which should have already been installed with the official ISOs. aTunes is in no way related to the Apple product iTunes, though it can utilize any media player connected to your PCLinuxOS machine (yes, including iPods and iPhones), provided that the hardware player is supported under Linux. aTunes is installable from Synaptic, and once installed, simply open the system menu, select Sound --> aTunes Music Client to launch. The following will appear. 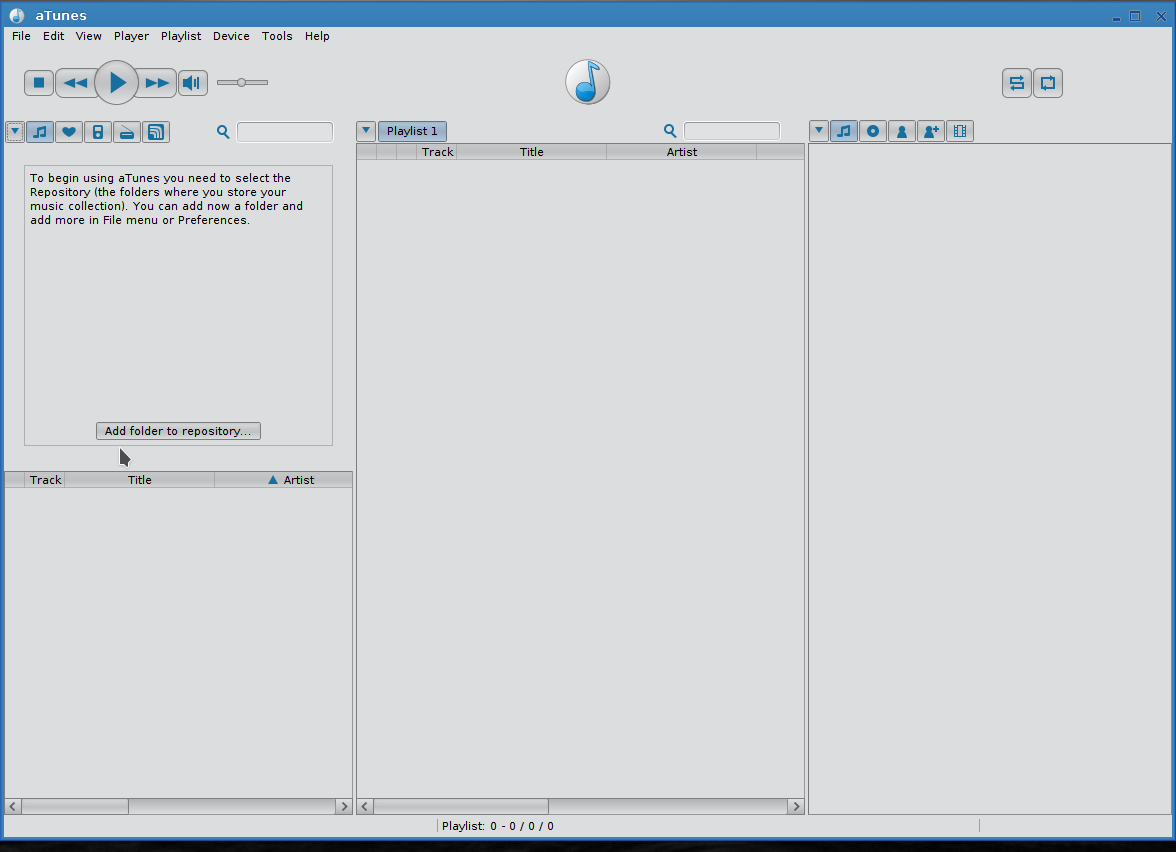 The interface here is rather straightforward and reminds me of Amarok. The panel on the left is the music source panel, and right now, there is nothing to select. The center panel is the playlist. It is here where you drag and drop music to play. The right panel is the information center. The music source panel has buttons that let you select from the local repository, a list of Favorites, a music player that is connected and mounted to PCLinuxOS, online music sources, and podcast feeds. 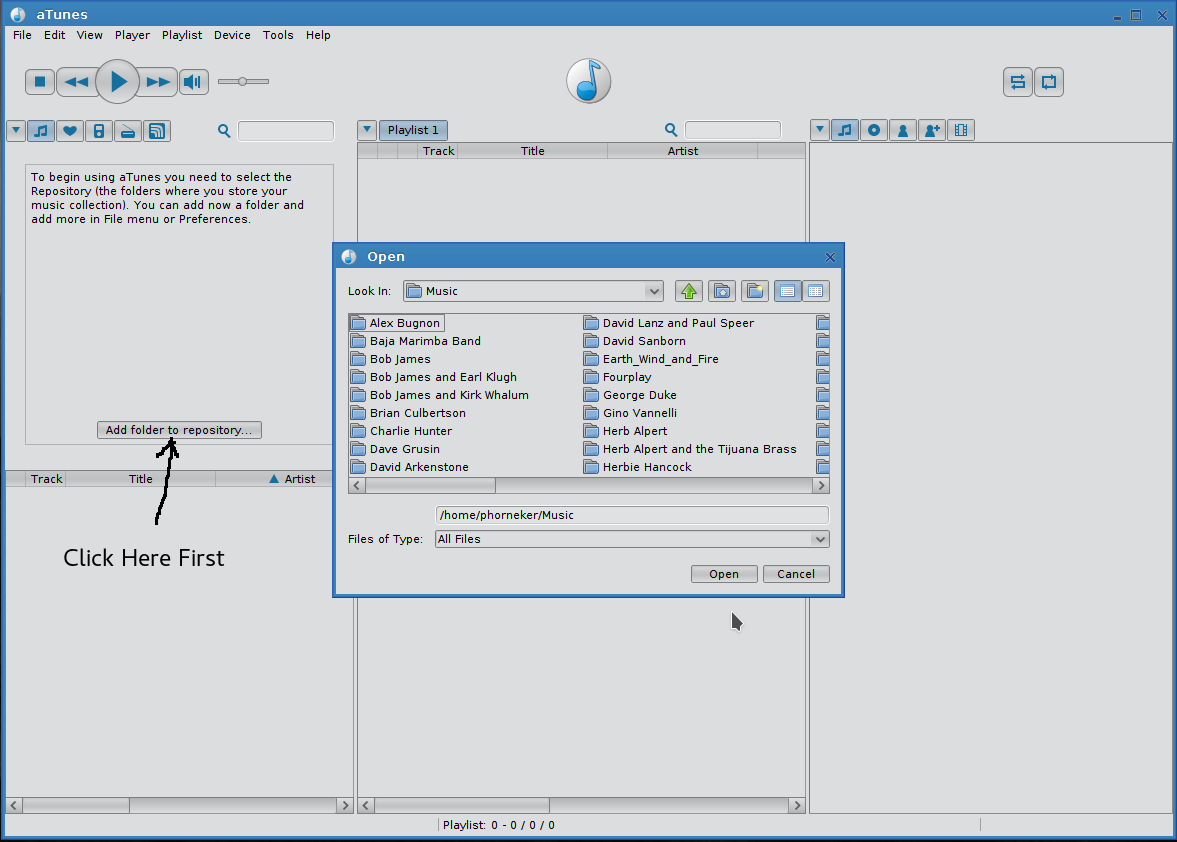 The first thing we should do is to import any music locally stored on your hard drive so aTunes can play that music. Simply click on Add folder to repository, and select the directory containing your stored music, usually in the directory that says Music. Click on Open to import all music stored in that directory, including any subdirectories contained within ~/Music. The example shown here is on my laptop, and has been recorded from vinyl, cassettes and CDs that I actually own and have stored away. To select an artist, an album, or an individual song within the file, simply drag your selection from the music source panel to the playlist panel. 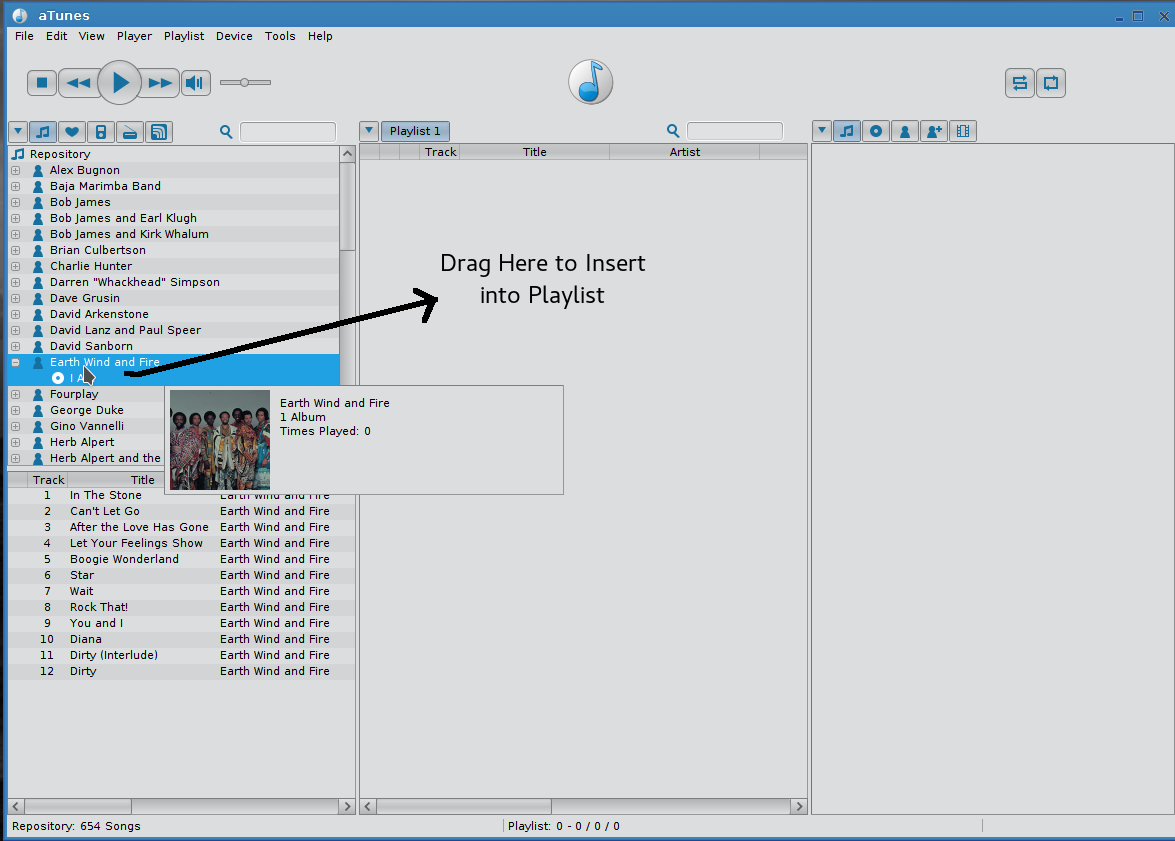 aTunes will fetch information about your selection(s) on the Internet after the selection is loaded into the play list. If multiple selections are added to the playlist, the information retrieved by aTunes will pertain to the current tune now playing on the Playlist. In this case, the first tune on the album, In The Stone, shows the lyrics to the song. All the standard playback controls found in most media player applications are present at the upper left hand of the aTunes window (just below the menu). Presented here (in order) are Stop, Previous Track, Play/Pause, Next Track, and Mute/Unmute, with a volume control to the immediate right. Pressing Play/Pause will start playing with the first track on the playlist. Alternatively, you can play any track on the playlist by double-clicking on that track in the playlist. Information on that track is retrieved while the track is playing. 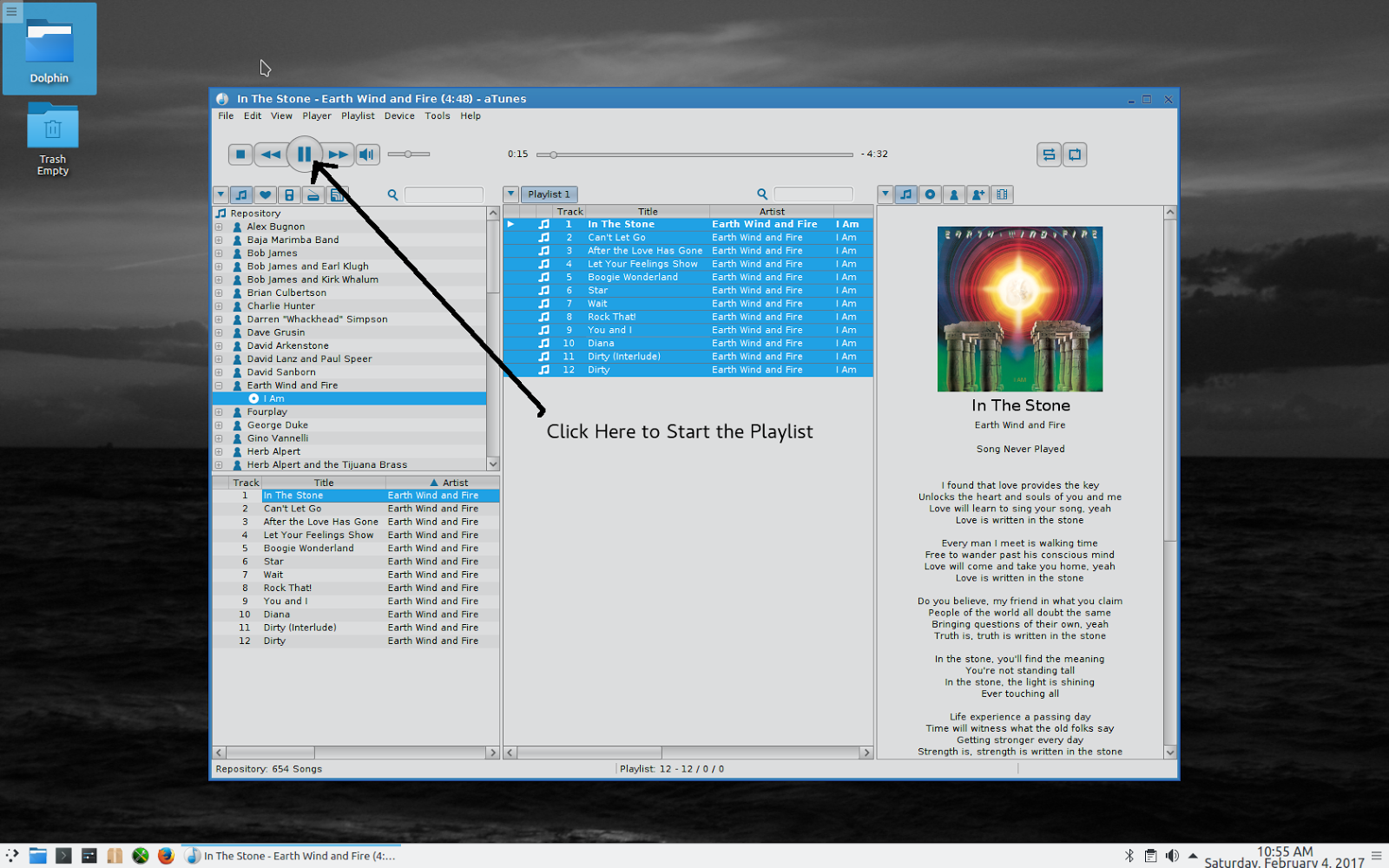 What I just presented to you was just to get you started with aTunes. As with other players such as Clementine and Cantata, you can configure online radio stations, hardware music players and podcasts, as well as create playlists of favorite tunes. The Information Toolbar  Presented in order are tabs to Configure the information panel, view lyrics (if any), view album information, view artist information, view artists and albums similar to what you are listening, and related videos on Youtube. If you are viewing an online resource, a radio will appear instead of the musical notes. Album information is available only if the online source provides that information in the stream. aTunes uses Last.FM as its source for information regarding what is in the playlist. The good news here is that no account with Last.FM is needed to retrieve this information. What appears in the menu when you click on the Configure tab depends on which of the other tabs is active. For example, if the artist information tab is active, the Configure tab will offer to create a playlist of top ten tracks from that artist (according to Last.FM). The Music Source Toolbar 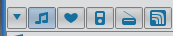 There is a Configure tab on this toolbar as well. Presented are tabs to view the local music repository (that is music stored on your hard drive), view tracks you marked as Favorites, view any hardware music players connected, view online music sources, and view podcasts. These tabs can also be accessed by pressing the following on your keyboard:
When aTunes is launched for the first time, the local music repository is shown in the music source panel. The Configure tab allows you to view the repository by artists, albums, genre, year of publication, and folder (directory), in addition to expanding and collapsing the view of what is shown in the panel. 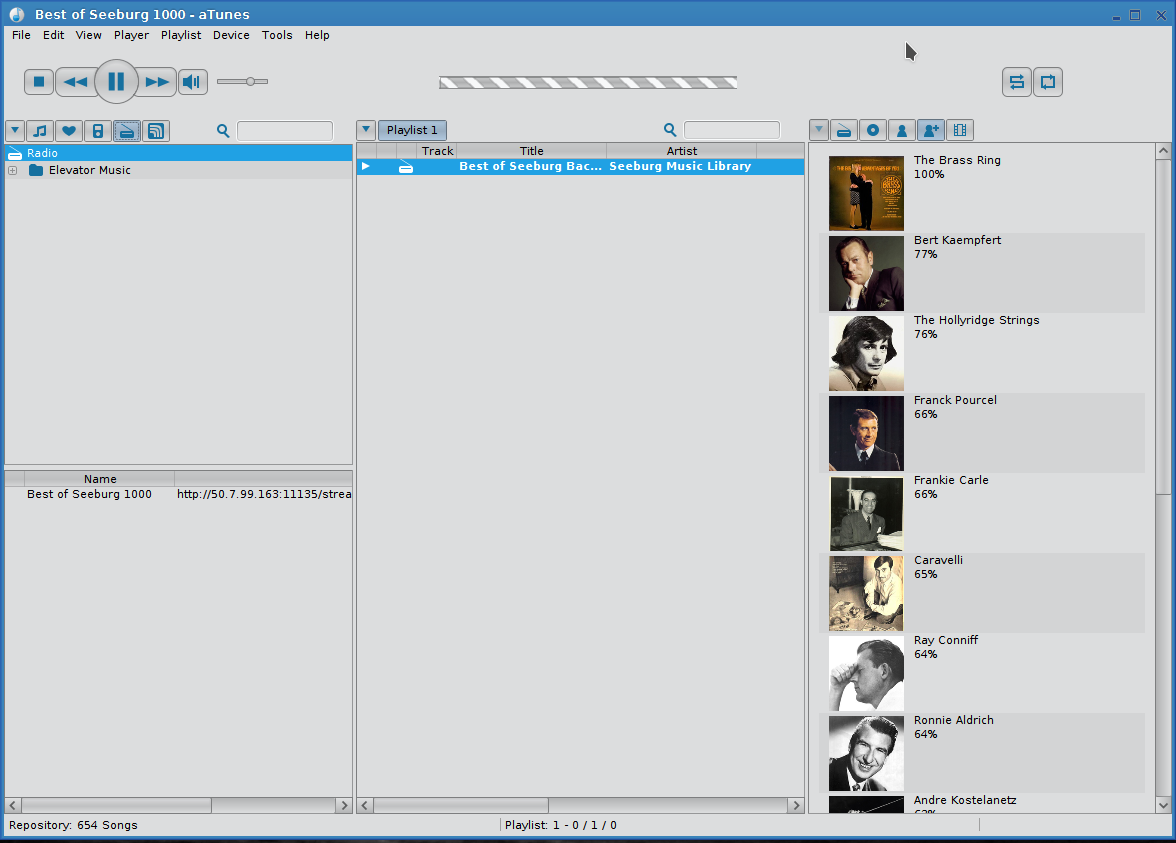 In this view, I have the seeburg1000.com music feed properly configured, with the music feed playing (as background music) and similar artists showing in the information panel. What is showing here are artists that performed and/or produced the type of music back in the 1960s and 1970s. I am surprised that Herb Alpert (with or without the Tijuana Brass) is not showing here as he was just as popular (if not more) as these artists were at that time. Come to think of it, neither was Percy Faith who was famous for this type of music at that time period. At least Herb Alpert is still active in this genre, with his cover of "Putting on the Ritz" getting 1.2 million hits on YouTube back in 2013! Donations Wanted Each time you launch aTunes, a dialog box will appear asking for donations. Like PCLinuxOS itself, the aTunes Project (https://www.atunes.org) relies on monetary donations for its continued development. Usage Stats Selecting Tools --> Stats brings you an interesting feature: the ability to track your actual usage of aTunes itself. The results are meaningless after you play your first album, but as you use aTunes for a while, you will be able to better track what music you often play, and how often. The following is what happens after you play one album for the first time. 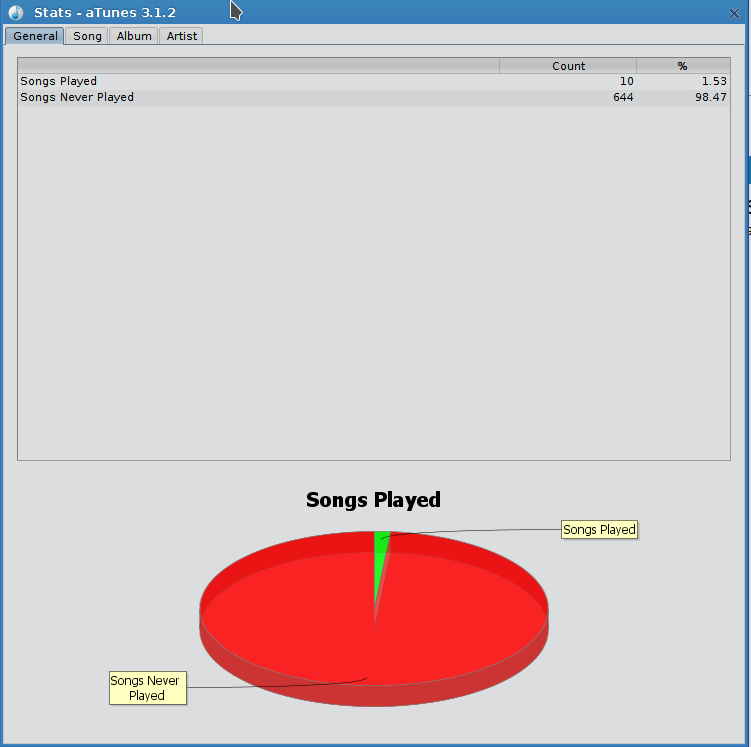 You can also click on the tabs for more meaningless statistics, unless you want to track which songs off of which albums you play often. 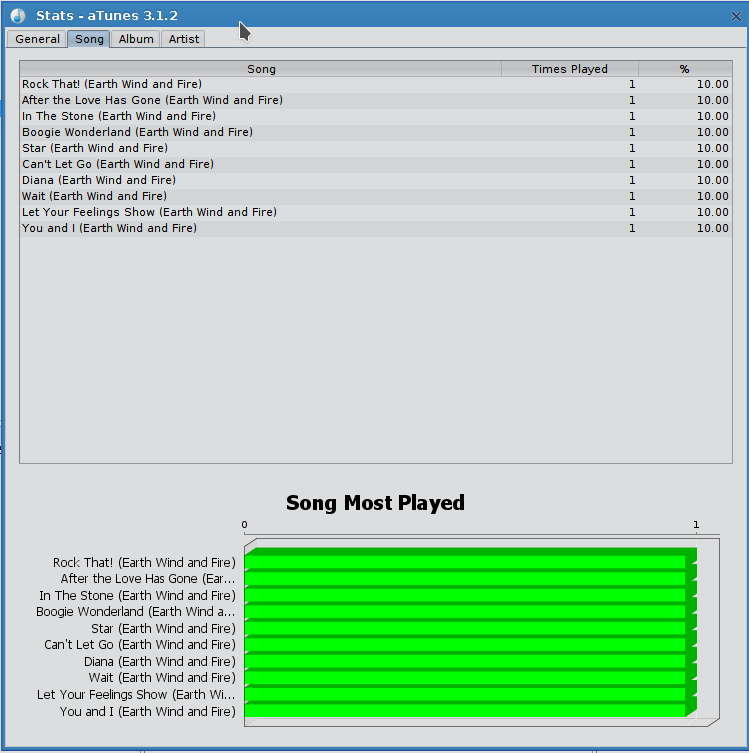 Most of us are not going to care about any of this, but this gives you an idea of what really happens when you use the real iTunes product. Unlike iTunes, aTunes does not send any of this information to Apple without your consent. In fact, aTunes sends absolutely nothing to Apple. Since aTunes uses Last.FM as its source for music information, it will send these statistics to Last.FM only if you have configured aTunes to use your Last.FM account. Thankfully, a Last.FM account is optional. Preferences This would be a good time to show you aTunes Preferences dialog box. Select Edit --> Preferences to get this: 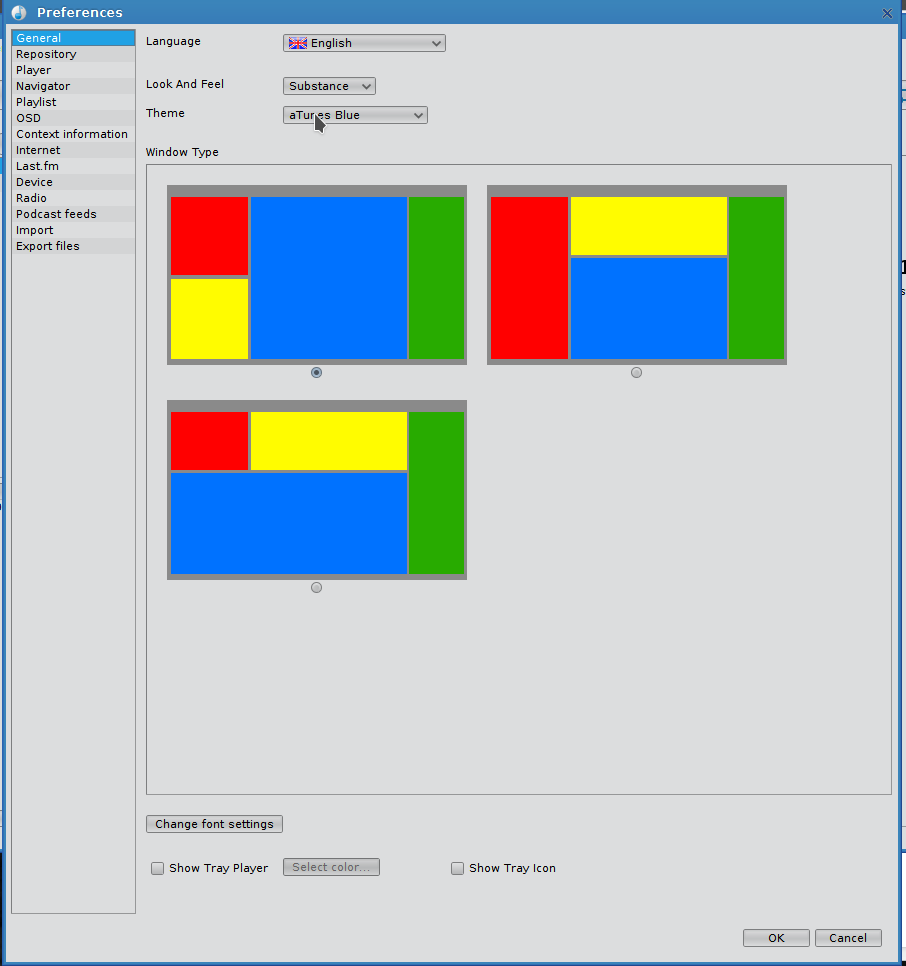 You can change the layout of the windows as well as the font displayed inside aTunes. Boxes in red indicate the music source filter, where artists and albums, as well as online music sources and devices are selected. Boxes in yellow are where you select the actual music track or online radio station to be played, copied to a playlist, or copied to and from a hardware device depending on which music source tab is active. Boxes in blue are the location where the current playlist is displayed. Finally, boxes in green are where the information panel is displayed. Like Clementine, you can configure aTunes to display an icon on the system tray (as well as the color of the icon). This is of course dependent on the desktop you are using. By default, this feature is not enabled. As with other applications such as DigiKam, aTunes comes with its own set of themes. You can change the overall look of aTunes by simply selecting another theme (of which there are some reasonably good choices). The change is immediate so you can see what aTunes will look like before you commit the change. For those of you who love the Coffee themes that are available in the repository, there are CremeCoffee and DustCoffee themes you might like available in aTunes. The Repository tab will allow you to configure the aTunes repository to include as many locally available directories containing music as you like with the option of executing commands before and after aTunes is finishing access to directories, as well as toggling the ability to read and write ID3 tags (for ratings) to music files. aTunes uses Mplayer for music playback, which should already be installed with an official PCLinuxOS ISO distribution. The Player tab allows you to configure aTunes to start playing music at launchtime, to fade away when stopping playback, and cache playback of music files (useful on older machines but not really needed for 64-bit PCLinuxOS as machines that can run 64-bit operating systems are fast enough to run aTunes without having to cache anything). The Navigator tab is for fine tuning what is displayed in the music source panel such as highlighting of titles, artists, and genre. aTunes allows more than one playlist to be used, but only one can be active at a time. The Playlist tab allows you to stop playback when switching playlists, stop playback when clearing playlists, scroll the playlist automatically, and to enable display of the playlist selector allowing you to easily switch between playlists. The OSD (or On Screen Display) configures notification of what track is now playing. By default, this notification is displayed at the lower right hand corner of the screen for two seconds, and in a window that is 400 pixels in width. You can change the location (choose from top left, top center, top right, middle left, dead center of the screen, middle right, lower left, lower center (not recommended for use with XFCE for obvious reasons), or lower right), the duration of the display (from 2 to 6 seconds), and the width (up to 800 pixels) of the displayed notification. The Context Information tab is where you can configure what is displayed on the information panel. By default, lyrics are retrieved from LyricWiki and LyricsDirectory and similar artists are a simple Google search. LyrcEngine, Winampcn and LyrDB are also available. Unless you have a real need to use any of these three databases, it is best to leave the defaults as they are. The Internet settings are for those who are accessing the Internet through a proxy, which is beyond the scope of this article. Last.FM tab is useful if you have a Last.FM account. ,b>The use of Last.FM is completely optional. Enabling Last.FM will allow you to send and receive playlists as well as send statistics information to Last.FM. It is here you will need to supply your username and password of your Last.FM account before aTunes can use Last.FM. As for the rest of the preferences, the defaults should be suitable for everyday use. Online Music Sources Online music sources can be configured three ways, through Tools --> Add Radio, Tools --> Add Podcast Feed, and Tools --> Radio Browser. The Radio Browser is the easiest way to add online music sources. However, what you get is a rather limited selection of online radio stations. Select a category from the left panel and choose a station from the list. 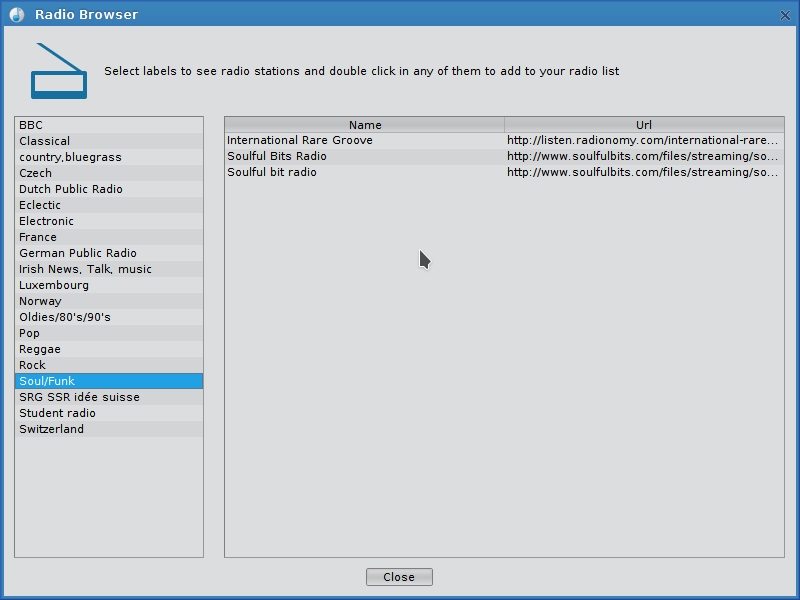 Fortunately, Tools --> Add Radio is a better way to add online music sources. 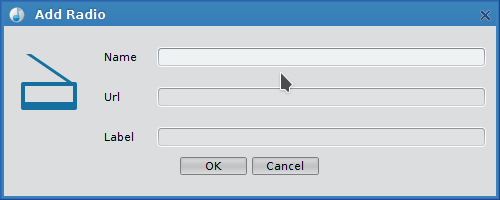 The Label field appears in the top half of the music source panel as a filter selection. It is here that you would enter the genre of the music source being configured. This would be a good time to update you on the Seeburg Music Library. Update on Seeburg 1000 A while ago, I did an article on accessing the Seeburg 1000 music library on PCLinuxOS. Since that article was written, seeburg1000.com changed the URL and introduced a sound clip identifier that plays each time you access seeburg1000.com. The new URL for the Seeburg Music Library is: http://50.7.99.163:11135/stream Note that /stream must be included when configuring aTunes, Clementine or Deadbeef to play, or the URL will not work. Podcast Feeds Configuring podcast feeds is just as easy. Simply select Tools --> Add Podcast Feed from the main menu. The dialog box for adding podcast feeds has only two fields, namely the Name for labelling the podcast feed, and the URL for the (RSS compliant) podcast feed. What's Next There is much more to cover about this music player, but this should get you started with aTunes. |




