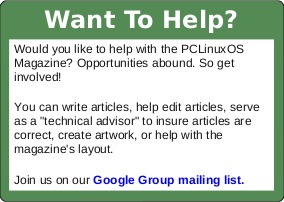| Previous
Page |
PCLinuxOS
Magazine |
PCLinuxOS |
Article List |
Disclaimer |
Next Page |
Transferring Files Between Your Devices |
|
by Meemaw Each month we do a Tip Top Tips article from the Tips and Tricks section of the forum. However, this thread was so extensive that we felt it needed an expanded version. Started by The Chief, it was subsequently added to by a great many people, each giving their own suggestions of useful programs. We'll outline many of them in this article. I'm sure many of you have different phones and different Desktop Environments, so I'm outlining what works for me. My cell phone is a Samsung Galaxy Grand Prime, and I am running PCLinuxOS (of course!) with Xfce on a 7 year-old Lenovo laptop. The screenshots I show will be what my phone displays, then what my computer displays. I am listing these in the order that I found them in the thread, but I have added at least one that wasn't there.
KDE Connect - tbschommer, The Chief and cozzykim all mentioned it in the thread and said it works very well. I don't use KDE, so I asked The Chief for help, and he graciously added the following information. KDE Connect is a multi-platform app that allows your Android devices to communicate with your Linux computer (eg: your phone and your tablet). Sorry, it is only available for Linux KDE and only for Plasma 5 or KDE4 with Android devices. If you are not using Plasma 5 or KDE4, you will also need to install indicator-kdeconnect for integration with other desktops using appindicator. There is no support for Mac or Windows yet. An iOS app (for Apple devices) is in the works. Installation: On your PCLinuxOS computer, using Synaptic, install either the kdeconnect-kde (for KDE4) or, kdeconnect-plasma (for KDE5). Since KDE Connect is a service, there isn't anything else to do. Then, on your Android devices, go to the PlayStore and install the KDE Connect app (it's free). Setup: There is very little to actually do on your computer. On your Android device, touch the KDE Connect icon. In the upper left corner, touch the menu icon (the three horizontal bars) and then select Pair new device. You should see a list of other devices on your wi-fi network that are running KDE Connect. You computer should appear as user_name@computer_name. Select it. Then, on your computer you should see KDE Connect pop up a window with Accept and Reject buttons. Click the accept button. That's it, you are now set up to communicate with that particular Android device. You only need to do this once, but will need to repeat the process on each Android device you wish to connect. Use: Whenever your Android device is within range of your wi-fi network (and awake), it will appear as a device in Dolphin, on the left hand side, as shown below where both my Pixel phone and Fire tablet appear. 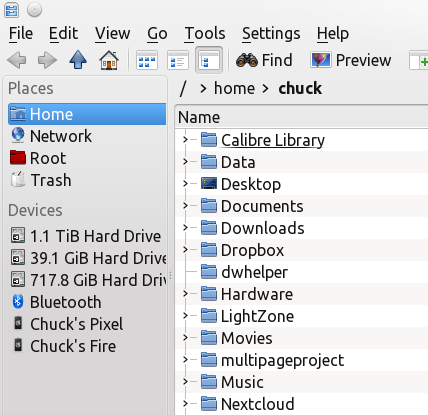 When you select one of your Android devices, you will see the files on it, just as if it were physically connected, as shown below. 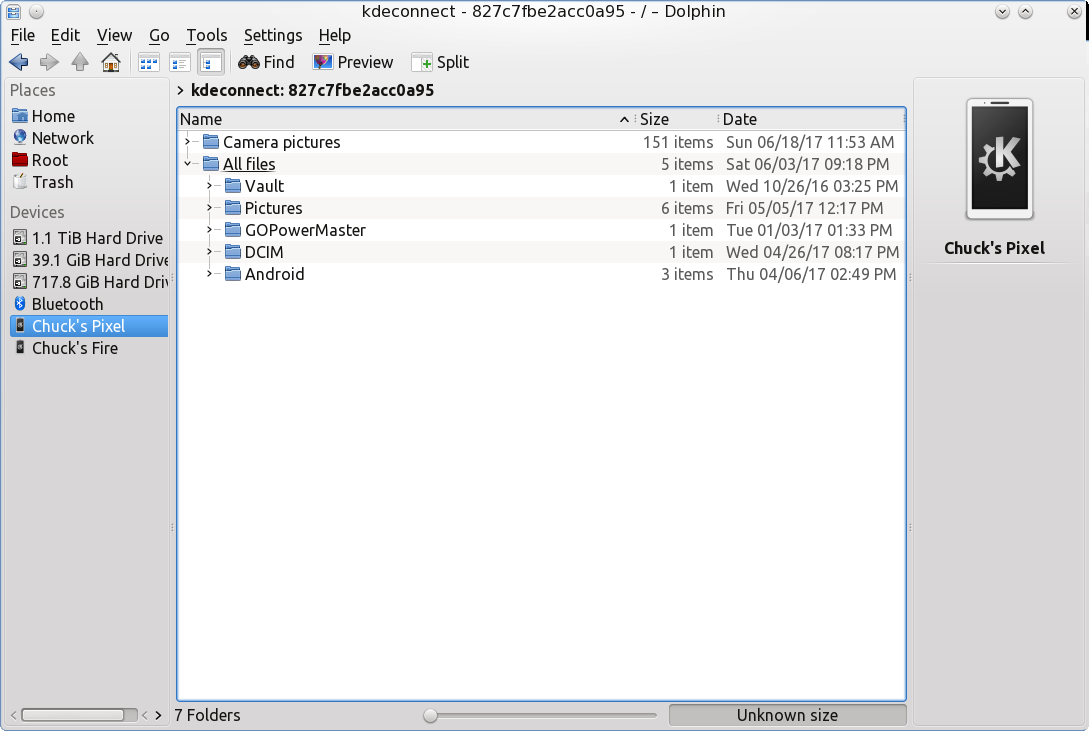 Perhaps you wish to transfer some files? Then just split the Dolphin screen and select the location of the files you wish to transfer, as shown below. 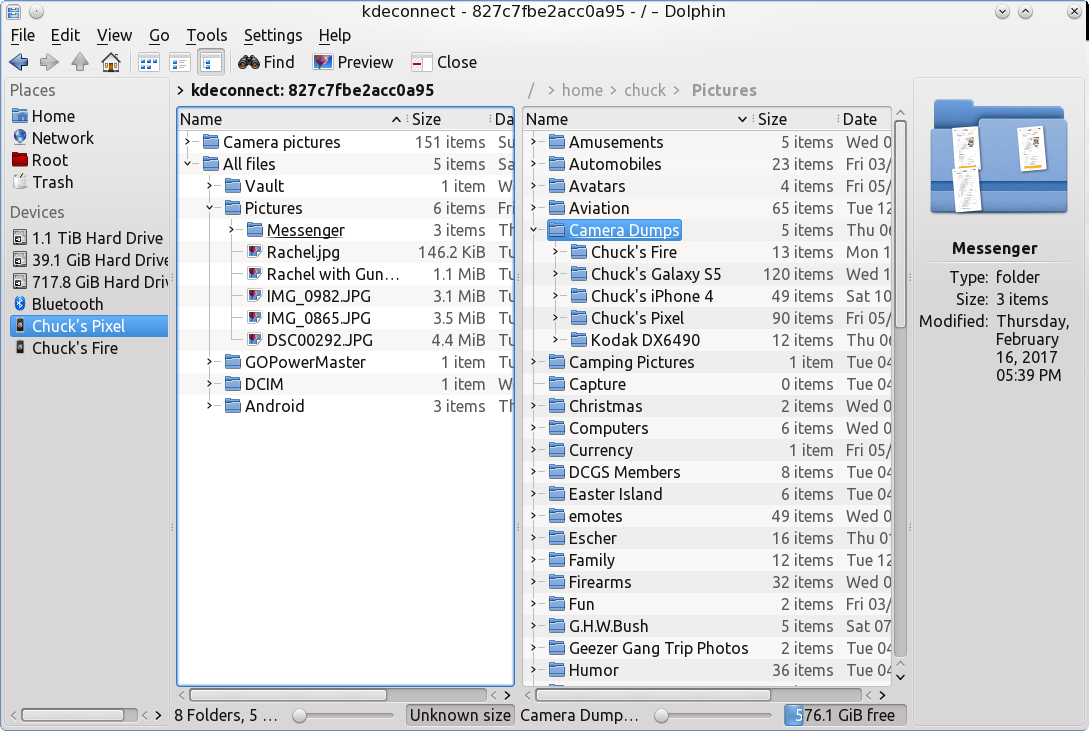 Now, it's just a matter of just drag and drop – in either direction – with the usual Copy or Move options. You can also move files between the various Android devices. The trick when moving a file to an Android device is knowing exactly where to place it so Android can find it. You may also delete and/or rename files on your Android device, but make sure you know what the heck you are doing, for catastrophe awaits the careless or inexperienced. Other useful features KDE Connect also provides:
Shared clipboard: copy and paste between your Android device and your computer. You can also trigger custom commands from your phone, reply to SMS messages from your desktop, receive desktop notifications on your phone, and you can do all this with TLS encryption. All you KDE users grab it and enjoy! Someone has done an excellent job. Many thanks to The Chief for adding this thorough description!! node.js & FileMaster - Archie said that he had installed these two and was having success. I don't have node.js installed, but I installed FileMaster. I got the screen shown below. I went into the menu (the horizontal lines on the top left)and chose Web Share. FileMaster works well. 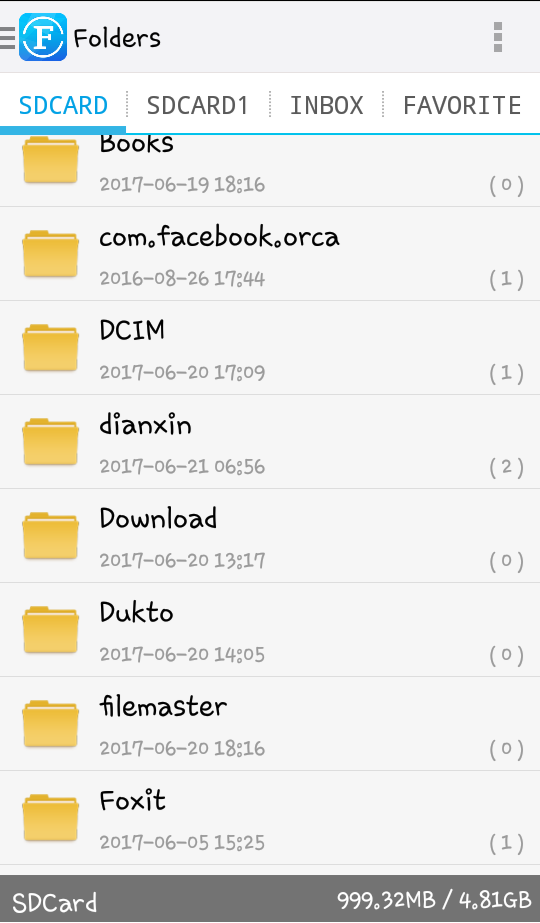 The web interface is simple to use and lets me access not only my phone but also my external SD card, which is where my photos are stored. It seems much simpler than others, having a menu across the top where others didn't. 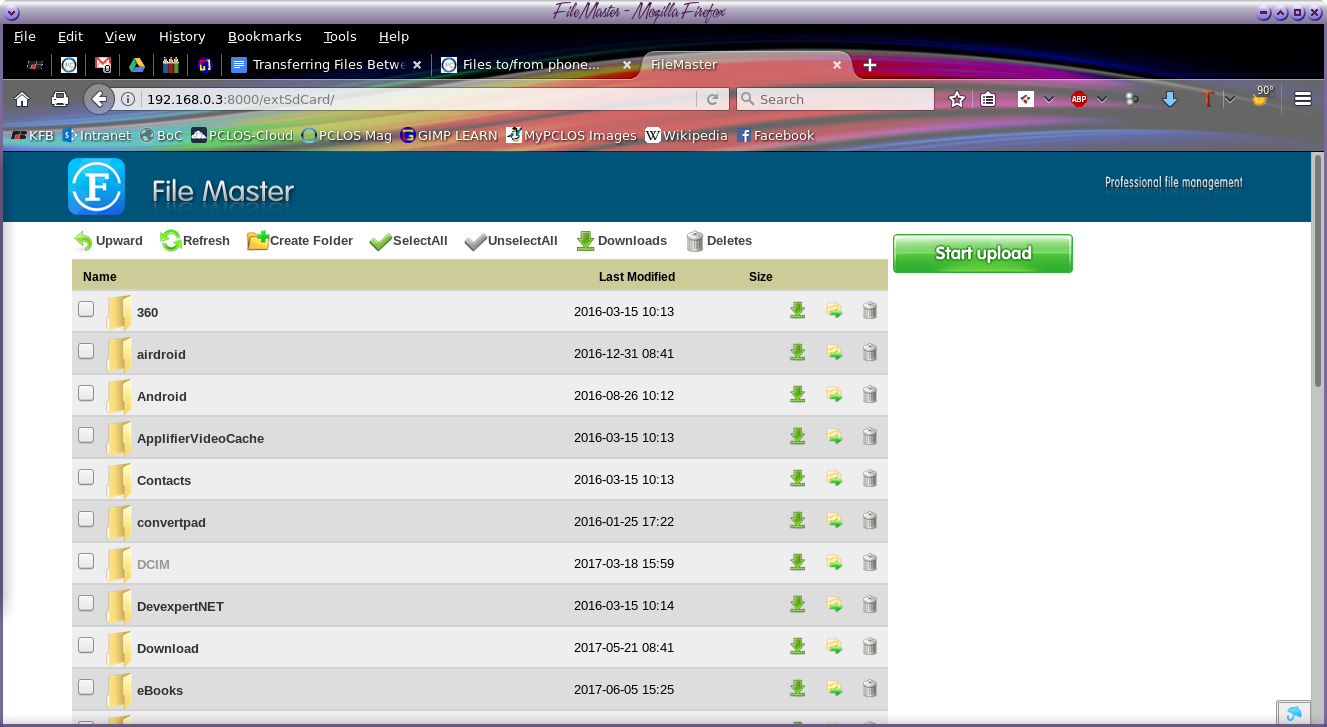 I actually used this program in a meeting to download some photos from my phone to my boss's laptop. Bluetooth - I have never tried doing anything with Bluetooth. Our chief editor and his wife transfer files (mostly pictures and videos of the kids) between their phones all of the time using Bluetooth. But unless you have Bluetooth on your computer, this won't be a means of file transfer for you … at least from your portable device to your computer. However, if you have a Bluetooth adapter for your computer (or, even better, bluetooth connectivity built into your computer), this might actually be a viable choice for you. Keep in mind that the range of Bluetooth is fairly limited, so you will have both devices within 10 meters (33 feet) of each other. The closer, the better. Also, the more walls and other obstructions between the devices, the shorter the Bluetooth range. 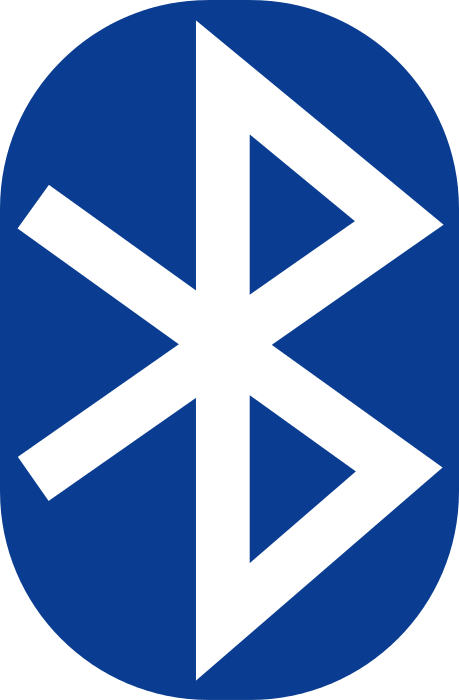 Paul did try to move a bluetooth adapter to his laptop and configure it to transfer files. He was successful … once, with one file (an image). Most of the time, he had considerable trouble keeping the bluetooth connection, and most of the time, the device (his LG V20 phone) was seen, but a connection was not established. Out of frustration, he unpaired the phone with the bluetooth adapter, and was then subsequently unable to re-pair the phone with the adapter connected to the computer. Even the one time it worked, the transfer was rather slow. He is unsure if his issues are because of it being an old bluetooth adapter, a cheap bluetooth adapter, or a combination of the two (which is the most probable case). Thus, he was unable to get it running sufficiently to capture any screenshots of it in action. Still, if you feel compelled to give this method a try, you can typically pick up a bluetooth adapter that plugs into your USB port for not too much money from places like Newegg.com. Bluetooth 4.0 adapters there sell for under $15 (U.S.). Our chief editor plans to try this again in the future, once he purchases a newer, better quality bluetooth adapter. Dukto - This program was first mentioned by tuxlink. The app is in the repo, and also in the Google store. Install it to each phone/device and open it each place. It looks the same on both screens (computer and phone). The description says drag files and drop in window… but I can't do that on my phone, and the only way to transfer stuff that I can see is to put it in the Dukto folder on my phone and transfer my choice of items to a Dukto folder on my computer. However, once you have copied the files to the Dukto folder on the phone and pressed Send, transfer seems very fast. (By the way, the default color is green but you can change it in the settings.) 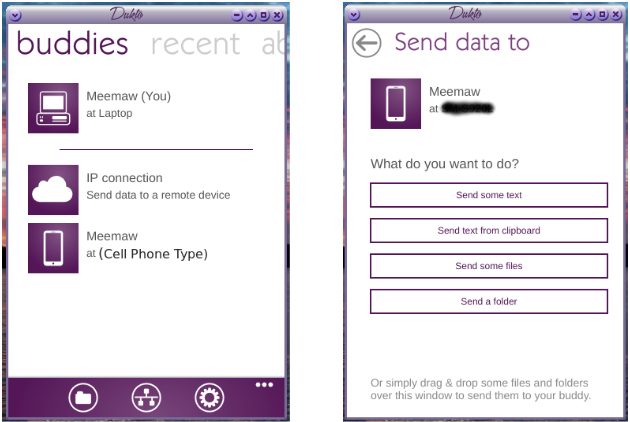 AirDroid - I've had AirDroid for a couple of years and it works well most of the time. It is available in Synaptic and on the Play Store. You start it by signing into AirDroid on both devices, or open it on your phone and scan the QR code that is on the Airdroid webpage on your computer screen. Then you can open the folder you need from your computer and upload or download the desired files. The reason I said it works well most of the time is that sometimes I get a message about telling the computer or phone where the files are, then getting an error message that the location can't be found. If I just close the error, I can see the file structure on my computer screen and navigate to where I need to go. Be aware: if you choose several files and click Download, AirDroid with place them in a zip file and download that to the folder you choose. From there, it's easy to extract the files from the zip file. 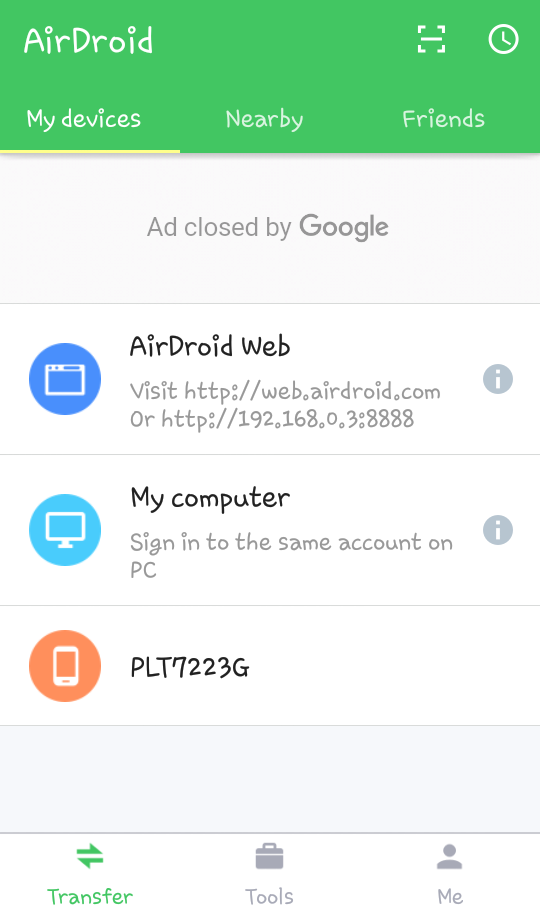 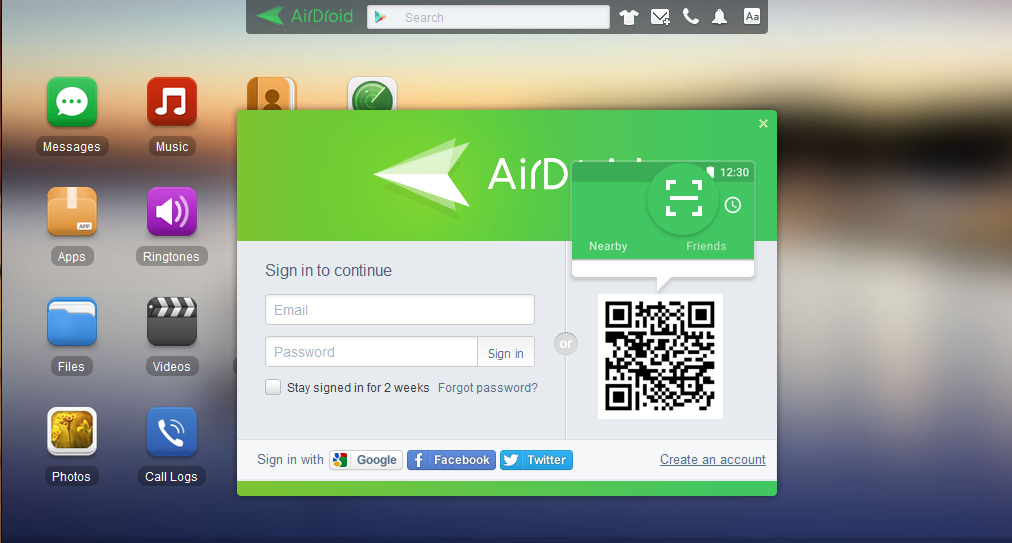 Android File Transfer - Synaptic says this is an "Interactive MTP client with Qt5 GUI." When you install it, you will find it under File Tools. This one has a drop-down towards the top of the window which allows you to choose between your phone and the external SD card you have. The photo below is the main screen. 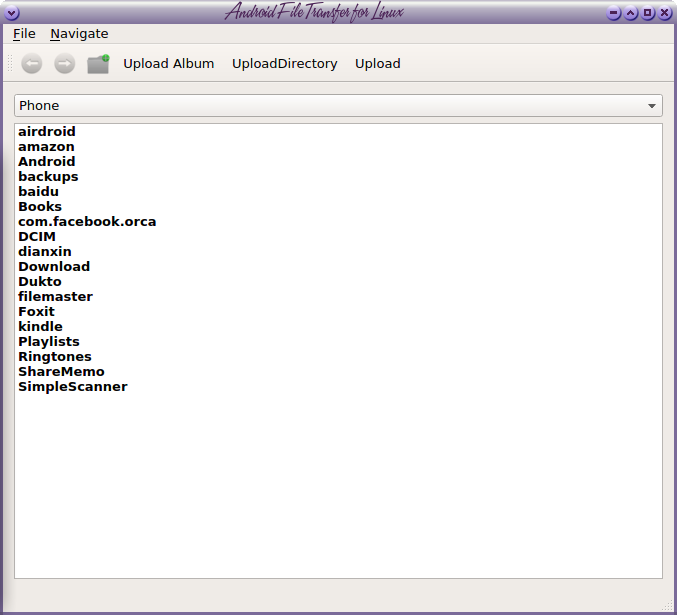 It's easy to use, since it acts as a file manager. Just navigate to the folder you want to access, then choose the files you want. Click on File > Download and you will see a window to designate where you want to place the files. In the image below I navigated to my external SD card, and the folder DCIM > Camera to download some pictures to the computer. 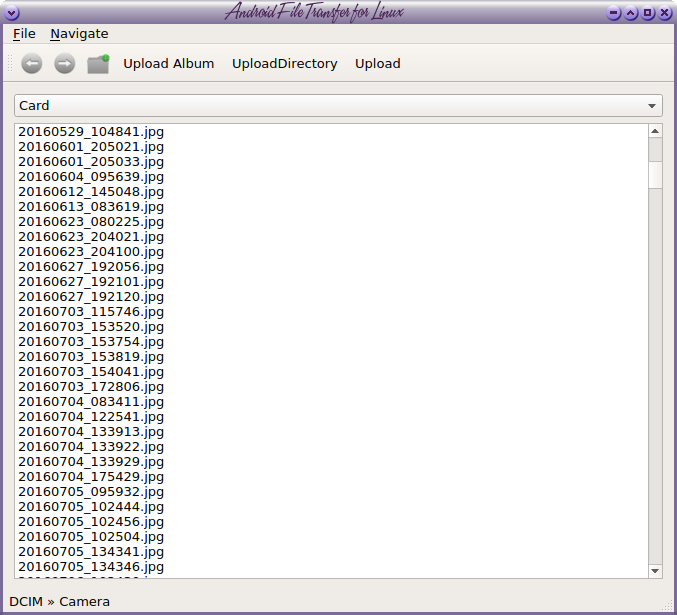 gmtp - Synaptic says gmtp is "A simple MP3 and Media player client - gMTP is a client for accessing MTP devices." When I finally found it in the menu, it was under Sound. The process is the same - plug in your device, open the program and click Connect. This one will ask whether you want to connect the phone or the SD card. Then it will show the files in the main window. 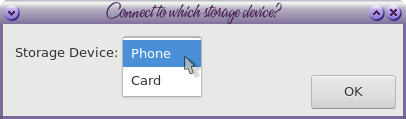 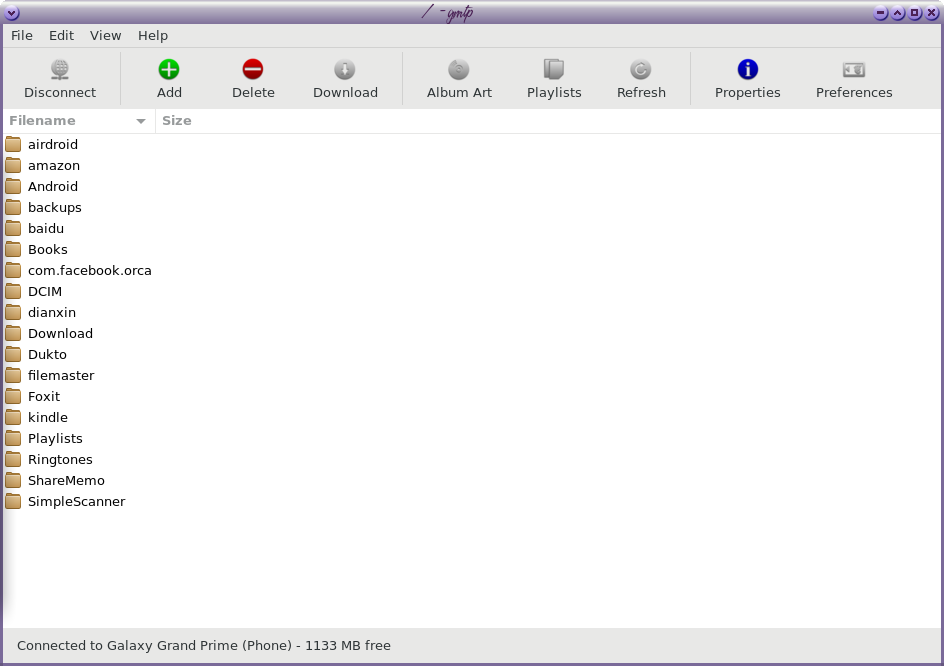 ES File Explorer - frazelle09 recommended this one, but many others said they use it as well. I had trouble locating the Remote Manager he mentioned, but after sending a PM to frazelle09, I found out where the Remote Manager is located. It's in the Menu, under the section called Network. Select that, and in the menu that appears you will see Remote Manager. When you choose it, you will see a button that says "Turn On." Touch that and you will see a web address starting with ftp:// When you type that address into your browser, the window changes to a file window showing the file structure of your phone. So far I've only been able to access my phone, and most, if not all of my photos are on my external SD card. 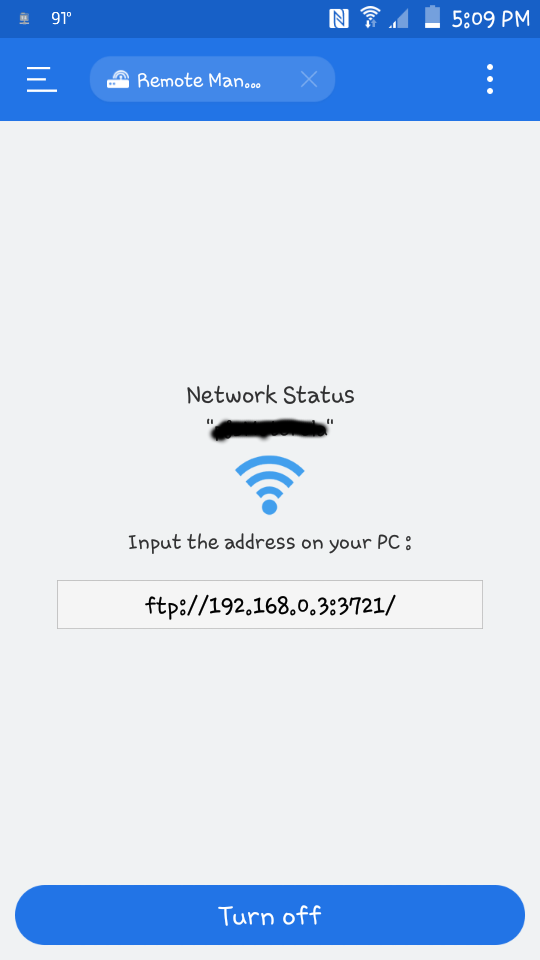 When I click on the "Up to a higher level directory" link from the phone directory (shown below), I get an error message that says the program has failed to change directory. Most of what I download is on my external SD card, so if I can't get to it, the program is useless for me. At this point I have tried using my file manager (Thunar in Xfce) and installing PCManFM, and the only file system I can access is the internal phone storage. frazelle09 tells me that he opens it in Krusader and he can access both. I'm guessing it works better in KDE than anywhere else. 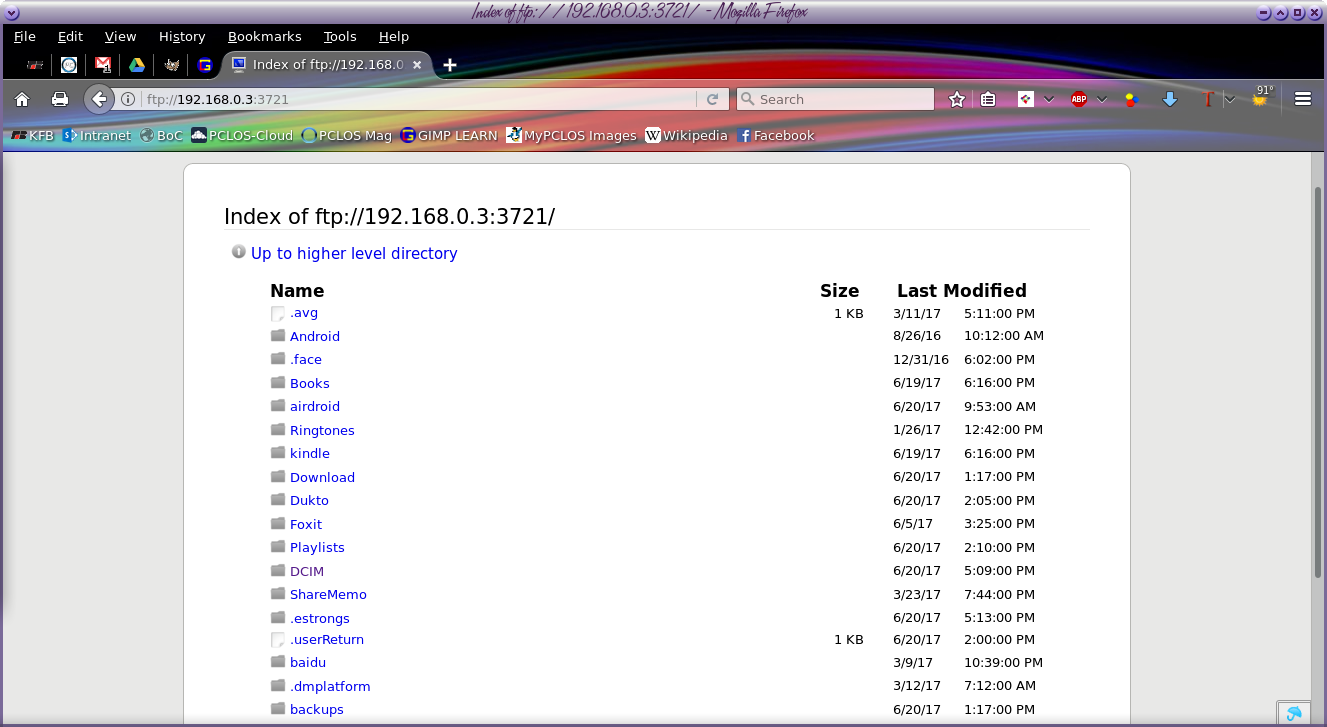 The other thing that disturbs me about ES File Explorer is the endless ads I keep seeing. The program offers to unlock what seems to be a great feature, but only after you download some program you don't want. It has been games, but in the screenshot below, it is a Home Advisor program. If I wanted that program on my phone, I would already have it. 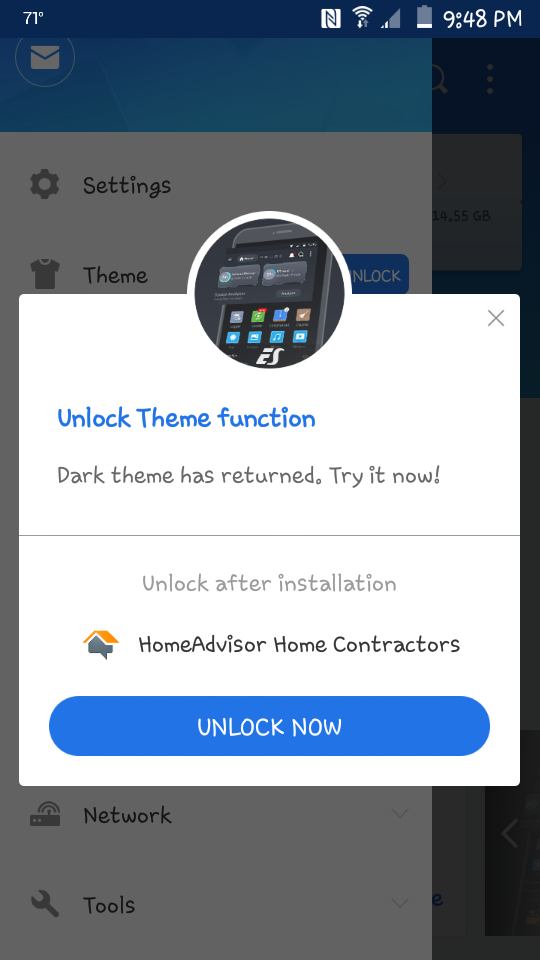 Wifi File Transfer - In the course of researching this article, I came across another file transfer program very similar to FileManager and ES File Explorer and very easy to use. (The Play Store has loads of them, actually.) This one is called Wifi File Transfer. It works very much like FileManager, except it's GUI on the phone is only one screen, with a big START button in the middle. You press START and it gives you an address to enter into your browser, from which you can access the files on your phone. The web interface is easy to use as well, and gives you a couple of useful views along with the files: an overview of your phone storage, your battery level and a separate section for transferring files TO your phone (since you are looking at the files on your phone.) This one can also be password protected, and you can set it up to just run in the background. You can also download your files as individual files or in a .zip file. You could buy the Pro version if you will be transferring files larger than 5MB. The minimal menu is at the bottom: Settings, Help, and Upgrade. This one doesn't do anything else, or bombard you with ads. 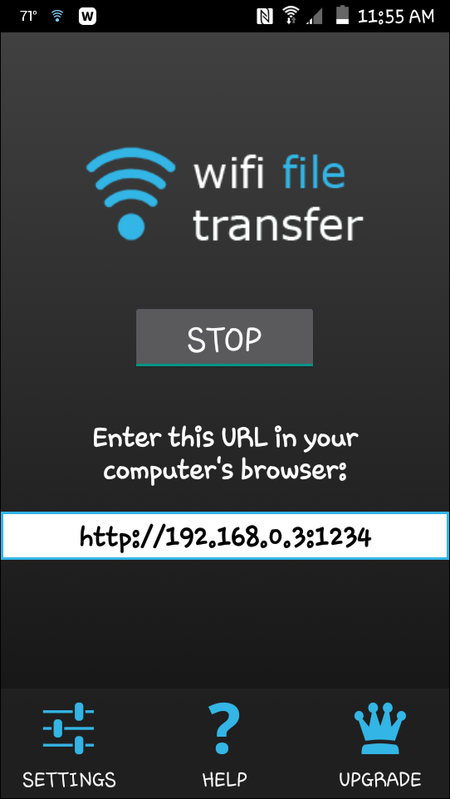 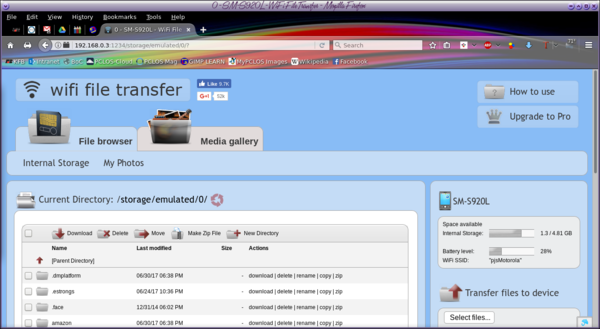 I also noticed another handy little feature that I don't think others have. If you are looking through your photos and have lost track of that certain one you need, you can position your mouse cursor over one of the photos, and a larger thumbnail will appear. It won't be a really great thumbnail, but good enough that you can tell what photo it is so you can find the one you are searching for. 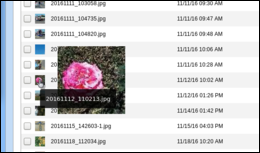 Another idea is one I have used on occasion - email. I can access both my company email and my personal email on my phone. If I need something really fast, I just email it from one to the other, then access my personal email on my laptop. It will be there as a sent or received email, and I can get to it quickly. Yes, I know: some companies frown on that, but if I do it very seldom, mine doesn't. I have also been able to send a text message to my email with a file attached, but that's probably not the answer for transferring several files at once or a large file. Many people have also said that plugging their device into their computer allows it to be seen as another hard drive, and can directly transfer anything. That doesn't work for some, but in the course of researching this article, I have discovered that my Android phone does work that way. Connecting my phone to my laptop shows it as an external USB drive in my Thunar file manager, and then I can transfer to my heart's content. Note: If you have put security measures on your phone, like a pin or a password, the phone won't show up in your file manager until you unlock your phone using your pin / password. At least that's how mine works. Conclusion In the course of researching this article, I found several awesome suggestions. I hope you have found something that works well for you. ES File Explorer, FileMaster and Wifi File Transfer were new experiences for me. FileMaster's web interface seems easier than ES File Manager. The bonus is that the FileMaster program is smaller, with Wifi File Transfer even smaller than either of the others. If space on your phone is at a premium, you might choose FileMaster over ES File Explorer as it is about ⅓ the size of ES File Explorer. Wifi File Transfer is tiny compared to FileManager. I may uninstall everything except Wifi File Transfer, but I haven't decided yet. I can always uninstall everything and connect directly as well, but I know that many can't. There are many choices to try. In the end, it's all about what works best for you. We're all about choice, after all. parnote, The Chief and frazelle09 contributed to this article. |

 Dropbox - Putting any file in Dropbox syncs it to all your devices. All you need to do is make sure you are signed into Dropbox on whichever device you need. Dropbox is in the repo, and there is an app in Google Play. (Sorry, I don't own anything Apple, so I can't tell you if it is in the Apple store.) No matter which device you are on, it is simple to download or upload files.
Dropbox - Putting any file in Dropbox syncs it to all your devices. All you need to do is make sure you are signed into Dropbox on whichever device you need. Dropbox is in the repo, and there is an app in Google Play. (Sorry, I don't own anything Apple, so I can't tell you if it is in the Apple store.) No matter which device you are on, it is simple to download or upload files.
 PCLOS-Cloud wasn't mentioned until later in the thread, but it's just as useable as Dropbox. Simply install Nextcloud to your computer and phone, and configure PCLOS-Cloud as YouCanToo has
PCLOS-Cloud wasn't mentioned until later in the thread, but it's just as useable as Dropbox. Simply install Nextcloud to your computer and phone, and configure PCLOS-Cloud as YouCanToo has