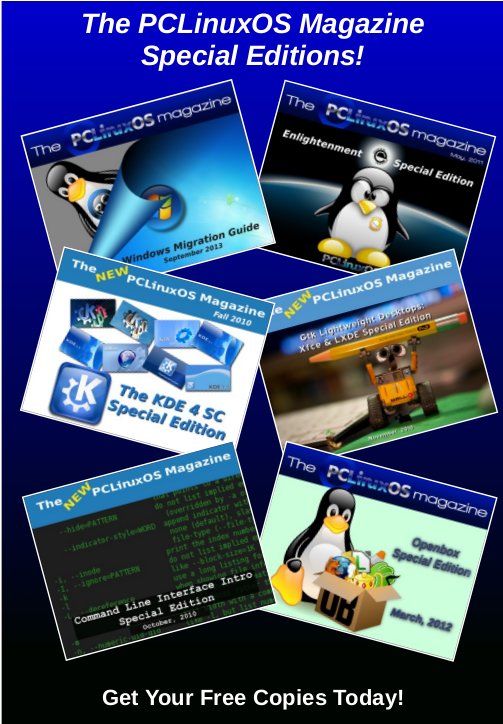| Previous
Page |
PCLinuxOS
Magazine |
PCLinuxOS |
Article List |
Disclaimer |
Next Page |
Google Maps Tips |
|
by Meemaw I saw this list in a newsletter that was sent to me by my local printer. It's called printer@work and I read it online. I'm sure they get it from a service that provides it to printing service companies. Anyway, I thought this was a great list, so I thought I would share it. The italics are the actual article. As much as many of us use Google Maps, I hope you find a useful tip you didn't know before. I know I did! (Note: The phone images are from an Android smartphone.) Google Map Tips If you've only used Google Maps to get directions or locate an address, you're missing out on many other useful features. Here are just a few examples of other things you can do with Google Maps: • Find available ride-sharing services (such as Uber) that are available at your location. After entering your destination in Google Maps, swipe right on the transportation options on the top of the screen and click the stick figure holding a briefcase. This will prompt a pop-up screen on the bottom showing price estimates and wait times. You can use it to find bus stops as well (circled below). However, in the two towns I have searched, and on my laptop and smartphone, I haven't been able to find the menu choice they are describing. 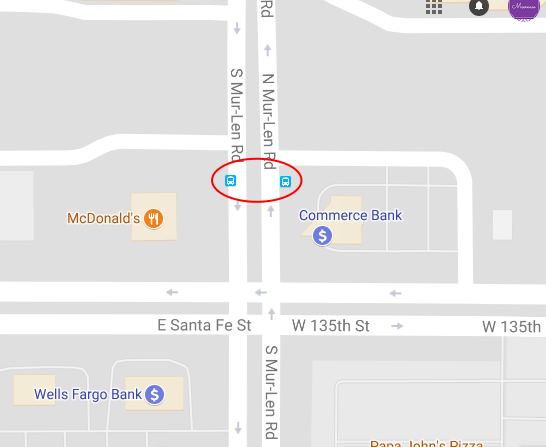 • Add multiple stops on your journey. Start by entering your starting point and final destination. Then, click the three dots in the top right corner and "add stop." I have used this many times, especially if we are going to a certain town and want to stop somewhere in between. On my laptop, the "Add Stop" is at the bottom of the blue directions window. Generally Maps will show you the most direct route, but if you don't want to go that way, you can add on your stop in between. You can add stops at the end and re-order them as well, simply by clicking and holding your mouse on the one you want to move and dragging it into the position you want. 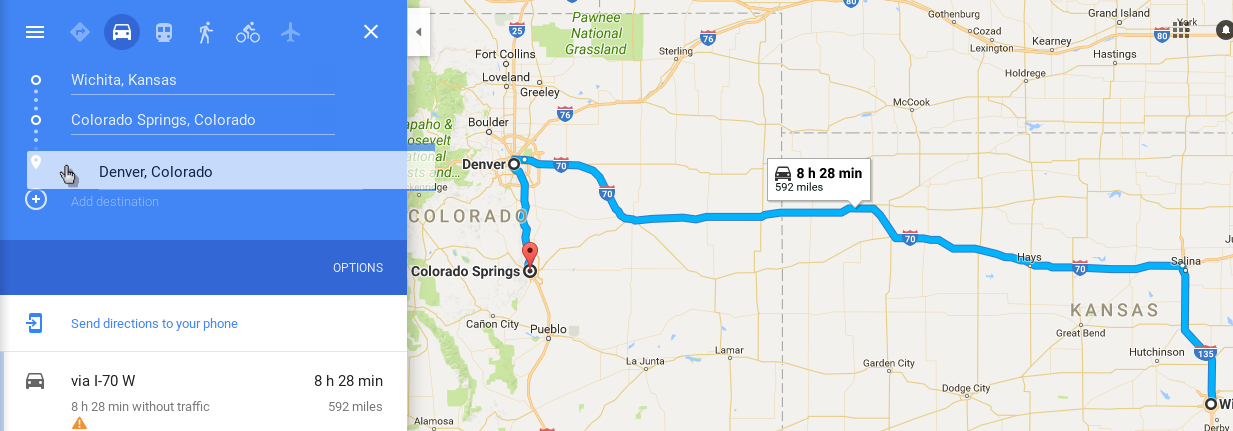 On your smartphone, the circles will turn into circles with letters when you get to 3 places: you simply touch the letter in front of the place you want to move and drag it into place. 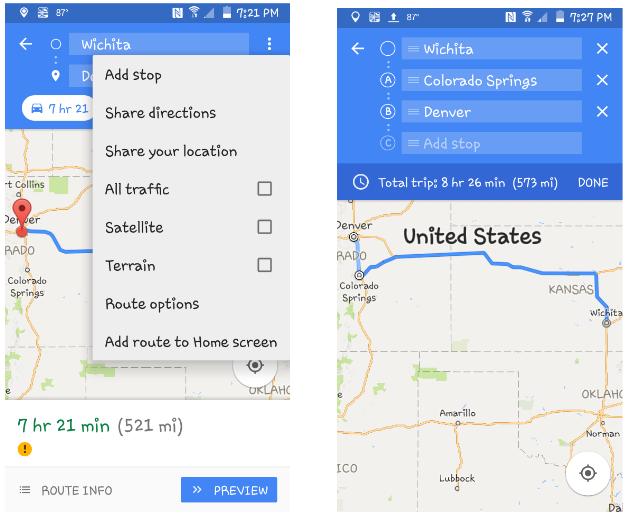 • See a street view image (where available). Search for a place or drop a pin. Click on the thumbnail image to enlarge and rotate your view. This helps if you are going somewhere you've never visited before. I recently had to visit a hospital I've never been to, and used the street view to see what the building looked like so I would know it when I got there. This is my phone. If I touch the small picture at bottom left, it will open to a photo of the place, and show a 360 degree view. 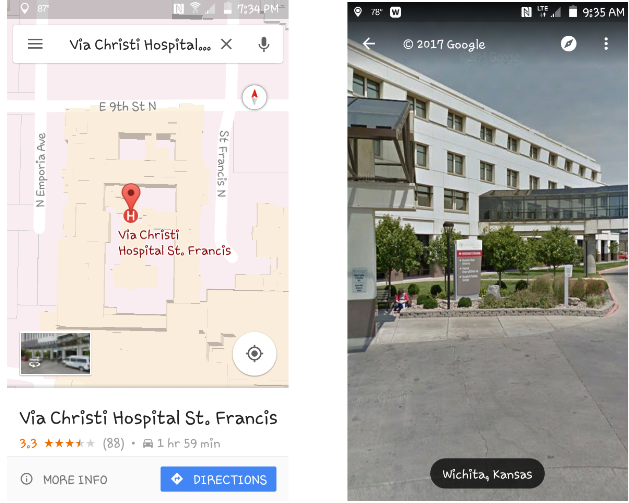 • Search for things nearby. For example, type in "pizza near me" to see the closest options, or enter "pizza near XYZ" to find something near your upcoming destination. Wow, we use this all the time… getting to a town and wanting to go to a certain store or restaurant, you can put in the store or restaurant name and Maps will show you if there are any close to your location. Harbor Freight Tools seems to be a popular store, so we search for the closest one in some of the towns we visit. As you can see, there are 4 near Kansas City. 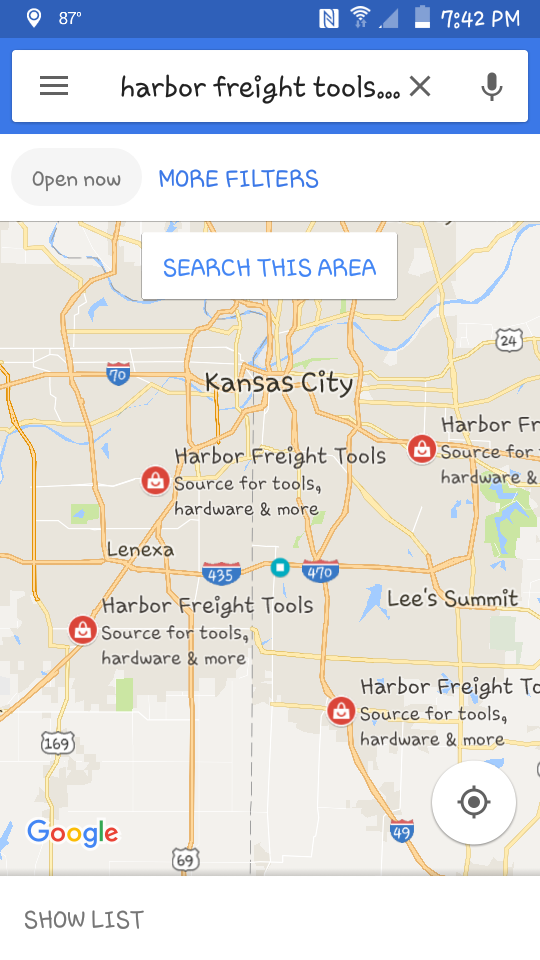 • Edit your directions by dragging and dropping any part of your route to go around or through specific locations. So, I got my route, but noticed the highway construction that I don't want to go through. I will use a different highway, so I just drag that part of my route to the other highway. 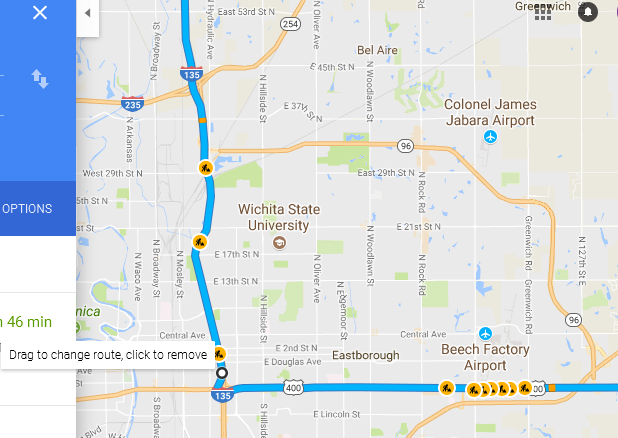 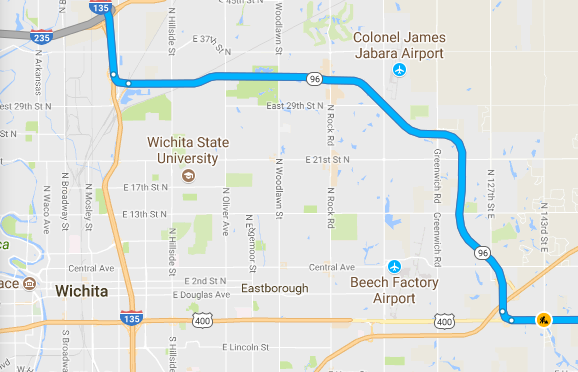 • Access Google Maps offline, which is great for limited or non-existent coverage. Go to Google Maps menu (in the upper left) and choose "Offline maps" to get started. Remember, offline maps expire in 30 days, so you'll need to update them if you have it downloaded longer than a month. Honestly, I've never used Offline Maps, but I've been in a couple of places where I could have! On your smartphone, from the menu, choose Offline Maps. • Remember where you parked. After parking, tap the blue dot of your location to prompt a pop-up screen, and you can mark your parking location on the map. I'll have to admit, I've never used this, but I can see how it would be useful in a huge parking lot (like at a sports stadium or shopping mall). It would be easy to get turned around and not know which way your car is, especially if it's a place you aren't familiar with. • Share your location. Click on the Google Maps menu, and choose "Location sharing". Traveling with someone and get separated? This is an easy way to get back together. If you click on Location sharing, you will get several ways to share: Messaging, email, Google Drive and others. You also have to choose the people to share it with. You can also set a time limit for your share. 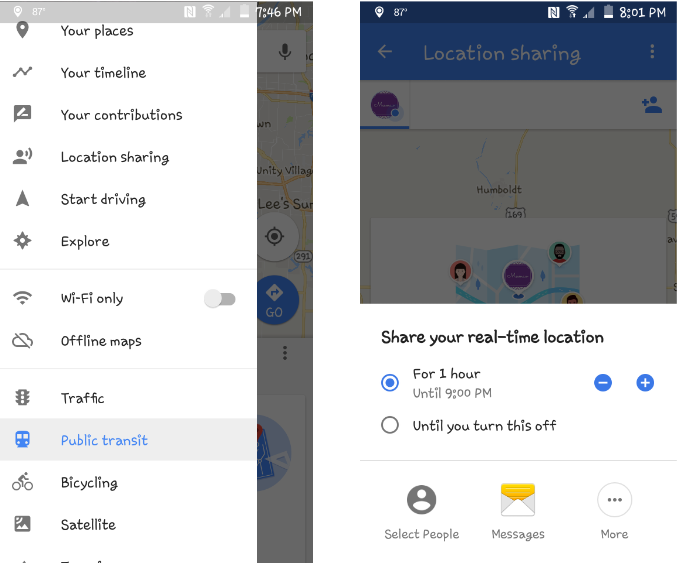 • Easily save your home and work addresses under the Google Maps menu, so you don't have to type them in every time you want to navigate around them, find local restaurants, etc. If you have saved it on your computer, it should sync to your phone. I have "Home" and "Work" saved, and could save several other locations if I wanted. You can save places, visited places or specific maps. From the map, mark a location you want to save. On my phone, I can swipe up from the bottom (or touch "More Info") and get the option to Save, Share or Download. I don't know about you, but I use Maps all the time. My husband has gotten used to saying, "Pull up your map and find out where (insert store or restaurant name here) is located and how to get there..." It also helps to find where the current road construction is, so it can be avoided. It's really pretty handy, especially driving through unfamiliar places. While the ones above are familiar to me, you might have problems finding your way around. I hope some of these tips will help you out the next time you use Google Maps. |