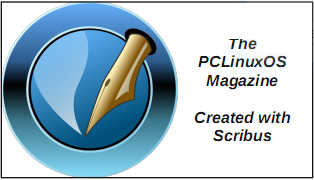| Previous
Page |
PCLinuxOS
Magazine |
PCLinuxOS |
Article List |
Disclaimer |
Next Page |
FTP With Double Commander: How-To |
|
by David Pardue (kalwisti)
In light of a recent glitch with FileZilla [ver. 3.52.2] which sent upload attempts into an endless loop1, I decided to explore other FTP clients as a stopgap. Thanks to a suggestion from Alie in the forum, I tried Double Commander [0.9.10 beta], a file manager with built-in FTP capability. Double Commander -- package name doublecmd in the PCLinuxOS repositories -- was first released in 2007. It is libre software, licensed under the GPL, and is multi-platform (Linux, Windows, macOS). The program's lead developer is Alexander Koblov, a Russian programmer; he is assisted by Denis Bisson (Québec, Canada).2 There is an official forum where users can post support questions.3 SourceForge selected Double Commander as its "Staff Pick" Project of the Month in May 2019. Double Commander is an OFM (Orthodox File Manager), also known as a commander-style file manager. I was not familiar with the initialism OFM. According to the PCMag Encyclopedia, an OFM is "a text-based file manager that originated in the days of DOS. It featured two directory windows for source and destination files, and a command line."4 Despite its spartan, old-school GUI, the program is fast and sophisticated. It incorporates a powerful search tool (Alt+F7). It can perform complex tasks, such as copying files from directories which have a certain extension or file size, or have a certain text pattern in them. Double Commander is also highly customizable. Most functions have a keyboard shortcut to increase efficiency and allow you to configure DC the way it suits you best. Below is a tutorial on configuring Double Commander for FTP use. In all of the screenshots, I opted to have the FTP activity take place in the left-hand panel. Add an FTP Connection After starting the program, go to the Network menu > then select Network Connect. As an alternative, you can click on the "Open VFS List" icon in the Drives button bar. It resembles a networked computer icon. 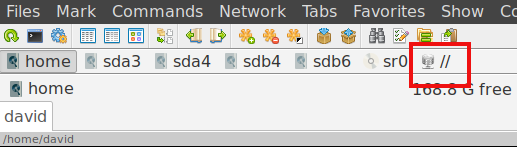 An FTP icon/listing will appear. 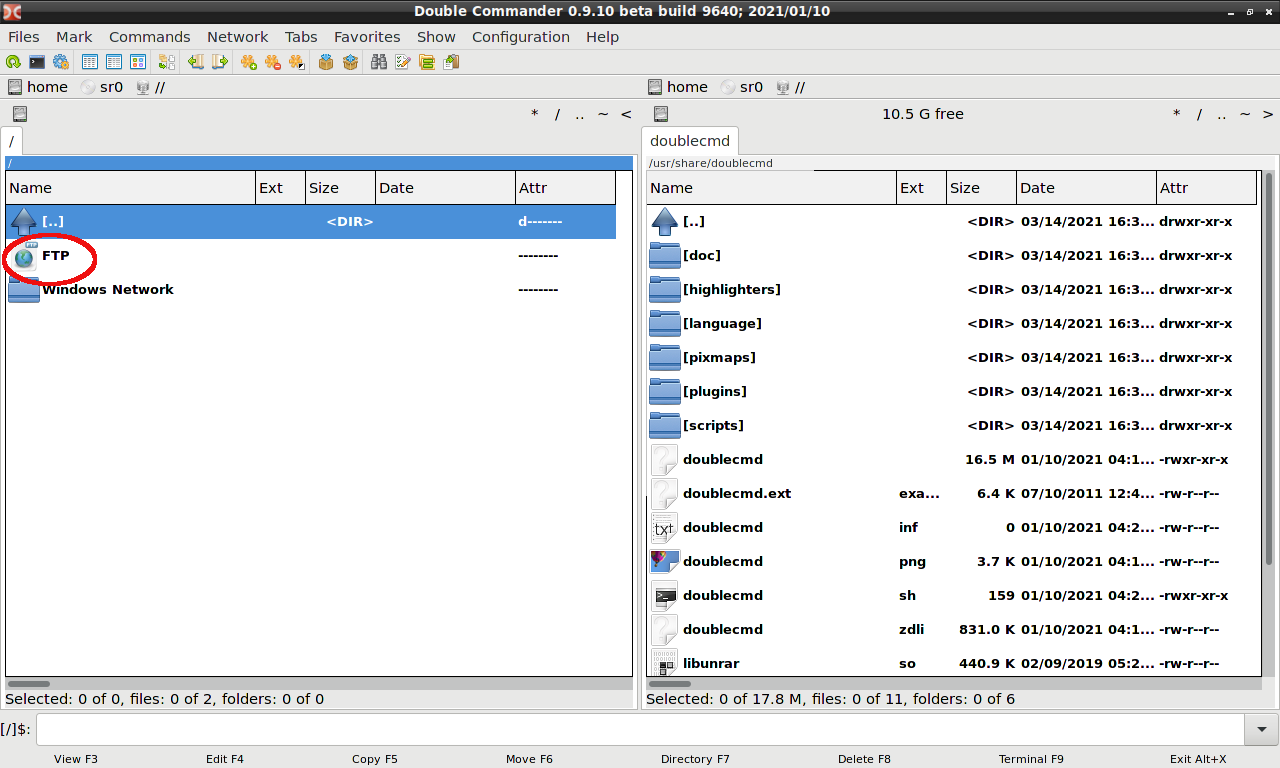 Either double-click on this icon, or right-click on it and then choose Open. Afterwards, you will see a new directory listing labeled Add connection. 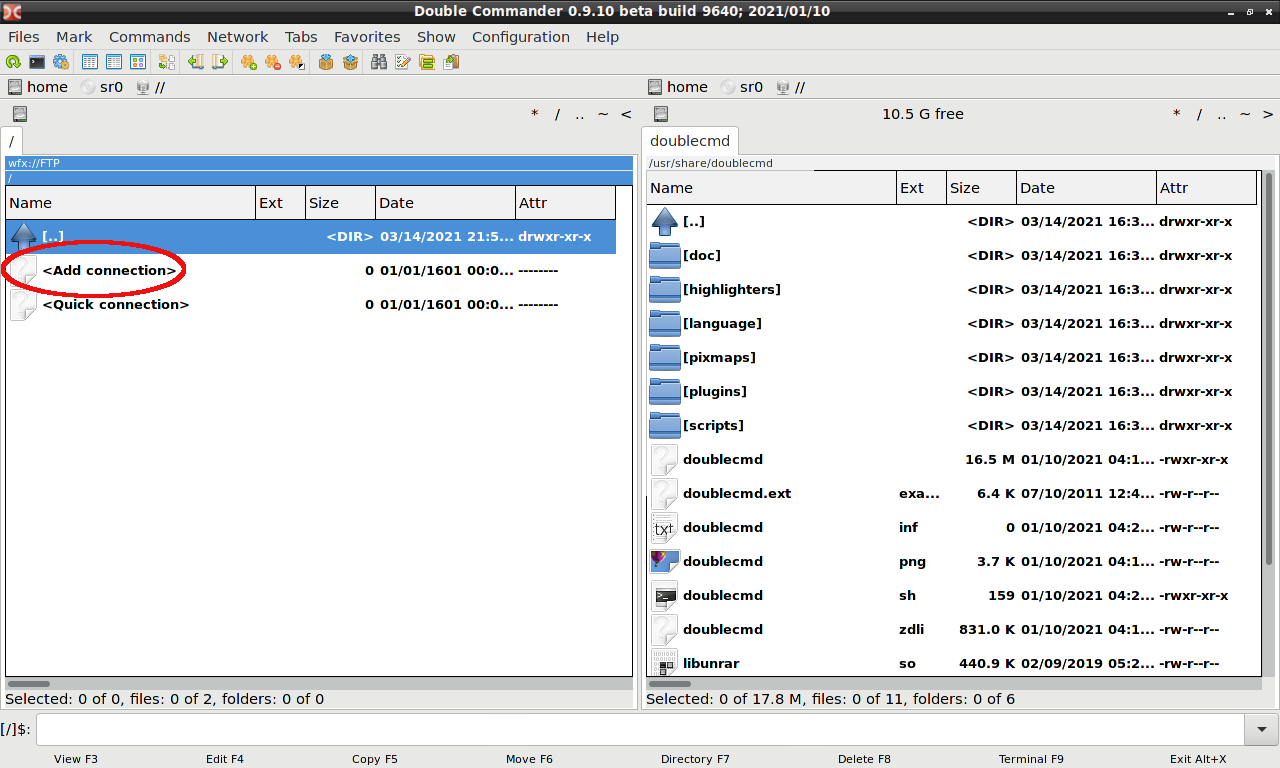 Either double-click on this icon, or right-click and then choose Open. A blank FTP dialog window will open. Fill in the appropriate/relevant information for your FTP connection, then click on the OK button. The screenshot shows the details I used for my system. 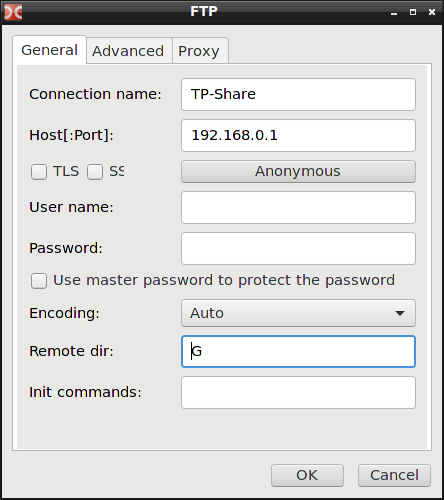 At this point, an icon/listing for the FTP server ("TP-Share") will be added. 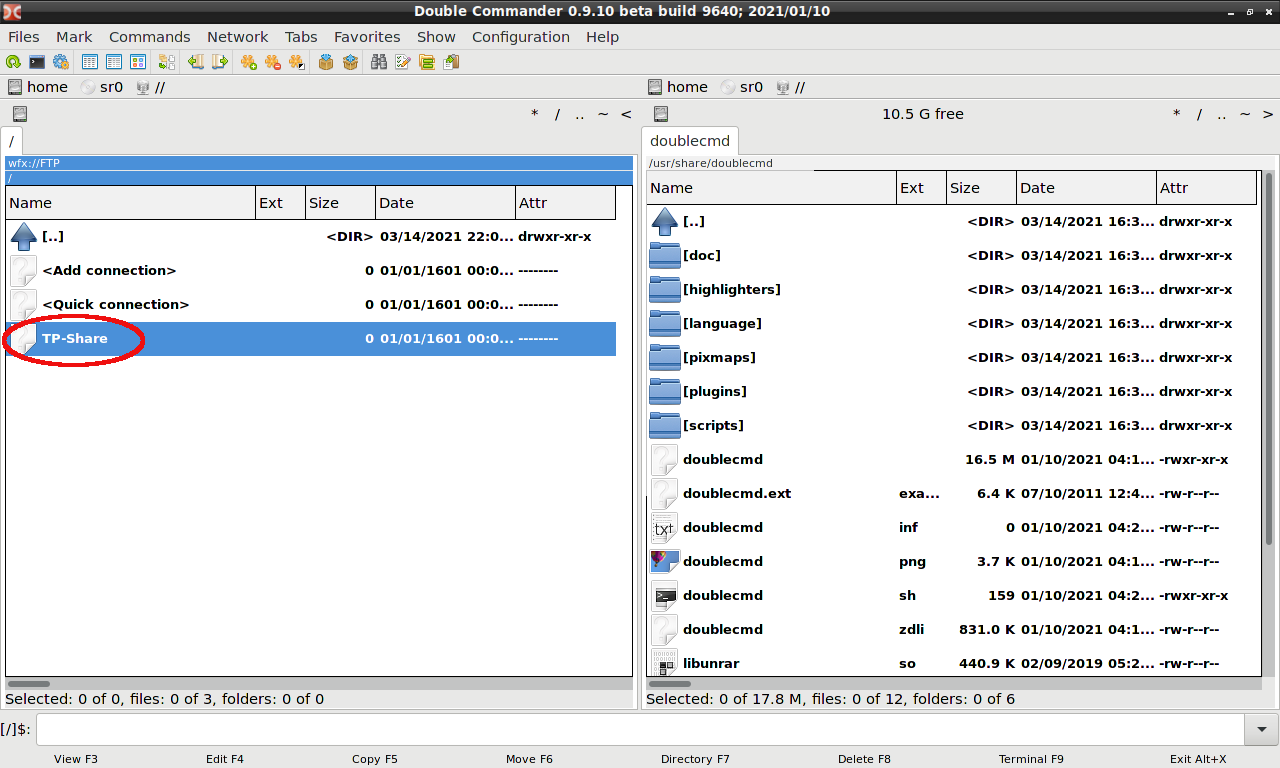 To connect to the server, double-click on it, or right-click and choose Open. A dialog window will appear, prompting you to enter the password. If you are using Anonymous FTP, just leave the box blank. Next, click the OK button. 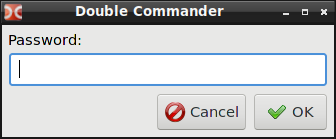 You should be connected to the FTP server, and will see a directory of the contents. 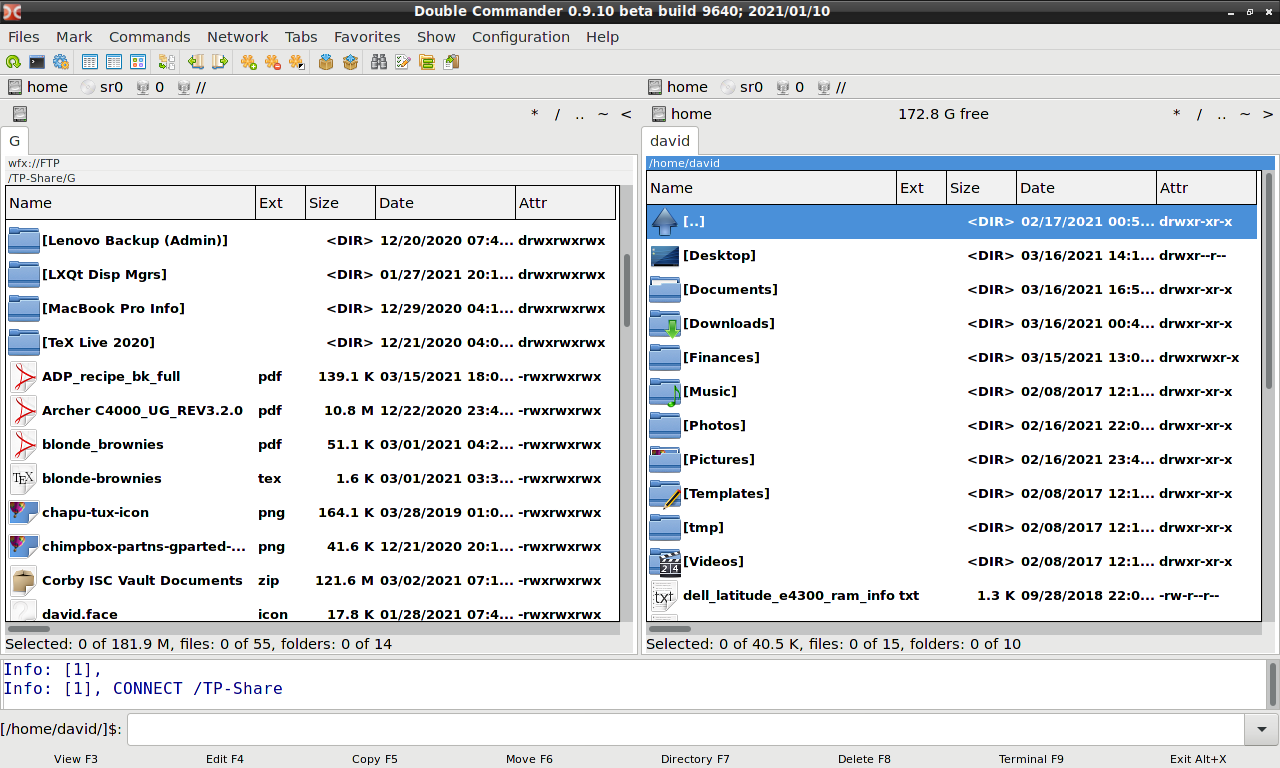 Although DC's default layout uses vertical panels, if you wish to change to a horizontal panel view, from the Show menu > choose Horizontal Panels Mode. Alternatively, you can type the keyboard shortcut Ctrl+Shift+H. 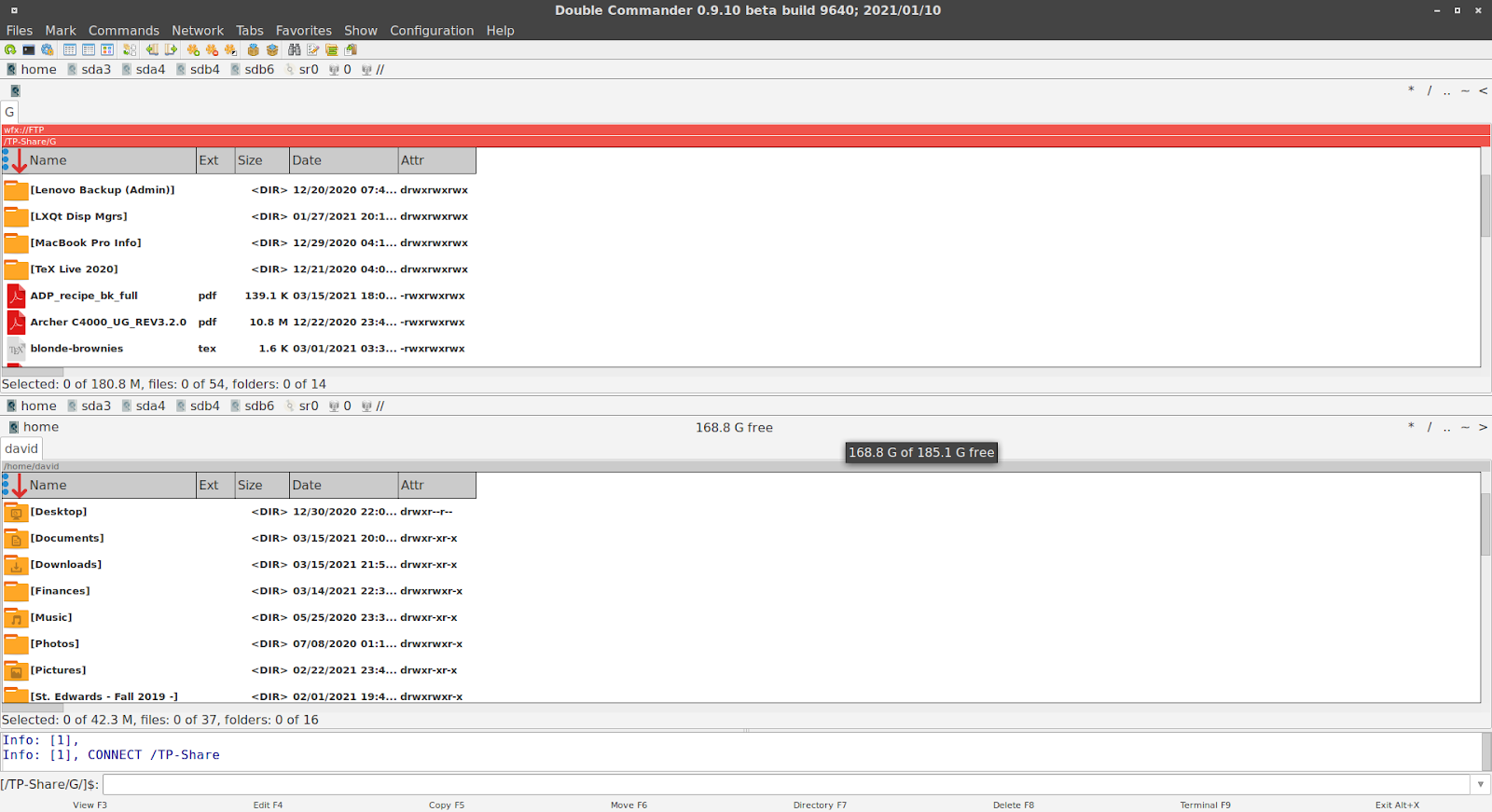 Add a Bookmark (with the Directory Hotlist) If this is a server you will be visiting frequently, you can save time by bookmarking it, i.e., adding it to Double Commander's so-called "Directory Hotlist." While connected to the FTP site, go to the Commands menu > then choose Directory Hotlist. Or, you can type the shortcut Ctrl+D. 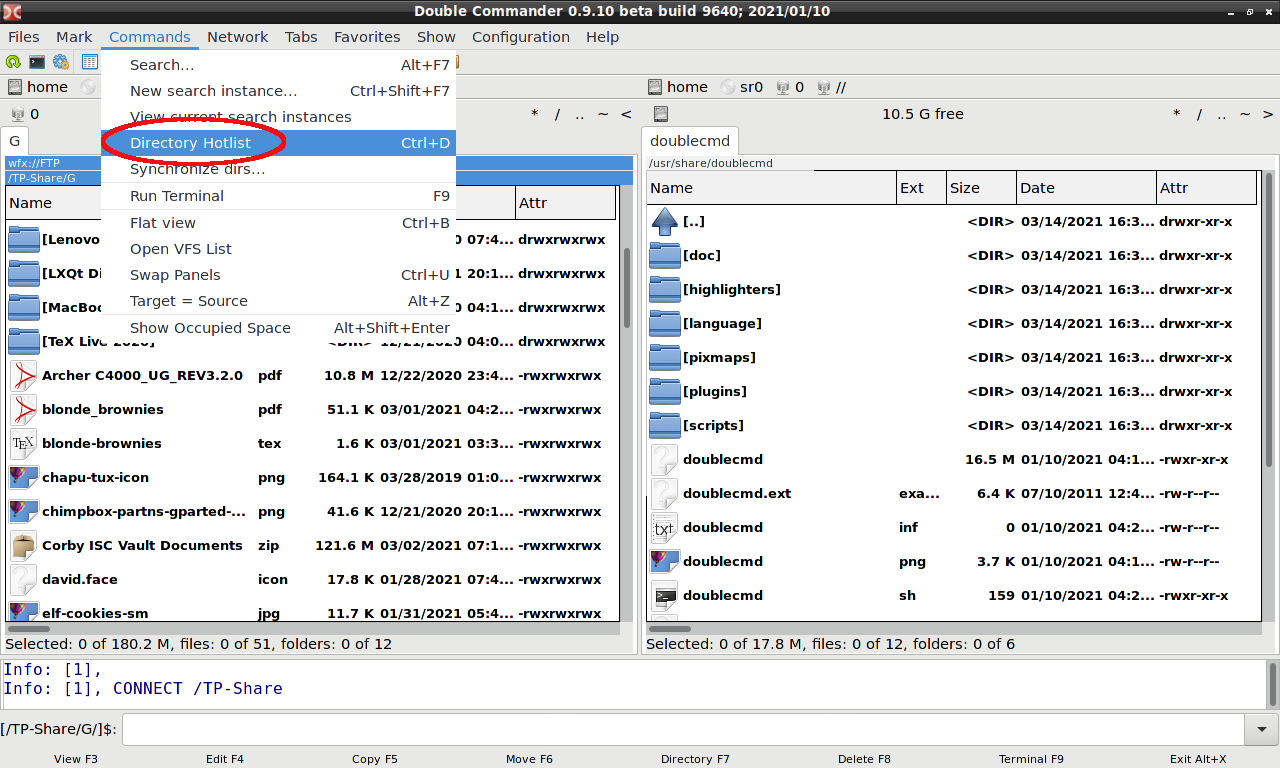 Next, select Add current dir. 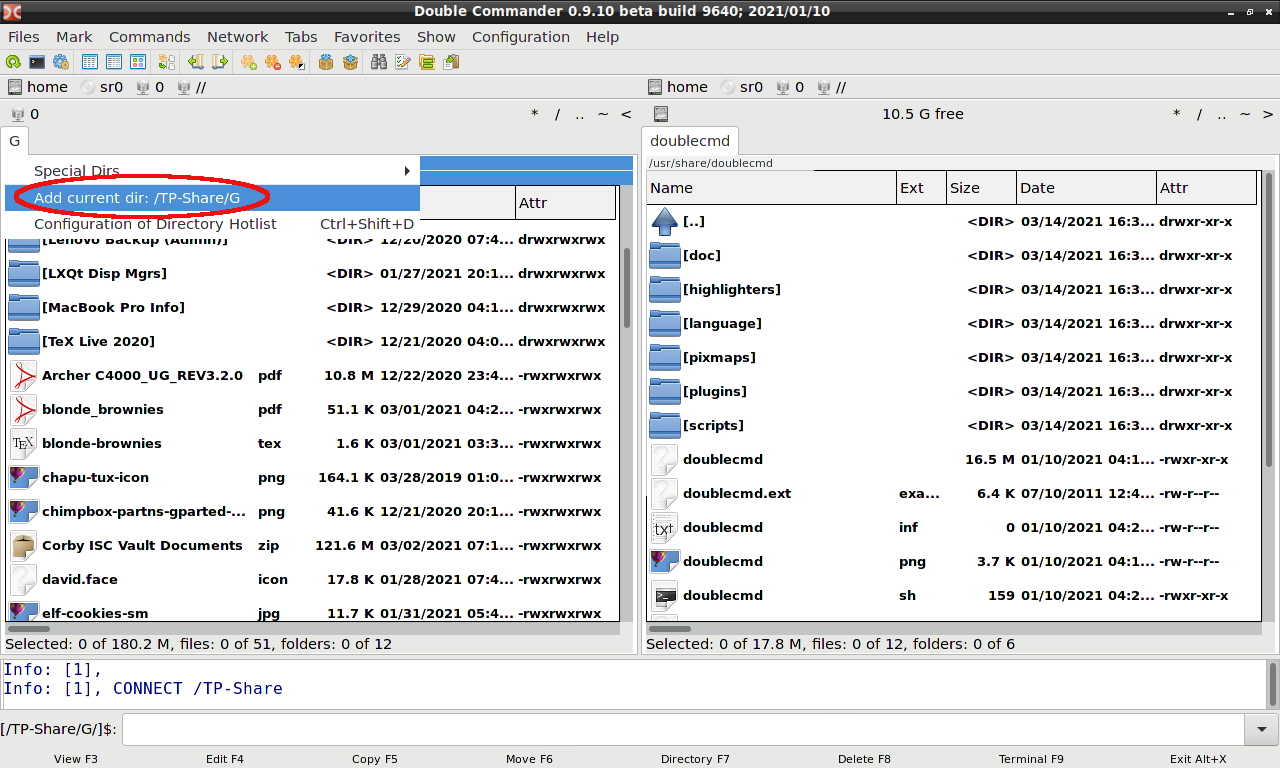 A dialog window will pop open to confirm this. Click on the OK button to proceed. 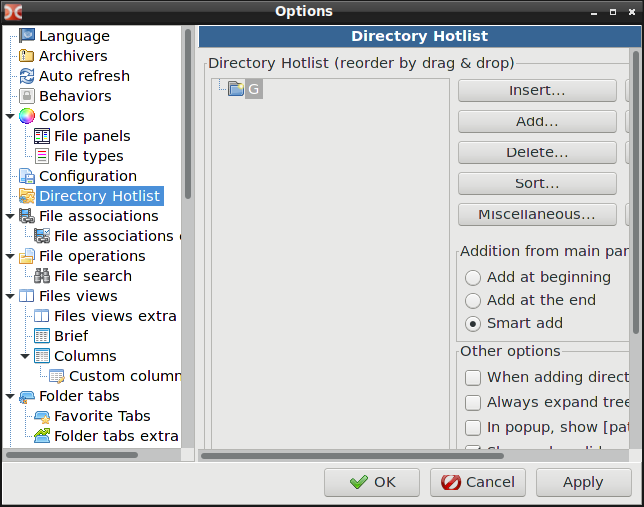 Choose The Source File for Uploading Let's now switch to the right-hand panel, and navigate to the location of the file we wish to upload to the FTP server. The quickest way to shift focus from one pane to the other, is to press the Tab key. In this example, I want to upload a copy of my simple LibreOffice checkbook register to the FTP server. (My checkbook file is located in /home/david/Finances, and I will be uploading it to a folder called Checkbooks on the TP-Share server). In the right panel, click on the home icon in the Drives button bar: 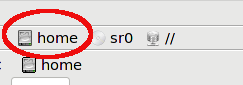 Click on your /home folder to select it/highlight it. (In my case, it is named david). To open it, double-click on your /home folder. As an alternative, you can press the Enter key while the folder is highlighted. Double-click on the Finances folder to open it. As an alternative, click on the Finances folder to select it, then press Enter. Some Navigation Tips Here are a few tips that might help you navigate through the folders in your /home directory more effectively. To navigate to the parent directory of the currently open directory, press the Backspace key. Or, you can double-click the blue Up arrow. 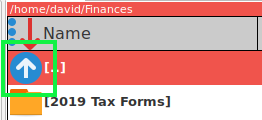 Another method is to click on the designated navigation button ('Go to parent directory') in the top panel. 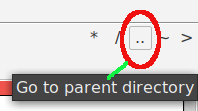 The current directory bar displays the name of the working directory. 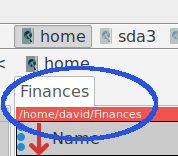 By left-clicking on the directory bar, you can see a "directories history" which allows you to quickly navigate back to previous directories you visited. 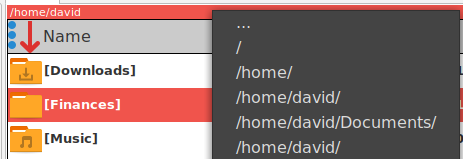 Upload File to FTP Server Now, choose the file to be uploaded (checkbk-register-lo-201906-ff.ods). After selecting, right-click on it and choose Copy. As an alternative, press the F5 function key. A dialog window appears, asking if you want to copy the selected file. The target destination is shown in the rectangle. Click on the Start button to proceed with the file transfer. 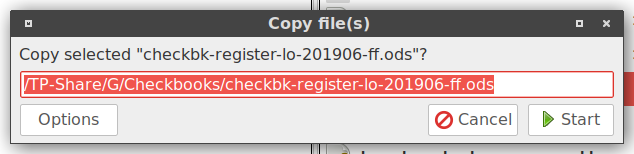 If the file already exists on the server, a dialog window will open, asking if you want to overwrite the old file with the new one. In this scenario, I want to replace the old file, so I will click on the Overwrite button. 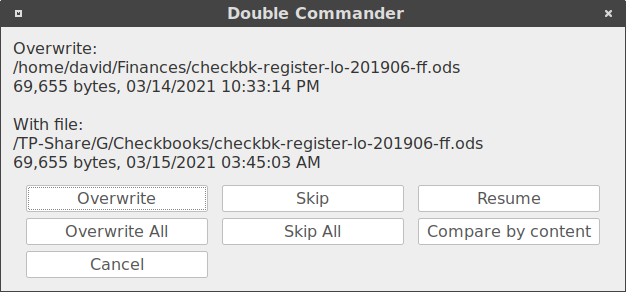 When you finish with your file transfers and wish to disconnect from the FTP server, go to the Network menu > then choose Network Disconnect. To completely exit Double Commander, type Alt+X. Or, you can just click on the Close button. Reconnect to FTP Server via the Directory Hotlist If you added the FTP site to your Directory Hotlist, it's simpler to reconnect when you start a new FTP session. From the Commands menu > choose Directory Hotlist, or type Ctrl+D. Choose the directory name from the list shown. In my case, it is called "G". 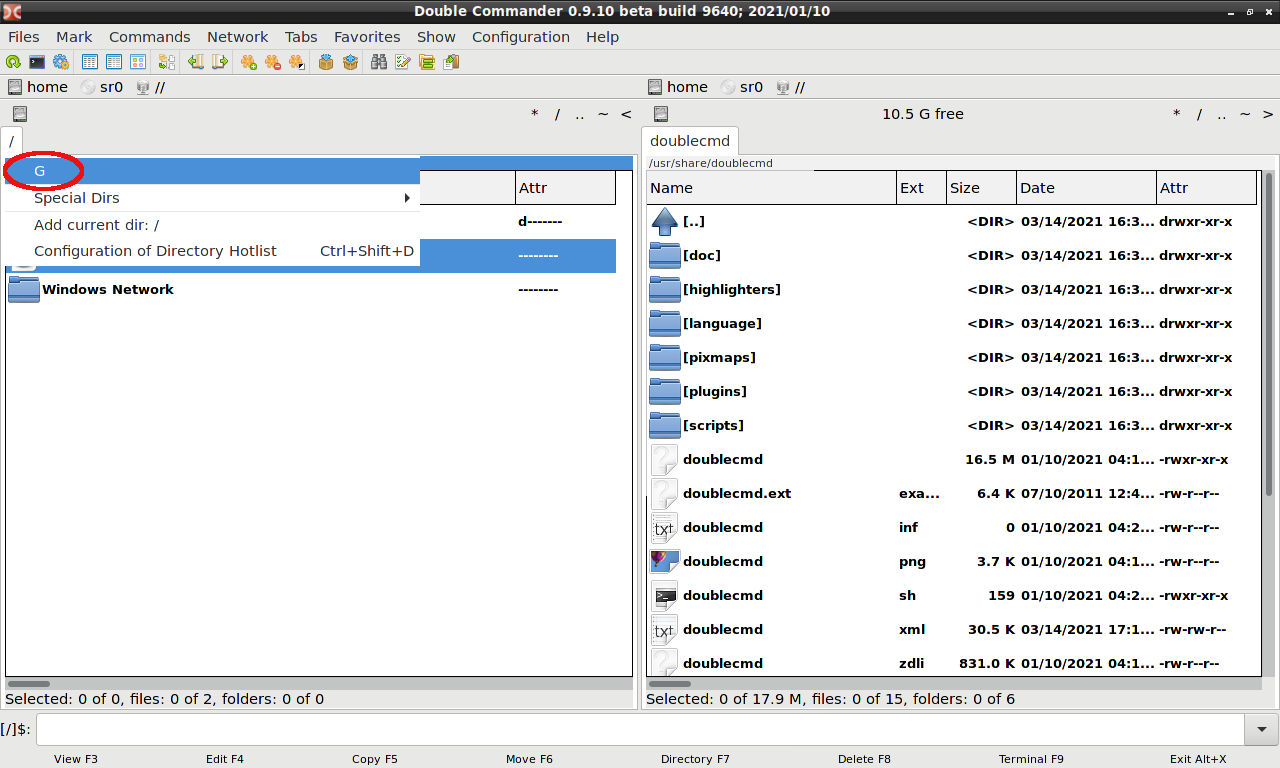 The Password dialog window will open. Type the password – or leave blank if using Anonymous FTP – and click OK. Double Commander should connect to the FTP server. If you would like to read in more detail about Double Commander – particularly, how to customize its behavior – Frank Voorburg's PragmaticLinux blog has an article entitled "Getting Started with Double Commander on Linux" (June 16, 2020). The program's Help files also contain valuable information (which can be accessed from the Help menu, then choose Contents).
---------------------- 2 Mr. Bisson has a YouTube channel called "DC [Double Commander] Enthusiasm": https://www.youtube.com/channel/UCKl7erR71kooMzvqCG60Nzg 3 The user forum can be accessed at https://doublecmd.sourceforge.io/forum/ |