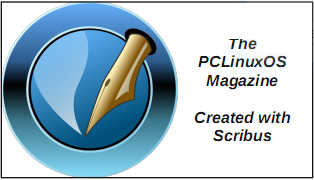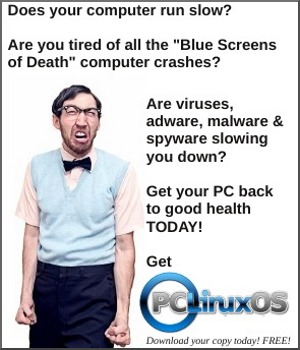| Previous
Page |
PCLinuxOS
Magazine |
PCLinuxOS |
Article List |
Disclaimer |
Next Page |
Repo Review: LosslessCut |
|
by CgBoy LosslessCut is a simple, yet powerful video trimming and splitting tool designed to be very fast and easy to use. As the name implies, LosslessCut manages to retain the original quality of the video you are editing by directly cutting and copying over the data stream, rather than actually re-encoding the whole video. This also means that LosslessCut can export videos much faster than a traditional video editor can. LosslessCut has a very polished and well designed user interface. Loading in a video is as simple as dragging and dropping it into the program. LosslessCut can import from a variety of video formats, such as MP4, MOV, MKV, and more. Any videos not directly supported by LosslessCut can easily be converted for editing by clicking on Convert to supported format in the File menu (This is just for preview and editing purposes only; the final video will still be exported in the original format without any quality loss). 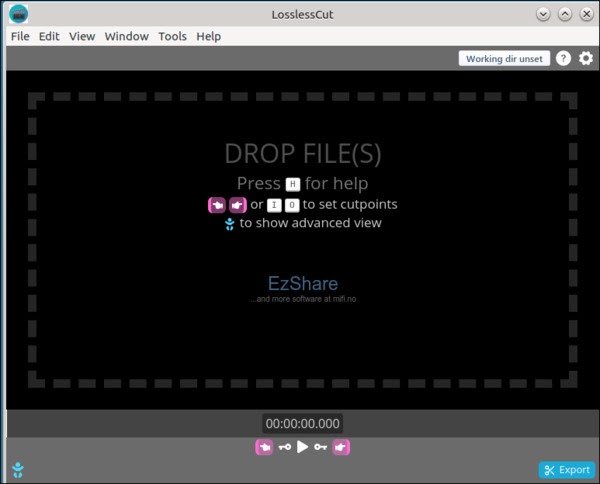 Once you've loaded in a video, you can begin the editing process. In the lower half of the screen, you will find the timeline and time counter, play button and keyframe seeker buttons, and the Cut Start and Cut End buttons (The small hand pointer icons). The cut start and end buttons allow you to set the beginning and end points of each video segment. To edit videos in LosslessCut, you essentially need to select which segments of the video you want to keep, and all the remaining bits of unselected video will be removed. By default, there is one long segment spanning the entire length of the video. 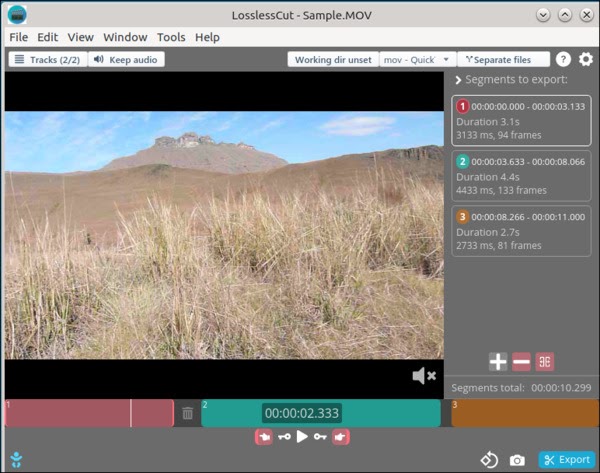 To remove a small section from the middle of a video, for example, you could navigate to where the section you wish to delete starts, click on the Cut End button to set the endpoint of the first segment, then navigate to where the removed section of video ends and click on the + button in the segment list to create a new segment (This new segment will stretch until the end of the video). Each video segment will appear in a list on the right side of the screen, where you can add, remove, and change the order of them. They will then be played in this order when the video is exported. Clicking on the Tracks button in the upper left corner allows you to easily manage the video and audio tracks. Here, you can enable and disable specific tracks, extract and export each audio and video track separately, and import new tracks, such as a music track. Another useful feature LosslessCut has is the ability to merge multiple videos into one video file. This can be done by clicking on Merge files from the Tools menu, and then selecting the videos that you want to merge. 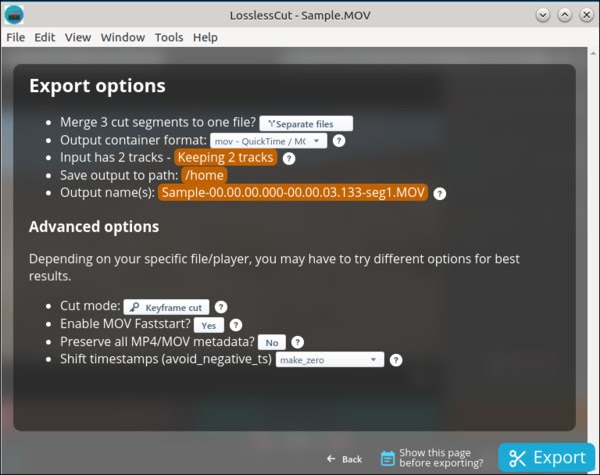 At the top of the window, you can click on Working dir unset to set the location where LosslessCut will save output files (It is set to the source folder by default). LosslessCut automatically saves a CSV project file to the output folder as you work on a video. If you wish to change the output format of the video, you can do so from the dropdown menu near the top right corner. You can also choose whether to export the segments each as separate files, or merge them all into one video. Once you're finished editing the video, click Export and you'll be presented with an overview of the output options. Here you can change the filename of the saved video file if you wish to do so. As I mentioned earlier, LosslessCut will export videos very quickly, usually within a few seconds or so. Summary Overall, I'd say LosslessCut worked very well during my testing. I did, however, occasionally encounter a few problems when trying to export a video, but for the most part, the program seemed quite stable. LosslessCut's speed and ease of use makes it an excellent tool for any simple video cutting and splitting tasks. |