| Previous
Page |
PCLinuxOS
Magazine |
PCLinuxOS |
Article List |
Disclaimer |
Next Page |
Digitizing Your COVID-19 Vax Card |
|
by Paul Arnote (parnote) Now that a little more than 40 percent of the adults in the U.S. are considered to be fully vaccinated against COVID-19 (persons who receive both of the mRNA Moderna or Pfizer vaccines, along with persons who receive the single-shot Johnson & Johnson vaccine), many of those vaccinated are wondering how to "protect" their vaccination card. These cards, given out with the first vaccination, enable vaccinated people to keep track of their vaccination(s), and to offer proof down the road that the person has received their COVID-19 vaccination. But, they are fragile. They are nothing more than printed cardstock that the end consumer is expected to carry in their wallet. Over time, it just isn't going to endure years and years of wear and tear. Many are opting to laminate their vaccination cards, which will certainly make it much more durable. But, what if you could digitize your vaccination card? A digital copy should be able to endure for eternity. Fortunately, there are a couple of popular options emerging that do just that. Let's cover some ways you might use to digitize your vaccination card. The two methods I'll present are just two options that I've tried. You might think of others that might better fit your needs. Also, since I don't have an iPhone (I've never owned an "i" anything), I'm not able to try out methods on that platform ... but I can provide a link to others who have tried it out, later on in the article. The easiest methods involve using your smartphone, and those are the methods I highlight below. I'm certain, however, that anyone can take a picture of their vaccination card, import that image into GIMP, crop it, import it into LibreOffice Writer, and export it as a PDF from there. Most of those steps, though, are unnecessary with the smartphone methods I highlight below. Google Photos Photoscan 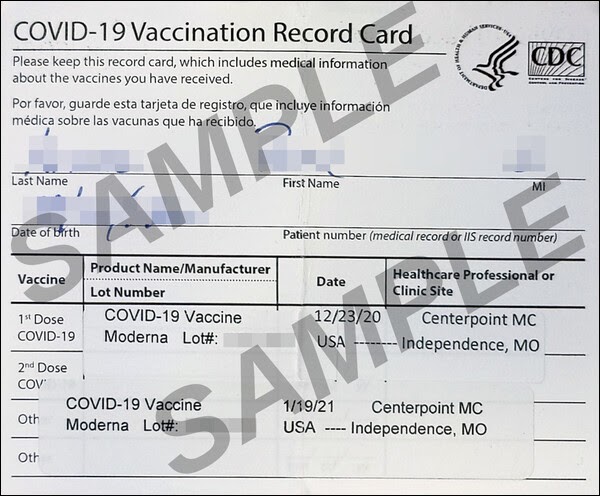 My personal vaccination card digitized with Photoscan (but altered for data protection) Google Photoscan is available for both Android and iOS systems, so this one should pretty much have universal appeal. After installing Photoscan, launch the app. Frame your vaccination card in the screen, press the on-screen button to activate the camera, and then "scan" the card by following the on-screen prompts to move the camera to each of the indicated four corners of the document or image. When the "scan" is finished, the image will automatically be cropped to the edges of the document or image. Then, go look for your scanned image in Google Photos. Select the image, and then select to "Print" the image. You'll be asked to "choose a printer," and if you choose your printer as a PDF file, a PDF file containing the document image will be saved to your phone's "Downloads" folder. Using your phone's file browser, you can pull up the file and send/email the PDF file to your chosen recipient (or even yourself). On my Pixel 5 phone, I can choose to move the PDF file to what's called the "Safe folder." Access to the "Safe folder" is limited to only those who know how to get into it. To increase the speed with which you can access your digitized vaccination card, you can add the photo from Photoscan to your "Favorites" in Google Photos. If you view the image in Google Photos (at least on my Pixel 5's version of Google Photos), just select the "star" in the upper right corner of the image screen. The image will automatically be added to your Google Photos "Favorites" category. Then, whenever you need to show your proof of vaccination, it'll be much easier to simply show the image of your vaccination card. It's not as secure as adding it to your "Safe folder," but it definitely is a lot faster to access when needed. Adobe Scan 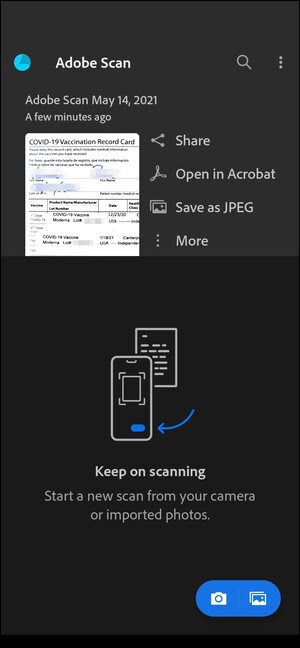 Adobe Scan on my Pixel 5 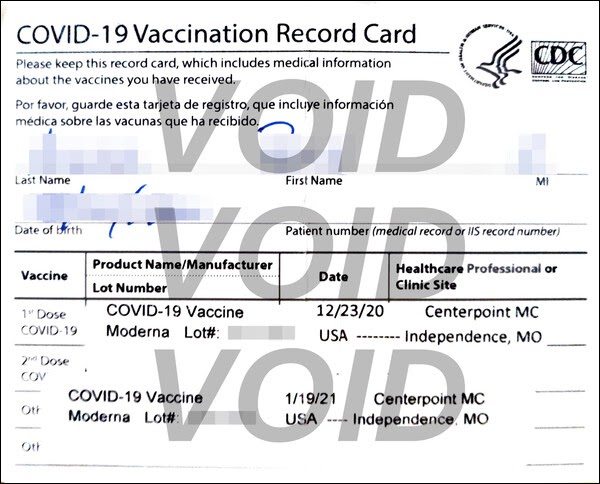 My personal vaccination card digitized with Adobe Scan (but altered for data protection) Just like Google Photoscan, Adobe Scan is available in both the Google Play store and the Apple iOS App store. Thus, this description should apply equally to either platform. At first, you might think that Adobe Scan works like Google Photoscan, and there are some similarities. However, there are significant differences. Those differences make Adobe Scan a LOT easier and faster to use, believe it or not. When you first launch Adobe Scan, you will need to register an account with Adobe. It only takes a few seconds to do. If you already have an Adobe account, you will be given an opportunity to log into that account. Once logged in, you're ready to go. To scan your vaccination card, select "Document" as the scan type in Adobe Scan. The first significant difference is that Adobe Scan will automatically snap the image for you, and automatically crop it to the document edges, all without having to scan to the four corners of the document or image. To be perfectly honest, I was slightly taken back by that behavior. I wasn't expecting that to happen. The second significant difference is that after making any necessary edits to the scan, press the button at the top right of the screen, and Adobe Scan will automatically save your scan as a PDF file. That PDF file is automatically uploaded to your Adobe Document Cloud account. Because it's stored in the "cloud," be sure that your password for your Adobe account is unique and secure. The screenshot from my phone above is similar to what you will see after you scan and save your document. From there, you can "Share" your document (I chose to send it to my personal email account). You can also save a copy as a JPG image, a copy of which is now stored in my Google Photos "Favorites" category. Selecting the "More..." option will provide many more options, like storing a copy in Google Docs/Drive, printing a copy of the scanned document, modifying the scan, renaming the scan, moving the scan, deleting the scan, and a few other options. iOS Option As I mentioned at the outset, I don't have an "i" anything. However, according to an article on TechRepublic, iOS users can use Apple Notes to create a digital copy of their COVID-19 vaccination card. Of course, if you're an iOS user, there's nothing preventing you from using any of the other two options I mentioned above. But then, it's nice to know that iOS users can digitize their vaccine card without downloading any additional apps, just by using Apple Notes ... which is already installed on your phone. Android users might want to take a look at Google Keep, Google's very weak "answer" to Apple Notes. It would be like comparing a first-time sandlot baseball hitter (Google Keep) to a major league hitter (Apple Notes). Keep allows you to take pictures to store on your Keep notecards, but that is where the similarity ends. Apple Notes has a lot more spit and polish, and a LOT more useful features. Security By all means, keep security at the forefront of your mind when creating the digital copy of your vaccine card. This is sensitive, private, personal information, and should be viewable by only those who have a need to know. Whatever you do, DO NOT share the unaltered digital image copy of your vaccination card online, social media or not. There are anti-vaxxers and vaccine-hesitant individuals downloading these images, then using high quality graphics software (such as GIMP or Photoshop) to create false vaccination "records" for themselves or their cronies. Notice that I have taken multiple steps to protect the integrity of my vaccination card. It's probably not foolproof, but I have attempted to make it such a daunting task that the "offender" will most likely move on to an easier target, rather than spend the lengthy amount of time required to clean up the copies that I have shared. You may also want to think about password protecting your PDF files. Fortunately, this is relatively easy on PCLinuxOS. And, there are two tools available to add a password to your PDF file. The first tool is pdftk, which you can install from the PCLinuxOS repository. You will need to start a terminal session, then change to the directory where you have your PDF file stored. Once there, enter the command line similar to the one below, replacing the obvious filenames and passwords with appropriate replacements. pdftk input.pdf output output.pdf owner_pw xyz user_pw abc encrypt_128bit The last parameter, encrypt_128bit, changes from using the weak 40 bit encryption (the default) to the much more secure 128 bit encryption. The other tool is qpdf, which can also be installed from the PCLinuxOS repository. Start a terminal session, and then change to the directory where you have your PDF file stored. Once there, enter the command line similar to the one below, replacing the obvious filenames and passwords with appropriate replacements. qpdf --encrypt [readpass] [ownerpass] 256 -- [infile].pdf [outfile].pdf Summary At least in the U.S., COVID-19 Vaccination Cards are going to be a "fact of life" for the foreseeable future. Since I live in the U.S., that is my frame of reference, and I'm not sure what other governments across the globe are doing. There are benefits, at least here, of having proof of vaccination handy and available. The CDC recently relaxed mask and social distancing requirements for fully vaccinated individuals. While masks and social distancing will still be required in certain circumstances, it is still a HUGE step towards things getting back to "normal," with "normal" being how things were before the pandemic. Like most across the globe, I'm way beyond ready for the return of some form of normalcy. |



