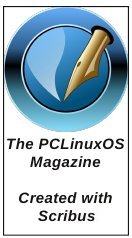| Previous
Page |
PCLinuxOS
Magazine |
PCLinuxOS |
Article List |
Disclaimer |
Next Page |
Inkscape Tutorial: Using The Shape Builder Tool |
|
by Meemaw
You can use simple objects (lines, rectangles, circles, etc.) to make much more complicated objects. I started with three circles.  You can place them however you need to in order to make the design you want. When you are ready, select them all, then click on the Shape Builder tool (in the toolbar under the Nodes tool).  Your page will then change to grey and show the outlines of all your paths.  Let’s look at the icons in this tool. The left-most setting is the Add Shapes. From left to right, Add Shapes, Delete Shapes, Check mark, Close x, Opacity slider, and Delete unchosen objects. Add Shapes: This is where you add the shapes to your creation. You can click on them, and they will be added individually, or you can click and drag from shape to shape, and they will be combined together in your choice. When you are in Add shapes mode, your shapes will be highlighted in blue. Delete Shapes: Sometimes you are working on something where there should not be a shape. It might be easier to take out that one shape. When you are in Delete shapes mode, your shapes will be highlighted in pink. NOTE: If you are using the Add Shape item, and want to delete a shape, you can leave the Add Shape button pressed, but simply hold down your <Shift> key, and it will toggle to Delete Shape until you release the <Shift> key. It works the other way too: toggling to Add when the Delete is selected. Check mark: When you have your creation the way you want it, click the check mark to apply your changes. Close X: If you want to close the tool (maybe you made a mistake and aren’t ready to use it yet), simply click the X. The Shape Builder will close, and you will be taken back to your drawing. WARNING: Clicking on the Undo tool will do that as well. Delete unchosen objects: The tooltip is a bit misleading, but when it’s active, it deletes the objects you haven’t added. If it isn’t active, you end up with your project PLUS everything you started with. Back to the drawing — click on the items you want to add to your project. Click and drag to combine the objects. In the image below, I added the small items to my drawing, and it ended up as you see it in the second view below. 
 I also did one where I deleted the inside shapes, and got something completely different. 
 This tool takes a bit of practice, and you need to know what shapes to create to form what you want. You can find loads of tutorials on YouTube. Search for “Inkscape Shape Builder Tool”. One of the videos I started with was this one, from Davies Media Design. Added in ver. 1.4 was the ability to use this tool on images as well. You can import an image, and then cut out a portion of it if you wish. I imported an image of Monument Valley in Utah that I took several years ago, and placed a circle where I wanted to cut a piece out. NOW is when you want to unclick that last icon that deletes everything you haven’t chosen. 
 When you finalize the Shape Builder, you will still see your photo, but grab inside the circle with your mouse and drag. You’ll see that Shape Builder has made a copy of the circled area that you can move around, and you still have your original photo.  I hope you have fun with this tool! It takes some getting used to, but it works pretty well. |