Using Desktop Shortcuts Effectively
by johncoom
Some applications default to saving their files to the desktop. There's nothing technically wrong with storing files there, but after a while, your desktop will become cluttered with files that you probably don't need to access all the time. Here is a tip/trick that you can use to avoid the problems associated with saving to the desktop. It makes it easy to find your files, and requires just one extra click to access them.
First, open the Home directory - "Home" icon on the desktop or "Personal Files" icon on the kickbar (in Windows it's called the taskbar). Next, right click on a blank area of the window that opens and select Create New > Folder. Type "Text" or whatever name you wish (without the quotes) and click OK.

This creates an empty folder in your home directory. Now close this window so you are back at your normal desktop. Right click on a blank part of the screen and select Create New > Link to Location (ignore that it also has URL). In the lower section at the far right, click the little icon for Open File Dialog and then click on the folder that you just made. Then click on OK.
You can now put any existing text files that you may have on your desktop in this new folder. And when you use your text editor, you put them in this new text folder (its only one more click). When you want to access a text file, it's just one click extra to open the text folder from your desktop.
Doing things this way has several advantages:
- It does not clutter your desktop
- You can make similar folders and desktop shortcuts to folders for other things
For example, I made these folders: PDF, ISO, PIC, HTML, Music, and Download. You can create whatever you want, and get to your folders with one click from your desktop.
Now, if you created several such folders, perhaps you've noticed that they all have the same icon. Distinguishing them would be easier if they each had an icon that indicated what type of file you store there.
To change an Icon, right click on your desktop shortcut and select Properties. Then, while in the General tab of the dialog box that opens, left click on the displayed icon symbol, and the "Select Icon" window will open for you.
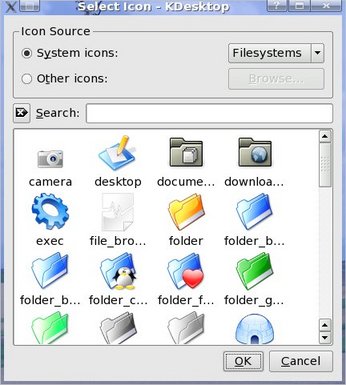
At top left the System Icons will be selected and also at the top right there will be a button with Applications written on it. You should change this to Filesystems as shown above (click the down arrow), and now you will see various icons in the window. Click on the one you want to use for that short cut, and you will be back at the Properties for that icon. Click OK.
That is it, you just changed the icon for that desktop shortcut.