Installing PCLinuxOS on a Windows XP hard drive
by youcantoo@findmoore.net
Installing PCLINUXOS on a hard drive with Windows XP already installed.
Start by booting your system with the PCLinuxOS Live CD. When you get to the log in screen, select the user name "root" with the password also as root. Once the desk top loads, double click on the package management (Synaptic) icon. It's the one with the red and black circular icon at the bottom of the screen.

Once it loads, you should now see something similar to the picture below.
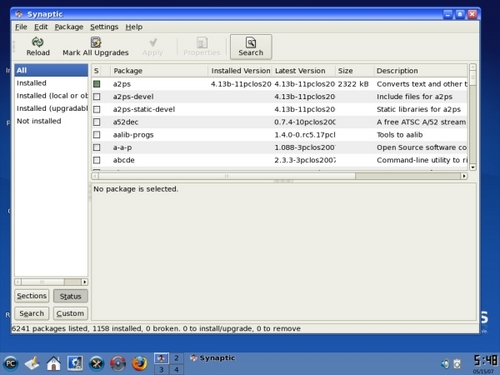
Now, you want to search for and load some software that will allow Linux to read and write to the Windows NTFS file system. At the top of the Synaptic screen, click on the search icon. This will open the search dialog box. In the dialog box, type in "NTFS", and once completed, click on the "search" button.
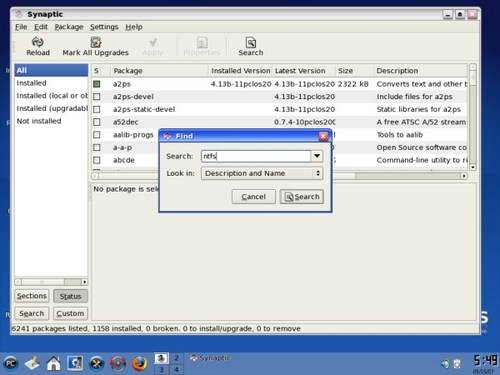
Now, Synaptic will search for all the programs containing your selected search term "NTFS". You should see something similar to the window below.
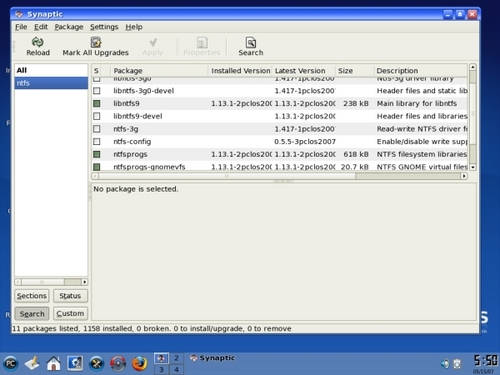
Now click on the little box next to the "ntfs-3g". This will open a dialog box as in the following picture.
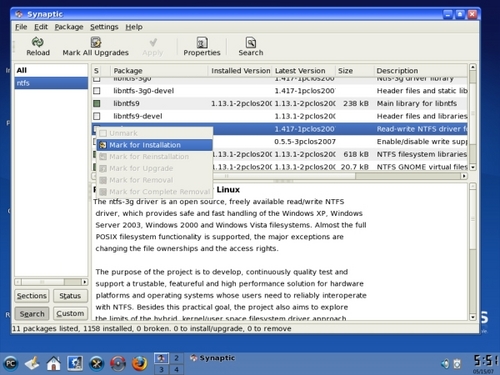
Click on the "Mark for Installation" line. This will select the "ntfs-3g" file for installation. It now will tell us that we need to mark additional changes. Click on the "Mark" button in the dialog box.
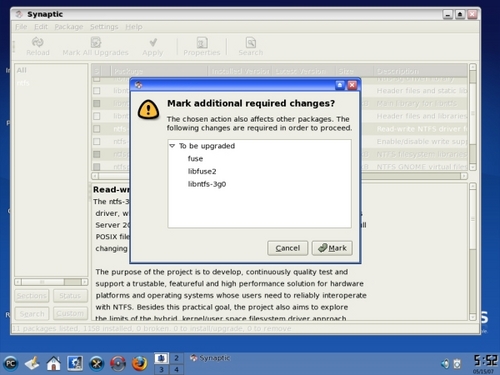
Now you want to apply and install the "ntfs" programs. Click on the "apply" button at the top of the window.
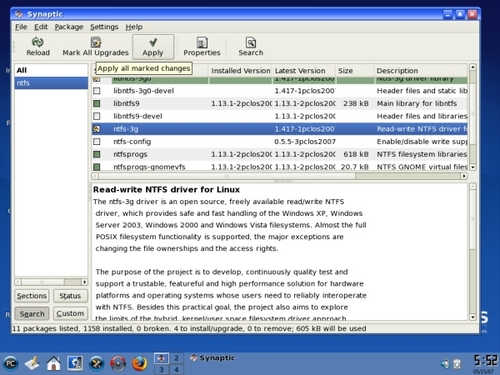
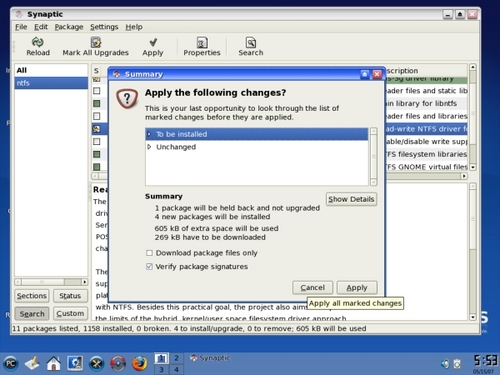
Click on the "Apply" button in the lower right corner of the dialog box.
Synaptic will now go about installing the requested software. Once Synaptic has downloaded the software requested, it will install the software and update PCLinuxOS. You will see a screen similar to the following.
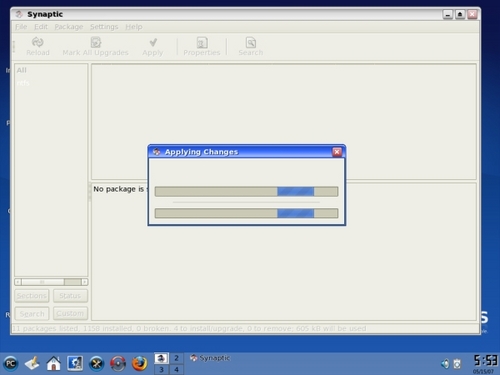
Once Synaptic has finished loading your requested software, you should see a window similar to the one which you started.
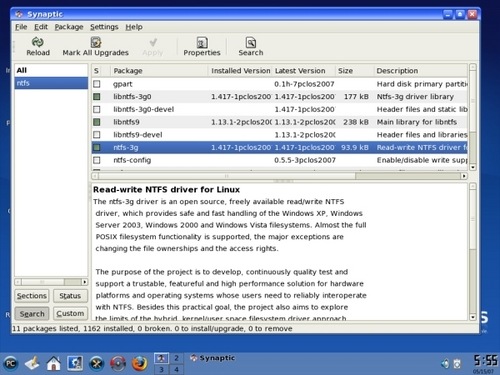
Note that the file "ntfs-3g" now has a green box proceeding it, telling you that this software has been installed on your system. At this point, close Synaptic, by clicking on the "X" in the little red box at the top right hand corner of the Synaptic window. You are now back at the desktop. Now you are going to prepare to resize your hard drive for the Linux installation. Click on the "Konsole" icon.
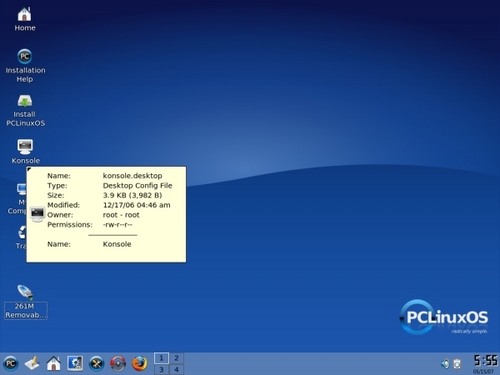
You should now see a "Konsole" window link as in the following picture.
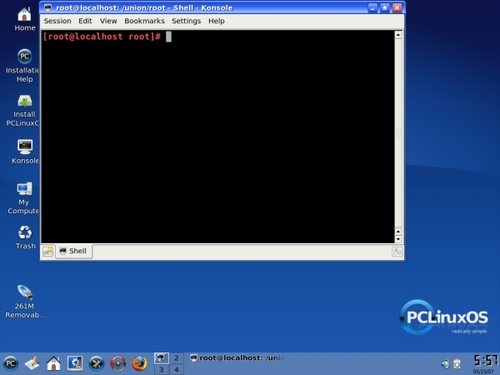
In the Konsole window, type "draklive-install", and then press the enter/return key.
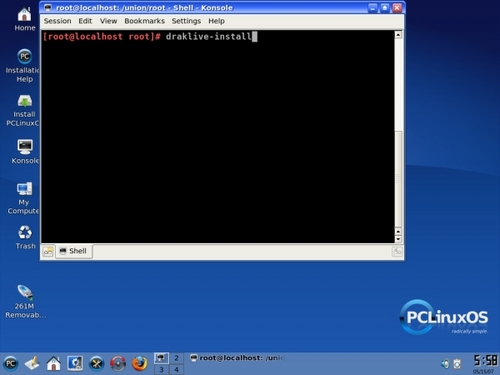
This will start the partition/install program.

Click on the "Next" button in the dialog box.
In the following window, you are going to select the hard drive on which you want to install Linux.
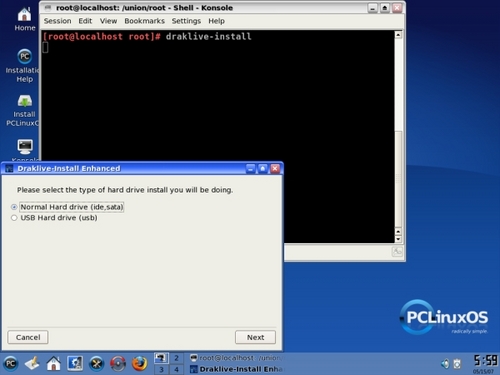
Use the default hard drive, and click the "Next" button. Make sure to select "Use the free space on the Windows partition". Then click on the "Next" button.
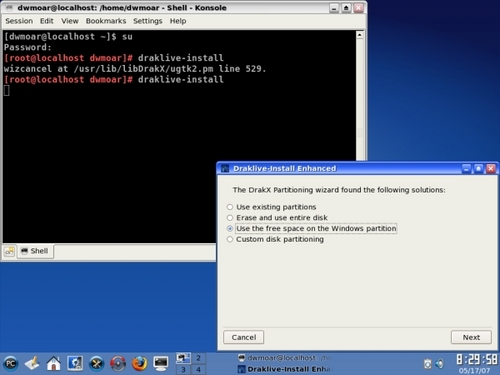
A friendly reminder. You are about to resize your Windows partition. You did defrag your windows drive before starting this, didn't you?? If not, you could lose all your windows setup. If you DID NOT first defragment your Windows Drive, CANCEL now and defrag your Windows system! Did you also backup your important files? When you are ready, press the "Next" button in the dialog box to continue.
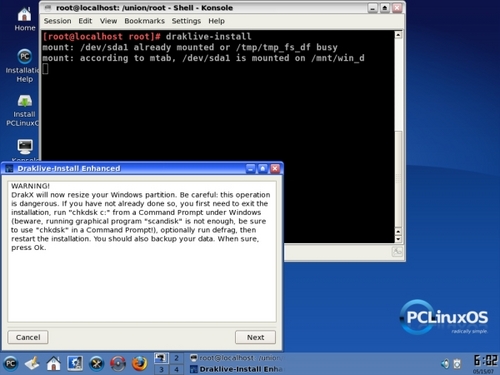
Pick the partition that you want to resize. Note it is normally labeled "hda1" and is usually the default partition. Click the "Next" button in the dialog box.
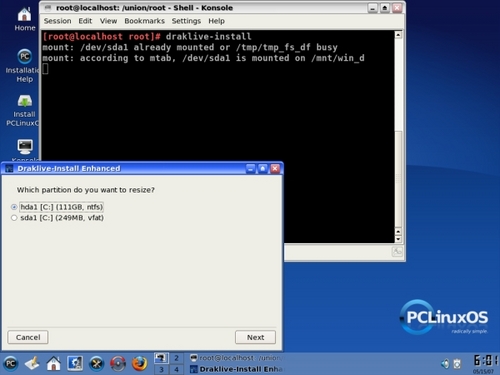
You are now ready to do the actual resizing of the Windows partition. sing the slider bar, select the size that you want the new windows partition to become. To make a 20 gig Windows partition, choose 20480.
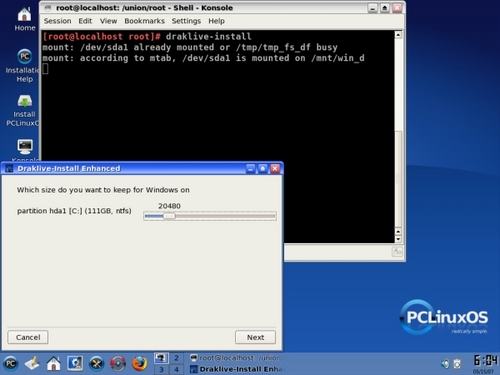
For the following size Windows partition, use the following numbers:
- 10 gigabyte hard drive use 10240
- 15 gigabyte hard drive use 15360
- 20 gigabyte hard drive use 20480
- 25 gigabyte hard drive use 25600
- 30 gigabyte hard drive use 30720
- 35 gigabyte hard drive use 35840
- 40 gigabyte hard drive use 40960
- 45 gigabyte hard drive use 46080
- 50 gigabyte hard drive use 51200
Use the slider bar to get close to the number you want, then use the "left" or "right" arrow keys for finer control.
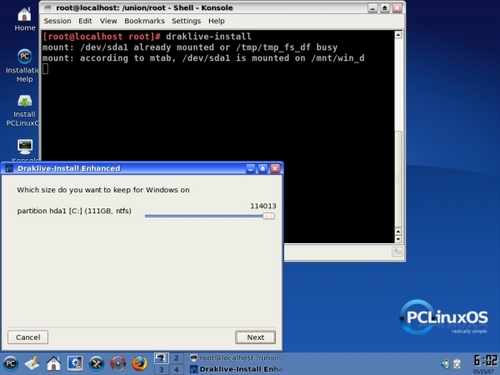
The screen shows a final warning before the resizing and formatting takes place. Click the "Next" button in the dialog box.
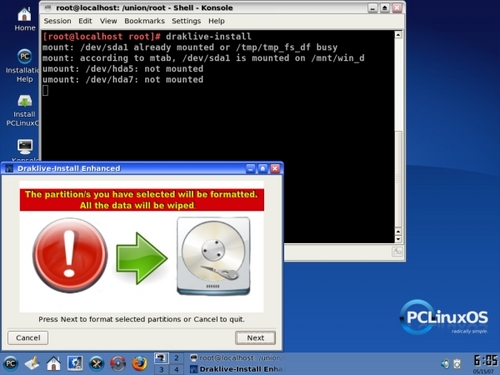
After resizing the Windows partition, Linux will then setup, format it its own partition to use.
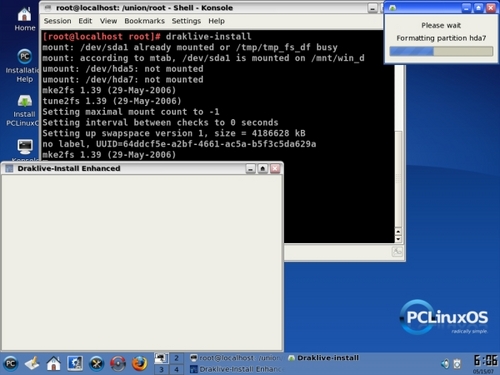
After formatting is completed. you will be notified that the next time Windows is started, it will do a data integrity check first.
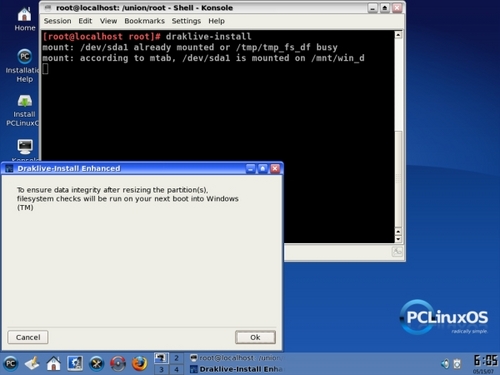
Click the "OK" button in the dialog box.
Now Linux is going to install itself on your newly partitioned hard drive.

The Linux software installation will take about 20-30 minutes depending on the speed of your computer.

Once Linux has installed itself on your hard drive, it will ask about the booting options. At this point use the DEFAULT settings. Click the "Next" button to continue.
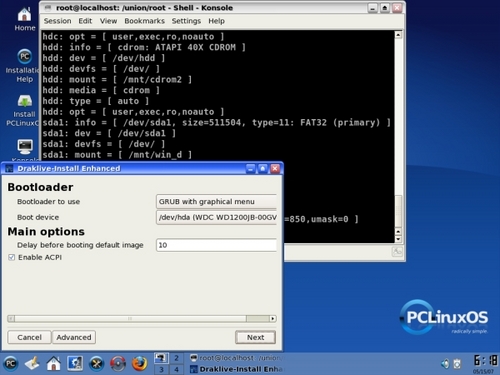
Again, use the DEFAULT settings. Click the "Finish" button in the dialog box.
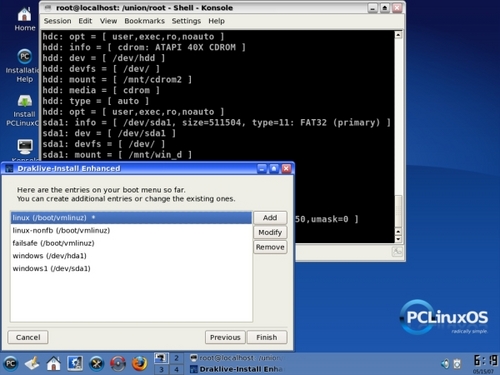
Now it is time to set the "ROOT" user password. Select a password that is difficult enough that it will not be guessed, but also one that is easily remembered by you. Remember that the root password is part of what makes your new Linux system secure. Choose it wisely! After entering your "root" password, click the "Next" button in the dialog box.
This space is left blank
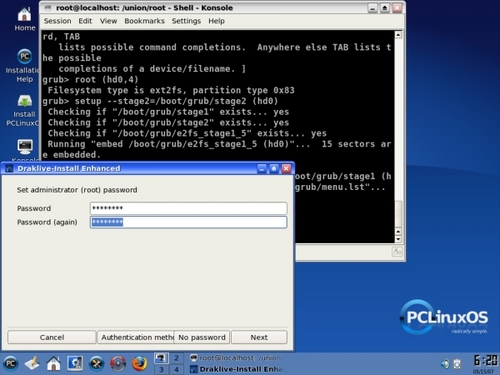
Now, it's time to add the user's names and passwords.
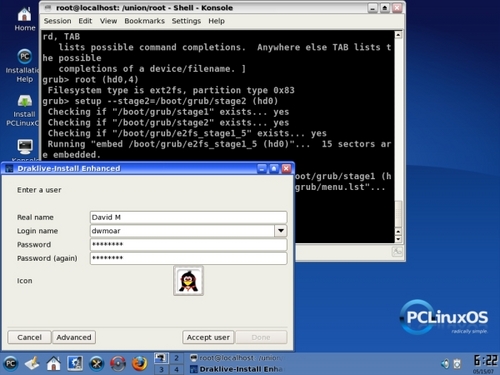
To change the icon, click on the icon picture. When you are finished, click the "Accept user" button. When finished, click the "Done" button.
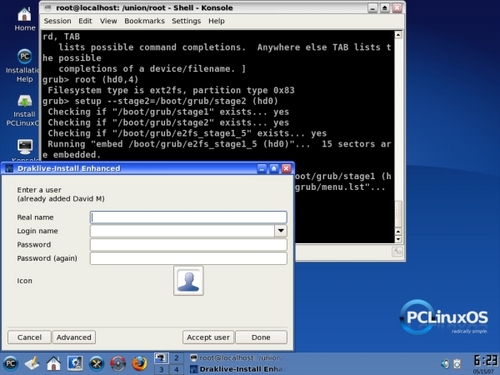
Congratulations, you have managed to resize your Windows hard drive and install PCLinuxOS in a dual-boot configuration. To finish, click on the "Finished" button in the dialog box.
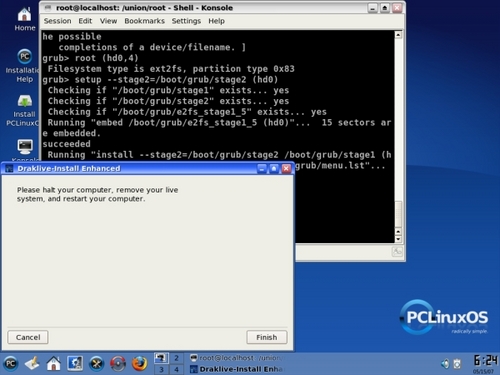
At this point, you should be back to the Live CD desktop with the "Konsole" window open. Close the "Konsole" window by clicking the "X" at the top right of the "Konsole" window. Now it is time to shutdown and reboot your system. At the bottom left corner of the desktop, click on the Linux "PC" logo. From the menu, choose "logout" in the dialog box. Click on the "Restart Computer" button and follow any additional instructions displayed on the screen.
After your computer restarts, you will be greeted with the Grub loader. The default OS loaded will be PCLinuxOS. To change which OS is loaded use the up and down arrows to select the desired OS and than press the enter/return key. This will then boot into the OS you selected.
