Linux Financial Apps: iFreeBudget
by Meemaw
Continuing our coverage of Linux financial apps that we started last month, we will explore iFreeBudget this month. The homepage is http://sourceforge.net/projects/ifreebudget/, and since this program is written in Java, it runs on any OS with Java installed. I couldn’t find a users manual, but an FAQ page resides at http://www.ifreebudget.com/. iFreeBudget is also in the PCLinuxOS repos.
When you open iFreeBudget for the first time, you are required to establish a user name and password. After that, you will have to login with your password. This keeps your financial data more secure, just in case someone had access to your computer while you happened to be signed on.
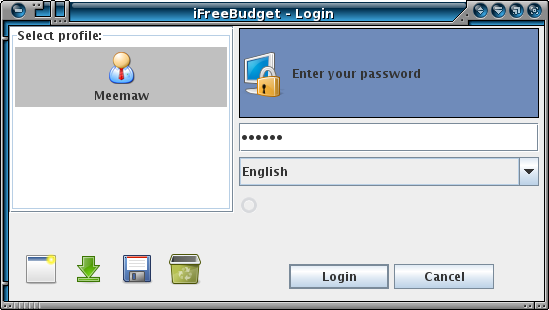
The window you see now is already set up somewhat, with some accounts already entered (checking, savings, income). This program uses double-entry bookkeeping, which simply means that every entry is an account. Money goes out of an asset account into an expense account. Your checkbook is an account and each category that gets money is an account. When you enter a transaction in iFreeBudget, you assign a ‘from’ account (generally your checkbook) and a ‘to’ account (the person or company the check is paying).
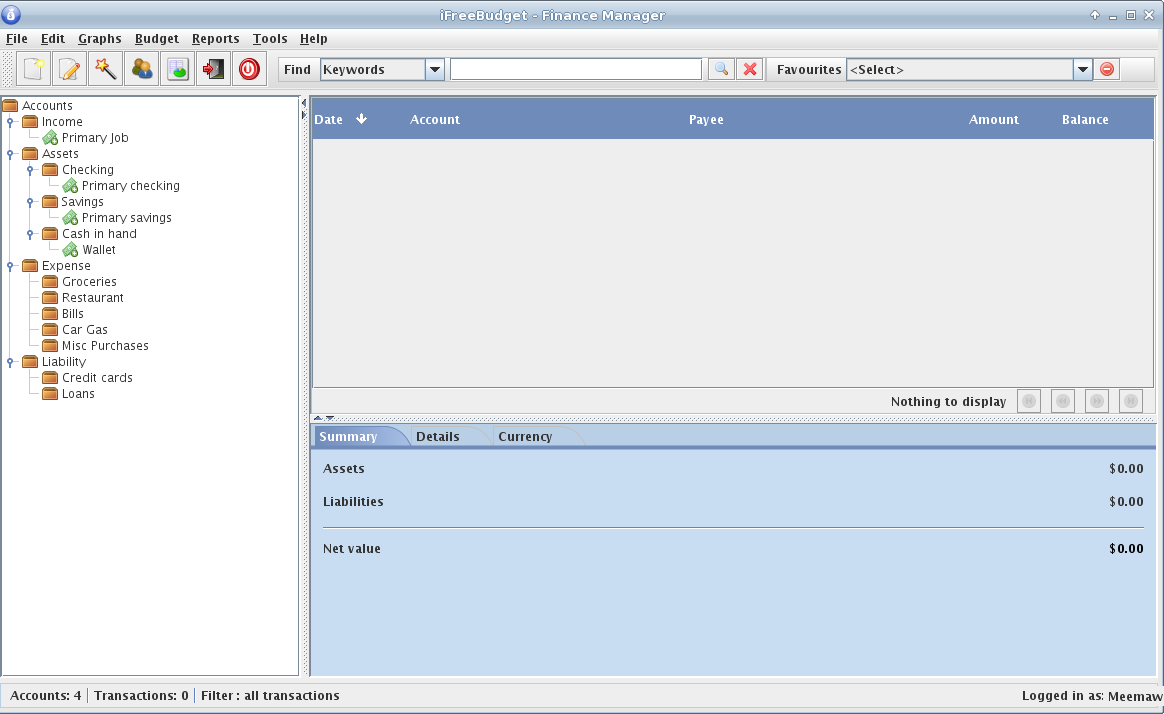
Income is under the “Income” category, with “Primary Job” being the default account. The “Assets” section contains “Checking,” “Savings” and “Cash in Hand” categories, with default accounts defined as “Primary Checking,” “Primary Savings” and “Wallet.” The “Expense” category lists some common expenses, such as Groceries, Restaurant, Bills, Car Gas and Misc Purchases, but with no predefined accounts. The “Liability” section is where you’ll find the “Credit Cards” and “Loans” categories. You can create the appropriate accounts for these, as well.
You may edit the “Assets” section by right clicking on the checking account entry and changing it as you desire. I changed mine to “Meemaws Checking.” You can then customize the Expense part of the the list by putting in your own categories and adding accounts to those categories. Right click a category, such as Bills, and choose “Add account.”
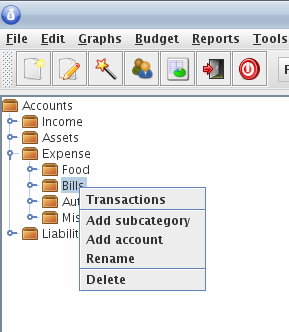
You’ll be presented with a window where you can add an account to the category of your choice.
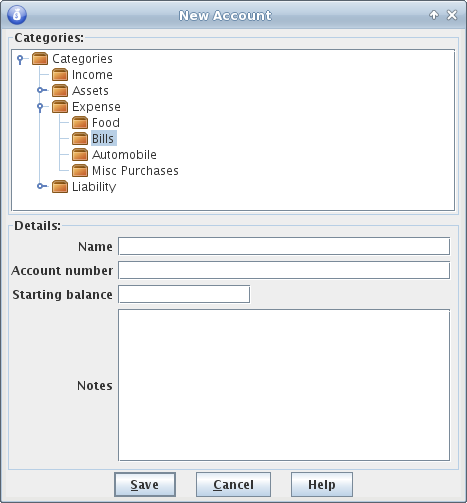
Continue adding categories and accounts until you have what you need. I eventually renamed the category “Car Gas” to “Automobile,” then added the accounts “Fuel,” “Auto Payments” and “Insurance.”
The toolbar contains the following buttons: New Account, New Transaction, New Transaction Wizard, Address Book, Portfolio Manager, Logout and Exit. You can always click on the New Account button in the toolbar, but you will get an extra window asking in what category you are placing it. Either way, whether you’re using the toolbar button or right-clicking the category, you will be able to easily add an account.
The New Transaction button is for adding transactions to your account. The New Transaction Wizard takes you through adding a transaction a step at a time, but takes it a little further. The Address Book button is just what you think it is: you can import your address book into the program. The Portfolio Manager lets you enter your stock portfolio information and track its value. Logout will save and close your account window but will keep the sign-on screen available in case you want to add more later. This is more secure than leaving the account file open if there are others in the house. There is also an Exit button, which closes the program completely.
Let’s add some transactions. Click on the New Transactions button. You will get the following window:
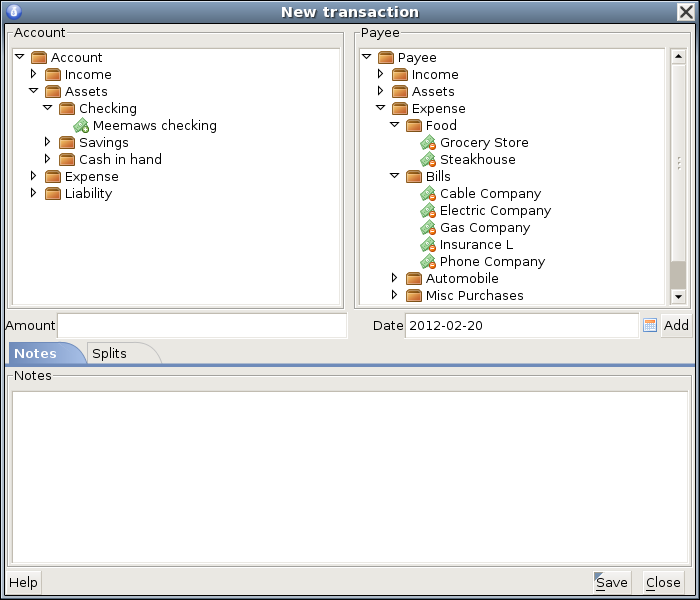
On the left and right you have the same tree. On the left you need to choose the account that is paying the bill (Meemaws checking), and on the right the payee account that is getting the money (Grocery Store). In the center you enter the amount and date of payment ($95.00 on 2/18/12). Clicking Save, you’ll see the window close and your transaction in the list.
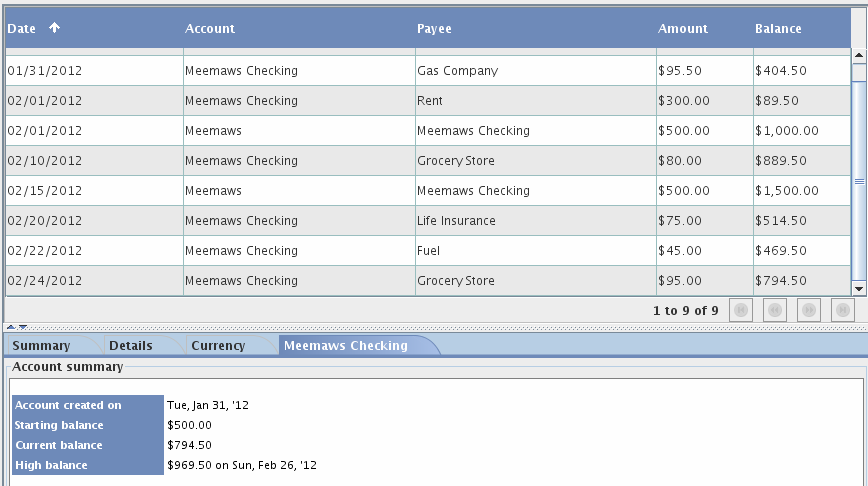
From the screenshot above, you can probably see the same thing I can: the balance column seems to be in error. I have no explanation for this, other than the program may be balancing each account, rather than showing the checking account balance as we are used to seeing it. I started the checking account with $500 and have added $500 twice since, and now that line does say $1,500. However, the other lines don’t do the same thing, so it confused me. The most reliable place to see the checking account balance is the lower half of the window, where in the third line it says “Current Balance”. Actually, the best way to see how much you have paid into any particular payee account is to choose that one in your tree at the left. I chose Grocery Store in the image below and it has the balance I have paid (two checks, one for $80 and one for $95).
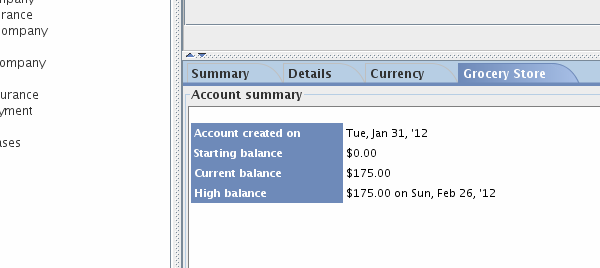
Of course, after you get all your expense accounts listed, and need amounts for tax purposes, it would be silly to look them up one-at-a-time. iFreeBudget has a Reports feature. From the Reports Menu, you can pull up a Cash Flow report or an Earnings report. Each can be customized to include the last week, the last month or the range of your choice. The Cash Flow report for the range 1/1/12 to 2/26/12 is shown below. You could make your range 1/1/12 to 12/31/12 at the end of the year to do your taxes.
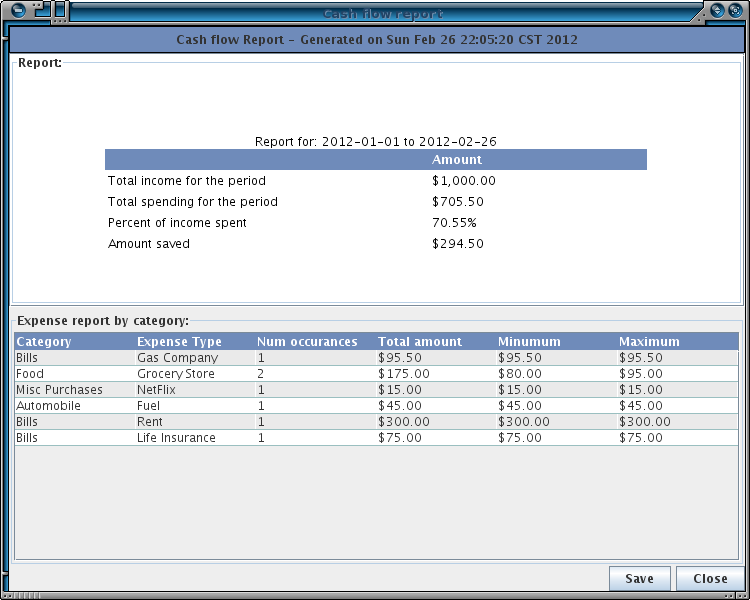
iFreeBudget also does scheduled (or recurring) transactions. You can set up a transaction for once per month, or whatever other interval you need. If you pay your car payment every month, you can set up your checkbook to do that. You will need to use the Transactions Wizard (the magic wand in the toolbar). When you click it, you will get the following window:
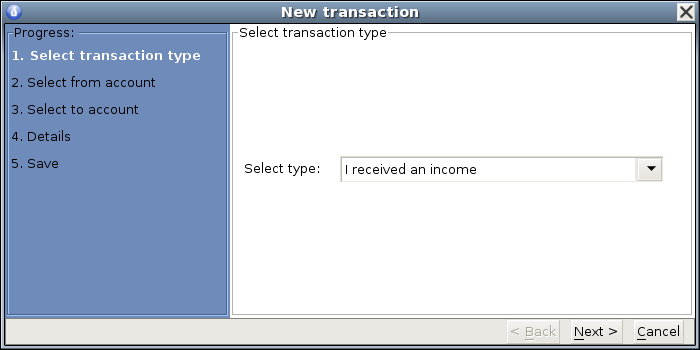
The choices are “I received an income,” “I paid for an expense using my checking/savings account,” “I paid for an expense using my credit card” and “I paid my credit card/loan bill.” You can choose “I paid for an expense using my checking/savings account” and click next. Just as with any transaction, you will be asked to designate the “From” account (checking), the “To” account (car payment) and the Details (amount and date of payment). When you get to the Save screen, you will be asked if this is a recurring transaction. If you click Yes, you can then designate how often the payment occurs and when it should end, if known, and then click Finish.
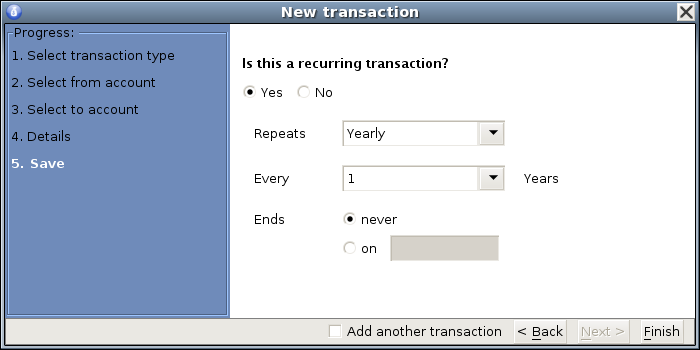
This program has a couple of features I hadn’t seen in very many other programs. One is an address book feature. Any address book that you can export as a csv file can be imported into iFreeBudget. From the Tools menu, choose Address Book. You will get a blank address book with several buttons at the top: Add (to add a single contact), Edit (if the name, phone or email changes), Delete (delete a contact), Import (to import your list), and Close. Clicking the “Add” button allows you to add all information to the contact screen, but all that will show up in the main address book screen with be name, phone number and email address. Double clicking a name will bring up the contact screen with all information.
Another feature in iFreeBudget is a Stock Quote and Portfolio. From the Tools menu, first choose Get quotes. If you know the symbol of the stock you are interested in, put it into the symbol box and click Get quote. You should get a window like the one below.
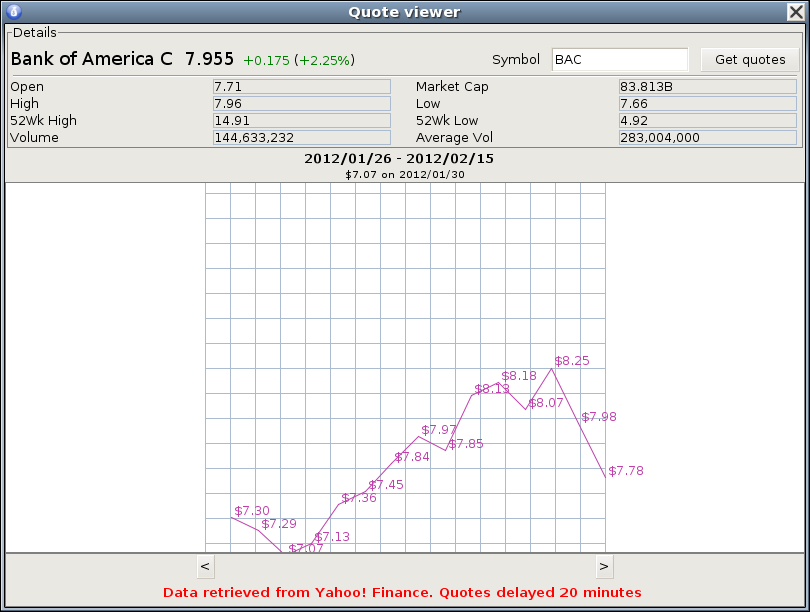
You will see a great range of information, plus a graph of prices for the last three weeks. It is just as easy to add items to your portfolio. From the Tools menu, choose Portfolio. Click Buy to add in the items that are included in your own portfolio. This screen will show a list of items you’ve added, today’s price, value of your shares and whether they have increased or decreased today. If you click on one stock and click on Details, you will get the information from the quote screen as well. If you sell part of all of a stock, click on Sell and complete the window that pops up.

Just like
last month’s program, iFreeBudget also has a couple of oddities.
One of them, of course, is the balance column in the register.
Another one is that I like my transactions to be sorted from
oldest at top to newest at bottom. I can change it, but it
doesn’t stay. Finally, there are so many things that could be
configured, and the only thing in Edit > Preferences is how
the date is displayed. Other than that, it’s not a bad program.


