Some PCLinuxOS Gnome Post Installation
Tips

by sarcastic_bastard (David Lally)
The following is a list of common tasks I find necessary to do after install and rebooting, as well as a few extras that have been worked out over time to fix a few annoyances. I thought by putting all of this in the one spot, it might be of help to someone, and can look thru and see what steps you may have left out that you might think are useful to you.
Ok, downloaded and installed Gnome on my main desktop, dual-booting with Win7 (which I need for certain work requirements). I give 12 GB to /, 4 GB to swap, and the rest (180 GB or so) to /home.
I have another box with Mint 9 that i use as a central repository for all my files, acting as a file-server (via NFS and Samba), torrent box (Transmission), and as a BOINC client. Since it’s free most of the time, it may as well be doing something useful.
After installing and rebooting, setup with root and user credentials, then log in. For myself, I setup as root, then logged into it, since I needed to change a couple things for the user ID, due to the Mint 9 user ID. Went into Control Center and created user and group “david,” and manually set the user ID to 1000 instead of 500 (which is the default). A user ID of 1000 is what Mint/Ubuntu uses as default, and I was having share issues (with earlier installs) until I clued on to why. Set that up, log out of root, and then log in as user.
Open terminal, “su” to switch to root, and run “echo -e "MDV_MENU_STYLE=upstream" >> /etc/sysconfig/menustyle” to change the PCLinuxOS Gnome menu back to the standard Gnome menu, as I much prefer its categories and layout. I personally find the standard Gnome menu much easier to work with, but you may be happier with it as it is.
Move the Show Desktop applet from bottom-right to bottom-left. Right-click on it and untick "Lock to panel", then do same to the little "Window List" icon at bottom right. Then right click on the Show Desktop icon again, and select "Move", dragging it all the way to far left, leaving Window List icon (the little upright rectangle with a dot at the center) just to the right of it. Then right click on both and lock them in place again.
Add the Trash applet next to the Workplace switcher at the bottom-right. Right click on the bottom panel, and select Add to Panel. Select the Trash applet from the list available, dragging it down to the bottom right. I stick it just to left of Workplace Switcher icon, but you may prefer the right, or somewhere else altogether. I definitely find it useful having it just a click away.
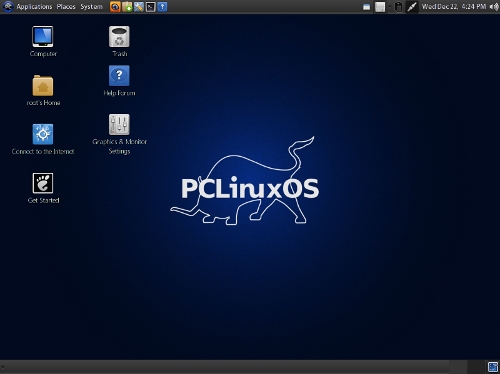
Open Control Center > System > Manage Date and Time. Set to my/your country and locale. Enable Time Network protocol, and select server nearest my/your location
In Control Center, go to Network and Internet > Set up new network interface. Choose wireless/ethernet/however you connect, then your network interface (eg. eth0) , then for “Please select your connection protocol” I recommend leaving as the default “Automatic IP”, then for IP settings, leave at “Get DNS servers from DHCP” checked (this ensures your IP is set by your router’s DHCP server), while making sure to set your hostname below (whatever name you want your PC called on the network). Complete the setup with defaults, and finish. If you are already connected, it will momentarily close the connection and recreate it, with the added details now. Wireless connection will ask for your wireless password during setup. Be sure to enter it correctly, as it is easy to fail to connect if you get it wrong. Your connection sets up, and your PC now has a properly set hostname. Even if you run thru Ethernet, and are already connected, I still suggest doing this. It will at least provide the PC with a proper hostname.
Open Synaptic, and select the repo to one nearest me/you. Then, click on Reload so it has the most up to date list of packages on the repo. I choose Internode, since it is close, well maintained and regularly updated. Check to see if your ISP mirrors the repo. If so, it should be faster for you. If you are an Internode customer, you’ll be able to download from it quota-free. I used this a lot when I was using them at one house I was at.
Right-click on the clock at the top right, select Preferences, and make sure details are correct (Location, Weather details, etc). Set up properly, you should get your local weather shown beside the clock, which is quite handy.
Ensure all drives are mounted correctly in the PCLinuxOS Control Center. They should be, but often your Windows drives/NTFS are not, and that is up to you whether to leave then unmounted or not.
Set up Video card in PCC. I like to do this to make sure it is using the Proprietary driver for my Nvidia card, as I want/need hardware acceleration.
Use the chown command (as “root") in a Terminal to reclaim ownership of the files on my storage drives (eg. “chown -R david:david /media/MY_STUFF /media/STORAGE-1TB /media/Hitachi-1TB”).
Open Nautilus, go to Edit > Preferences > Display. Set the top option to size, the second option to type, then Ok and close. Feel free to experiment and see which settings suit you best. I find this works for me. Also, make sure to untick “Show hidden files and folders.” Otherwise, you’ll have the view of all your “hidden” folders clogging up your view.
In Nautilus, I also drag all my commonly accessed folders to the left pane as shortcuts. This saves me a lot of time chasing them down, and makes them easily accessible.
I installed Guake, a drop-down terminal, as I like having a terminal at hand, without getting in the way, or needing to be launched separately all the time. Once installed, run it, then it will be sitting in your tray ready to be used. By default, F12 will activate it, dropping it into your view, and F12 again will make it retract. To ensure it starts automatically when you login, go to System > Preferences > Startup Applications, and look for Guake. It will be there, but not ticked/activated by default. Enable, and enjoy. You'll find it very handy if you use command-line/Terminal at all.
Install Comix as a reader for my digital comics (.cbr and .cbz files). Make sure it is set as the default viewer. Otherwise, it attempts to open them with the Archive Manager, which is no good for viewing them.
Install Dropbox and set it up. I find it handy to keep a copy of certain files and documents at all times at hand, and when moving around from the desktop to the netbook, to the notebook, and other desktops in the house, it's much simpler to keep them all synchronised and at hand. I used to copy them around, but those changes weren't always copied if I was forgetful. Dropbox fixes this.
I install and use Kompozer for simple web-page creation. I came up with the idea a while ago, as I tend to forget to save my bookmarks and assorted fave sites, so I created a simple Home-page and added all the sites I commonly visit (here included), as well as add anywhere new I find of interest and want to make sure I can find again (my memory is pitiful). Simple page, add the links, then names/descriptions. I save this in my Dropbox folder, so any changes/additions I make are reflected across all copies, and it's always up to date with my wanderings.
Next, I install privoxy (http://www.privoxy.org/) from the repos. I use it to filter out a lot of adverts and assorted cr*p on the web. Since I tend to use and install multiple web-browsers (Firefox, Chromium, Opera, etc) it's simple to install, then make sure that browser is set to point at it as a proxy. In Firefox, go to Edit > Preference > Advanced > Network > Settings, set to Manual Proxy Configuration, then set HTTP Proxy and SSL proxy to 127.0.0.1 and the ports to 8118 for both. Now, all your web-traffic is filtered thru Privoxy, and a lot of junk is never loaded.
For a lot of good Firefox extensions, I go here http://www.gnu.org/software/gnuzilla/addons.html. These are all Free, and released under Free Software licences. I've discovered a few nifty ones here that I had not even heard of before. There are far too many to wade through on the main extensions site. My main ones are Scriptish (Greasemonkey fork, seems to work better), Greasefire (when you are on a page/site, it can show you what scripts are available for the site, etc), Secure Login (operates like Opera’s “Wand" and enables you to login to sites you visit with one click, after you’ve logged in then first time and it remembers your details) and DownThemAll (mass downloader). Aside from those, my faves are the Evernote extensions (only started using this a month or so ago, and it is sooooo useful), Flagfox, Video Downloadhelper (for ripping vids and picture galleries from sites, including Youtube, etc), Ghostery (https://www.ghostery.com/, very handy, since it blocks a lot of sites snooping on your browsing, also shows the surprising number of sites that follow you around the web), HTTPS-Everywhere (automatically makes sites use HTTPS for added security if available), and Social Fixer (previously BetterFacebook). There's plenty to choose from.
I also install the Netusage extension for Firefox also (http://netusage.iau5.com/). It's great for me, but could also be useful for others to keep track of their net usage, and how much quota is used/remains. It’s a must. You install it, restart the browser, go to View > Toolbars > Customize, and drag it onto your browser bookmark where you like, then right-click on it, and choose Preferences, adding your details so that it can grab your stats from your ISP. I have mine set to update hourly. It's very useful, allowing me to keep good track of my usage.
Oh, and before I forget, install libdvdcss2 if you plan to be able to play/read/rip/backup encrypted (commercial) DVDs. I also install DVDDecryptor under WINE (after installing WINE, of course) to rip my DVDs to hard drive, where I usually then point Handbrake (which is also a strong recommendation to install) at them to rip the disc contents to a .MKV file (or, if you prefer, MP4) for local playback. This spares my discs from excessive movement,scratching, fingerprints, etc, since I do most of my viewing at my PC anyway, and only dig them out if actually planning to use the (region unlocked) DVD player with the TV. Also, if using DVDDecryptor, when you first run it, it won’t see the DVD drive on your machine. Go to Tools > Settings > I/O, and change it to ASPI, and OK. Also, by default it rips them to a folder inside the WINE folder, which means you have to burrow down after them. I change this by going to Tools > Settings > General, go to Default Destination, and switch from Choose Automatically to Semi Automatic, allowing you to designate a folder to save the unencrypted results to.
For excellent CD rips, I prefer Rubyripper-gui, and set it to rip them to both OGG and FLAC. The OGG’s are for loading onto my Samsung Galaxy phone (saves room), and the FLAC’s are for playing from PC, etc (better quality, lossless sound).
GPrename is an excellent bulk-renaming utility. I used to use Pyrenamer, and it’s still good, but I find GPrename to have just that bit more options and features, so it wins.
I sometimes download from certain sharing sites (Rapidshare, etc), and for that, jDownloader is excellent, and proven to be best of all the tools I’ve tested for this purpose, as well as being cross-platform (also available on Windows). It also can be used as a general download manager. It’s not let me down yet.
VideoCut is an open source desktop application specialized for creating compositions of screenshots from video files. I use this to create a screenshots sample with each DVDrip. It’s quick and simple.
If you haven’t already done so, log out and back in to allow most changes to take effect. Now you should have a desktop that caters to virtually all your needs. If not, search and add more. Choice is a wonderful thing.

