| Previous
Page |
PCLinuxOS
Magazine |
PCLinuxOS |
Article List |
Disclaimer |
Next Page |
Windows Migration: Accessing Linux Partitions From Windows.
|
|
by agmg (Antonis Komis) Dual booting is a very common scenario among Windows users who decide to try Linux. They dual boot because they don't yet feel comfortable enough to leave Windows and migrate completely to Linux, or simply because they need some programs or games that can't run under Linux. In both cases, when you find yourself between two worlds, you want these two worlds to be able to communicate with each other. Linux has native support for Windows file systems (NTFS, FAT), meaning that you'll be able to access your Windows partitions from your Linux installation. This is not the case, though, with Windows. To access your Linux partitions from Windows, you need third-party software, specifically designed for this purpose. In this article, I will present a couple of applications that will allow you to access your Linux partitions from your Windows installation. Each one of these applications has support for the ext4 filesystem, which most Linux distributions use by default. Of course they also support older versions of ext and even other filesystems, too. All programs that I've decided to present in this article treat Linux partitions as read-only by default. This means that you'll be able to read from those partitions but not write to them. I believe this is the best option, because, having complete access to your Linux partitions can be dangerous! The Linux filesystem would be completely exposed, and the altering or deleting of a single file could render your Linux installation unusable. You must know exactly what you are doing before deciding to do it. This way, the risk of messing things up is kept to a minimum. Ext2Fsd Official page: http://www.ext2fsd.com/ Ext2Fsd is an ext2 file system driver for Windows (2000, XP, Vista and Win7). When installed, it assigns a drive letter to each partition you select, allowing access to them from any Windows program. During program installation, you will be given the option to enable Ext2Fsd service at startup. If you do, the service will run each time you boot into Windows, mounting the Linux partitions you have specified. If you don't, you'll have to manually start the service each time you want to have access to those partitions. Additionally, Ext2Fsd gives you the option to have write access to Linux filesystems. For the reasons I've mentioned earlier, I suggest you leave this option disabled, unless you really need it and you really know what you're doing. 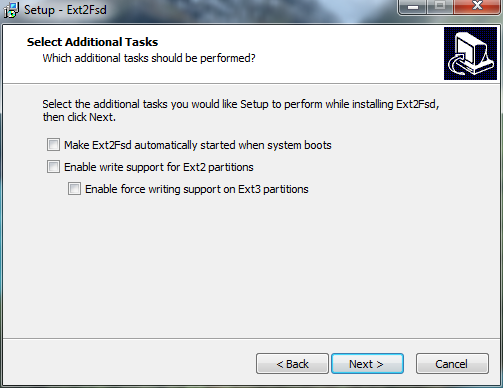 Let's have a look at the main program window: 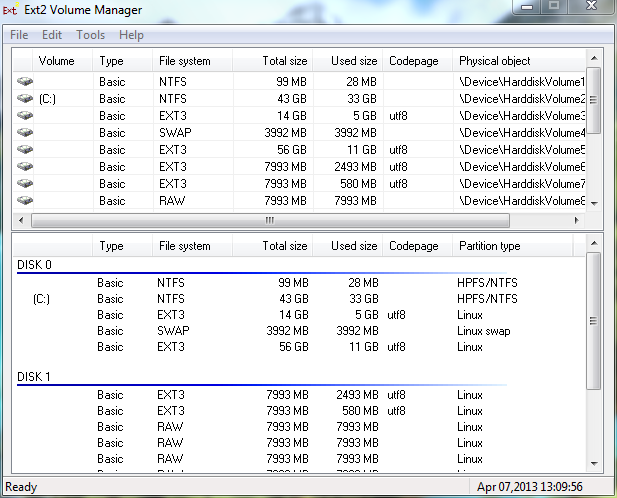 By pressing F7 (Tools -> Service Management), you can see the status of the service and some options on volume handling: 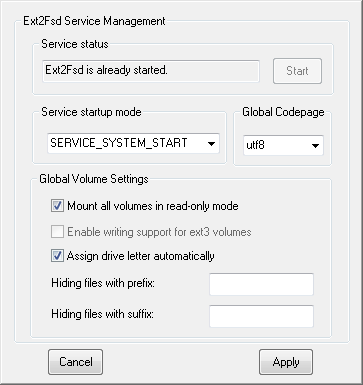 Now, let's mount a partition. Right click on the partition that interests you and select Ext2 Volume Management (or simply press F3 with the desired partition selected). You will see the next window: 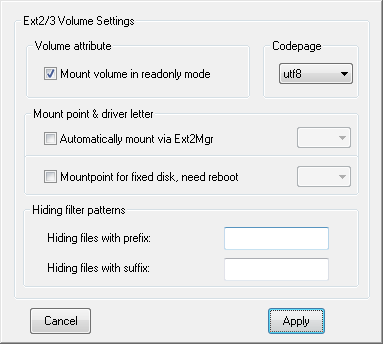 If the partition you want to have access to is located on a removable disk, select the option Automatically mount via Ext2Mgr. This will mount the partition each time you connect your disk. If it is a fixed disk, then the option Mountpoint for fixed disk, need reboot is the right choice in this case. Make your choice and perform a reboot, if needed. Let's go to My Computer: 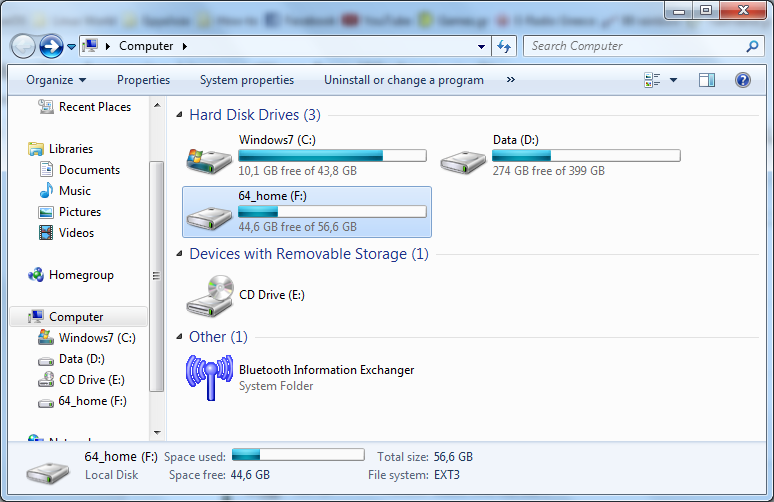 You can see that my Linux partition (64_home) is mounted and I can access it like a normal Windows partition. The program reports this partition as ext3 but it's actually ext4 and the program manages it without any issues. I now have access to my data: 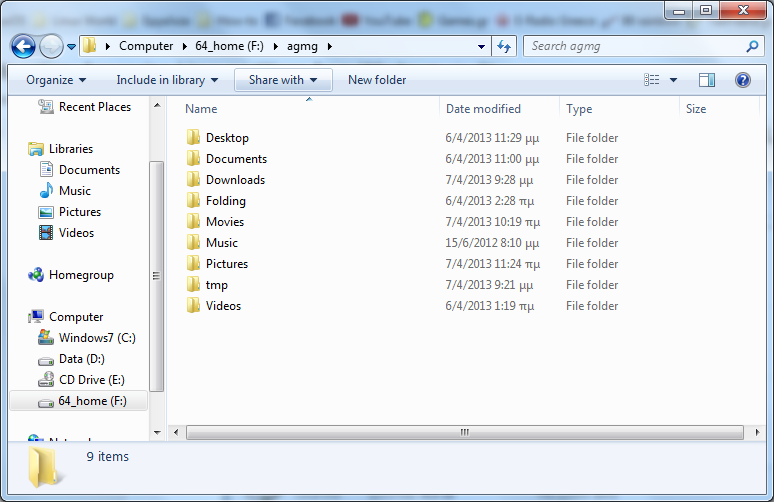 DiskInternals Linux Reader Official page: http://www.diskinternals.com/linux-reader/
Unlike Ext2Fsd, Linux Reader provides only read-only access to Linux partitions and does not allow you to make records on them. This guarantees that the interference in an alternative file system will not affect the work of Linux later. Linux Reader doesn't provide access via a drive letter – it's a separate application you launch to browse your Linux partitions. It has some nice features, such as the ability to use common Windows Explorer for extracting data and a Preview option. This option only supports specific file types (some image types, some video formats, office documents, text files, HTML files, and a few others which I was unable to test). If you are looking for files that happen to be supported by Linux Reader"s built-in file preview, you can preview the file(s) before saving them. 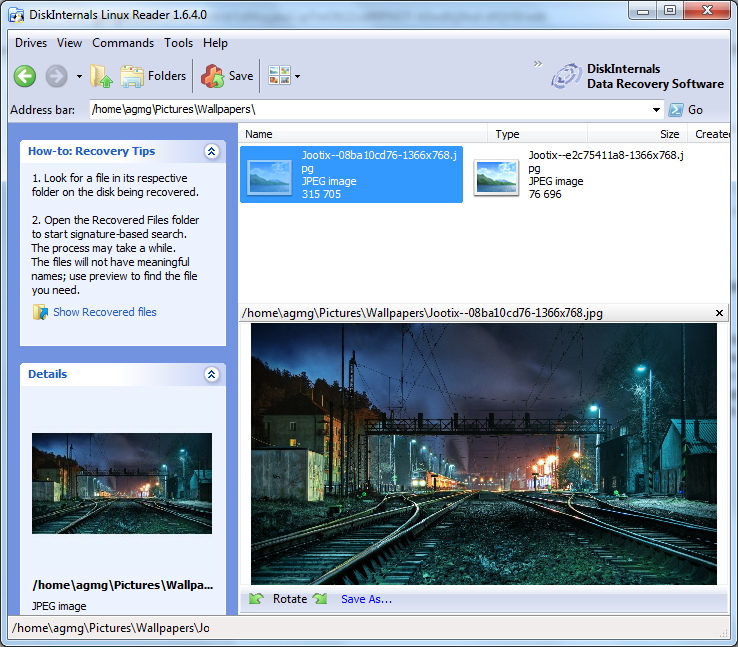 You can see the Preview option in action. By clicking on Save as..., the selected file can be saved to my Windows filesystem. This is necessary if I want to work on that file, because of the read-only access. The program can also save entire directories. Right click on a folder and select Save 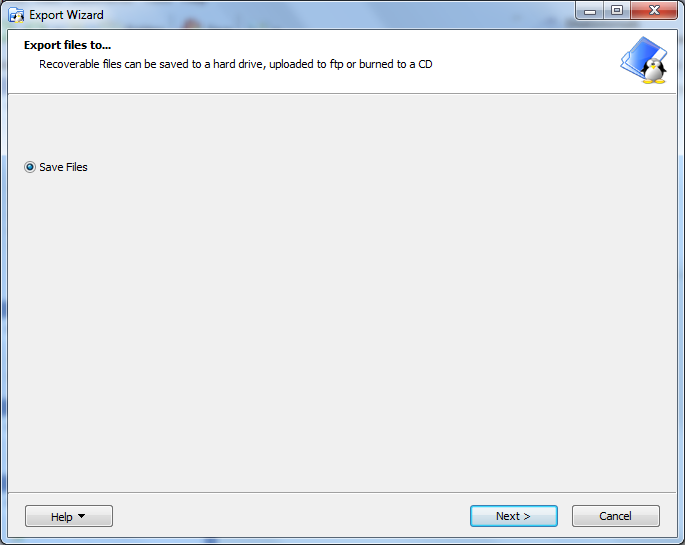 Select Save Files and click Next 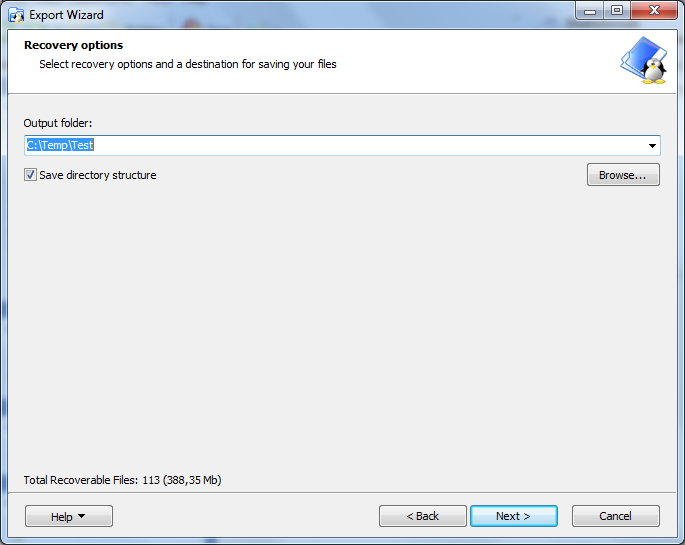 Select an output folder and you"re done. Another interesting feature is the ability to mount Raw disk images (such as ISO files) and Containers (such as VirtualBox virtual disks). I didn't test this feature thoroughly but seems like a nice addition. 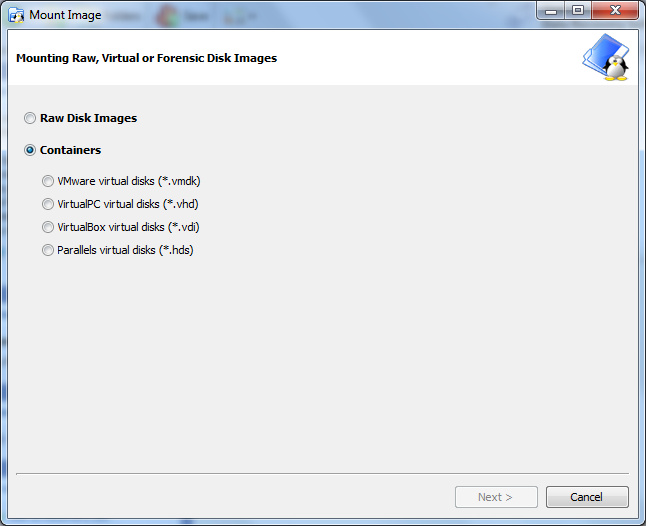 Ext2Explore Official page: http://ext2read.blogspot.com This program works similarly to Linux Reader but only supports Ext4, Ext3 and Ext2 filesystems. It has only one unique feature compared to the previous two: it is portable. This means that you don't have to install it on your system. It can be run from any location, including a removable drive. The Ext2explore.exe program must be run as administrator or you'll get an error – you can do this from the right-click menu. 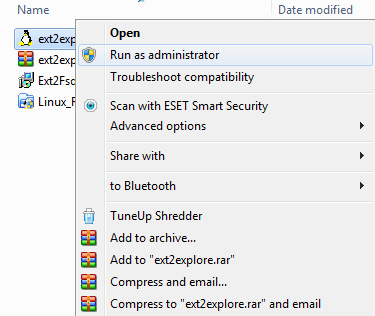 To save some time in the future, go into the file's properties window and enable the "Run this program as an administrator" option on the Compatibility tab. 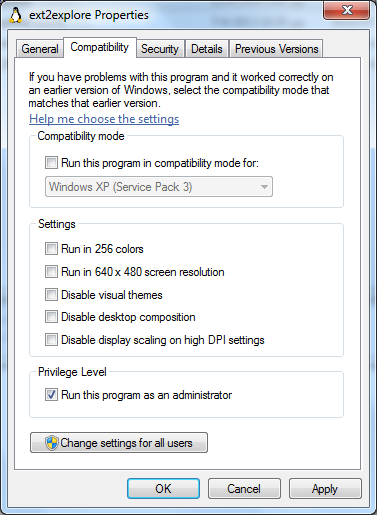 As with Linux Reader, you'll have to save a file or directory to your Windows filesystem before you can open it in other programs. 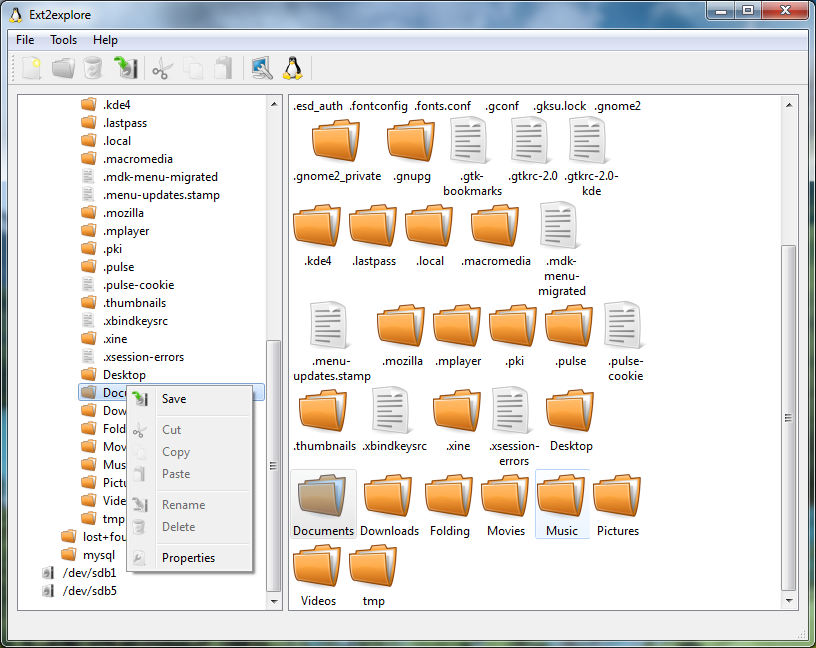 Conclusion Although the programs presented in this article can fulfill the purpose they were written for, there is another option for sharing files between your Windows and Linux partitions, much more convenient and easy to use. You can create an extra partition, formatted with a Windows file system that both systems will have access to. FAT32 has native support in both Windows and Linux, and Linux has no problems reading or writing to a NTFS-formatted partition. This way, you will be able to view and modify your files anytime, from any system, without the need of third party software. If you have some files that you want to be able to access from either operating system, simply copy them to the extra partition formatted in a file system that Windows can read. |
