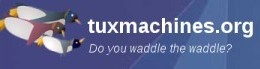| Previous
Page |
PCLinuxOS
Magazine |
PCLinuxOS |
Article List |
Disclaimer |
Next Page |
LibreOffice Tips & Tricks, Part 4
|
|
by Meemaw I hope you are finding a few tricks to make your work easier! In this installment of our series, we will look at a few tricks in LibreOffice Impress. Master Pages As you know, when you open LO Impress, you are met with basically a 'blank canvas" which includes one page. You have to add the pages, and design them to your liking. The designs include the background you can use and also the layout of each slide. The Slides area on the left shows each of the slides you have added. If you have designed a slide already, you will see a thumbnail of it at left. If not, the thumbnail will be blank. Many Master Pages (backgrounds) and layouts exist for your use, and more backgrounds can be downloaded from the LibreOffice Extensions site. You can also design your own backgrounds and layouts. If you have a graphic you want to use, simply insert it on a blank sheet and save that sheet as a template, that is, click File > Save As Template...., and give it an appropriate name. I used the farm scene below for a presentation I did. Don't forget to copy it to your LO config folder so it will show up in LOImpress next time you open it. In my Xfce install, it is ~/.config/ libreoffice/4/user/template/Presentation Backgrounds/ although all the templates are installed to /opt/libreoffice4.1/share/template/common/layout/ so you could copy it to either place. A better alternative is to import it into LOImpress from wherever you saved it. In fact, my farm scene didn't show up until after I imported it into the templates by clicking File > New > Templates, clicking the Import button and choosing my new creation. 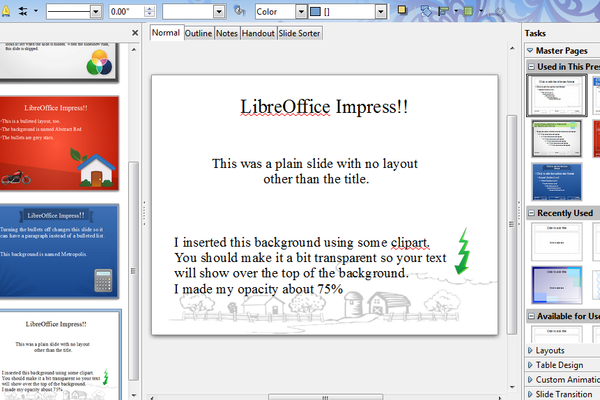 Most of the time you will choose a background (Master Page) and put it on every slide in order to make your presentation look uniform. Some presentations need something different. It IS possible to choose a background for each slide. When choosing the background, you can right-click on it and choose 'Apply to All Slides" or 'Apply to Selected Slides", as you wish. If I did that, I would at least choose similar backgrounds rather than one red, one green and one blue as I have above. One idea I might suggest is to use a pre-made background for the title page, and a simplified version of the same one for the following pages. That way you would have some variety, but everything would be more uniform. Hide a Slide Suppose you create a presentation for two different groups, but it contains financial information that one group doesn't need to see. Rather than creating one presentation, removing the financial information and re-saving it as a second presentation, you can hide the slides that the second group doesn't need. Simply click on a slide in the slides list at left, and choose Hide Slide. The slide will look the same in your center workspace, but will have a shaded rectangle over it in your Slides list. when you run your slideshow, LOImpress will skip over hidden slides. When you no longer want a slide hidden, click on it again and choose Show Slide. 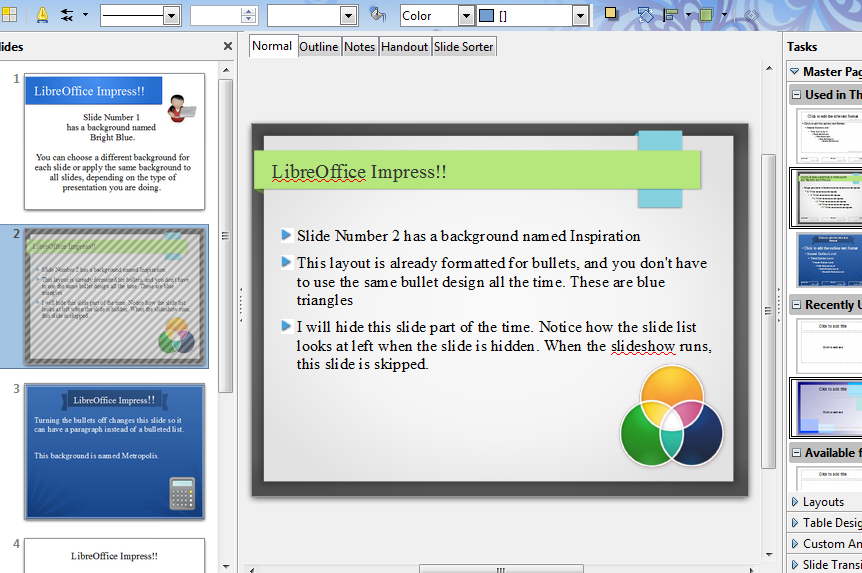 Reorder Pages OK, you are really busy creating a multi-page document, and you discover you have a page in the wrong spot. This is actually an easy fix! You can drag a page to a new location in the document. Using your Normal workspace, you can click on a slide in the Slides area at left, and drag it up or down to the new location. You can also click on the Slide Sorter tab above your workspace. There you will have an arrangement of all your slides, in rows, left to right. You can click on the slide you want to move and drag it over to the correct position. In the example below, I have dragged the 4th slide from the top row, right side, down to the end after the red slide. 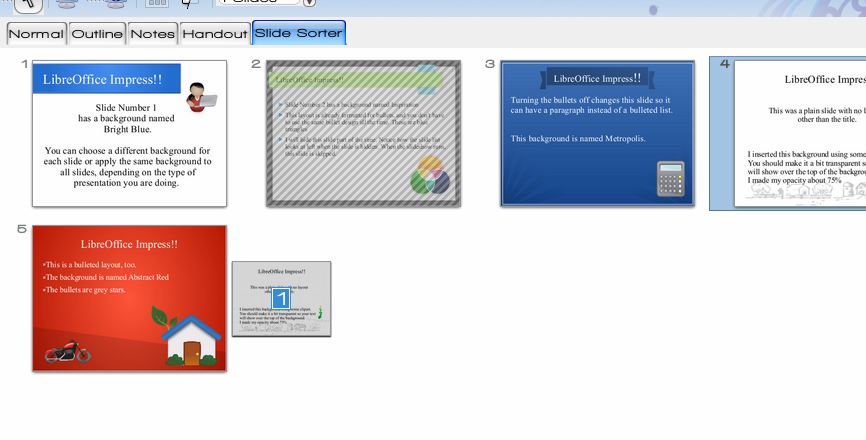 Save Presentation as a PDF Just as with LOWriter and LOCalc, an LOImpress file can be exported as a pdf. This is good if you want to give your presentation to your audience for reference after you are finished. Simply click File > Export as PDF or click on the PDF tool in the toolbar. You will see a window asking where to save your document and what it should be named. Your presentation file name is there by default, but you can change the file name. Oh, by the way, you can also print other forms of this presentation. When you choose File > Print, you will see a print dialog window that defaults to printing each slide as they are in the presentation, but you also see a drop-down that will have choices in it. You can print the slides, outline, notes or handout. The Handouts format puts six slides on a page and prints them that way. Notice that the layout shown for the handout only has four slides. One of them is hidden, remember? 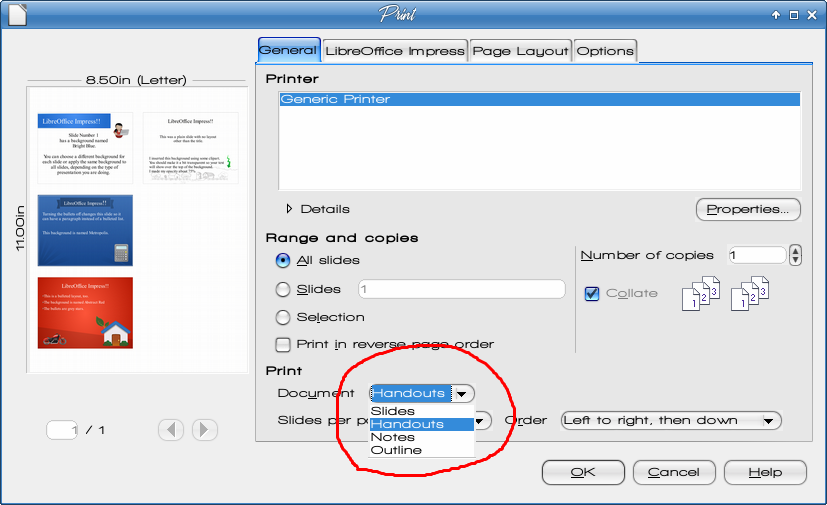 The Notes format puts one slide at the top of a page and leaves space for the notes below. These are the notes you may have added in your workspace tab called Notes, and you can print these pages as a presentation aid. 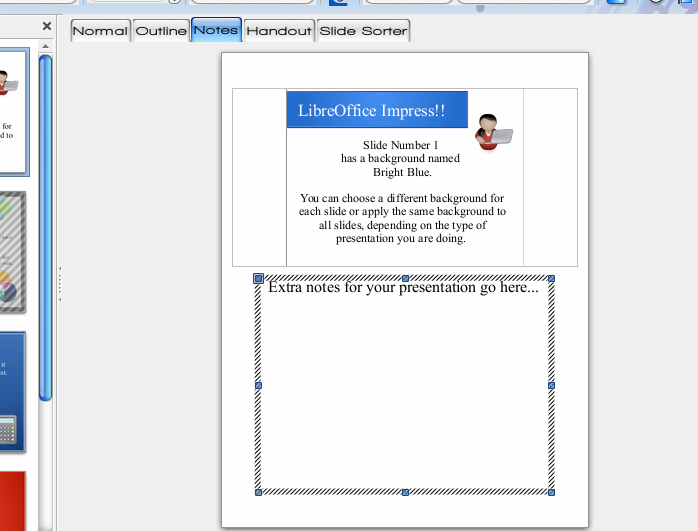 Slide Transitions LOImpress has many transitions you can use. You can change from one slide to the next by 'wiping" the screen from any of four directions, have it fade out and the new slide fade in, have the slide change to a changing checkerboard pattern and even have a circular sweep of the page. Be sure to go in and experiment. Some people will want to use a separate transition for each slide. It can be done, choosing the transition and clicking the button which says Apply to Selected Sli... However, to bring unity to your presentation, you probably should only use, at most, two or three transitions. The presentation I make for work every year only uses one, and that's sufficient for my audience. Auto-play If your presentation has sections that prompt question and discussion, you should probably advance the slides by hand. My yearly presentation is a basic showing of events my company has sponsored or participated in, so I can set the presentation to run without anyone monitoring it. In that case, you can set it on auto-play, and set a certain time limit for each slide to show. Most of my slides can be viewed in about 10 seconds, having mostly photos, but I have one slide that is mostly text, so I set the 10 seconds the entire presentation by clicking Apply to All Slides..., but then go back to that one slide and set a longer time on it, then click Apply to Selected Slide.... That way the one slide stays on the screen longer and can be read. Impressive Bullets / Numbering Many times the reasons we do a presentation is because we have loads of information for our audience. Many times, bulleted lists display that information in a neat and orderly fashion. But, really... do we HAVE to use those black dots all the time? The answer, of course, is NO. LOImpress has a big variety of bullet styles, so your presentation will look different from that other guy's. From Format > Bullets and Numbering, you can click on the Graphics tab and choose from many different designs. 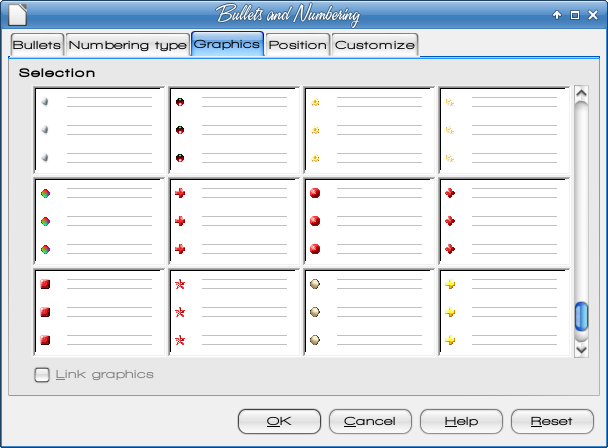 Vary Your Content
Remember that you can put multiple types of media on a slide - pictures, tables, sounds, graphs - not just text. This will help to make your presentation more informative, and probably less boring! Remember not to make every slide that 'busy" so as not to overwhelm your audience. Also remember that LibreOffice has a Gallery of clipart, just in case you need one more little touch. It's always available from the toolbar You can also insert a comment. This might help if you have to pull up a presentation you haven't seen for a while. I inserted a comment into this presentation. While you are typing it, there is a big square over your slide (like a sticky note). When you are finished and go on, it changes to a very small square in the upper left corner of the slide you added it to. Clicking the square opens your comment. Don't worry... it doesn't show during the slideshow. 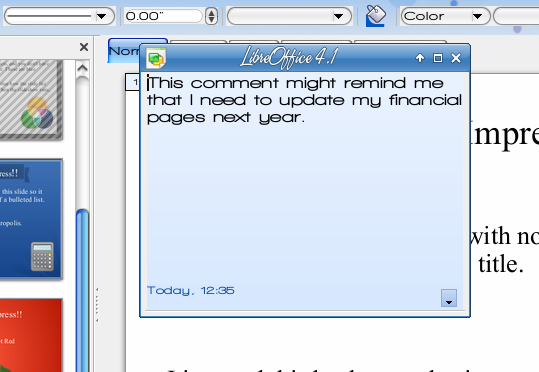 Slide Presenter Console This used to be an extension for LOImpress, but they have incorporated it into the base program now. It is only for those times when you have a second display connected. In fact, it doesn't show up in the menu at all. The documentation says that it shows up when the second display is connected. It allows you to view the slideshow along with your slide notes, plus the ability to see the upcoming slide and control the presentation timer while the audience is looking at the current slide. I haven't had a chance to experiment with this yet. Summary We have learned about some aids that help us use LOImpress more effectively. I have learned several new things myself! Next year's presentation will be even better! Next month we'll look at LODraw. |

 (in Impress it's in the bottom toolbar) or from the menu in Tools > Gallery.
(in Impress it's in the bottom toolbar) or from the menu in Tools > Gallery.