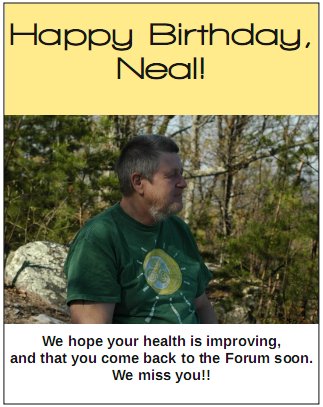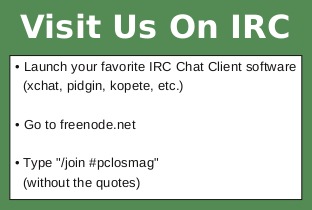| Previous
Page |
PCLinuxOS
Magazine |
PCLinuxOS |
Article List |
Disclaimer |
Next Page |
LXDE 2013 With A Full Openbox Menu
|
|
by Yankee We all know the LXDE Desktop uses the OpenBox Window Manager and has an lxpanel Menu which handles the menu entries required for operation. Here it will be shown how to add an LXDE compatible menu to the OpenBox right click menu and how to add some needed customizations to the OpenBox menu. The first part will add the menu to the system so it works by right-clicking on the desktop, and in the second part, I'll show how to add customizations to the menu for your further use and need. The whole process should take less than a half hour, with just a few steps for each part. Part One: Initial Setup 1) In the LXDE menu go to File Tools > Desktop Prefs > Advanced and be sure the box is checked to allow menus provided by Window Managers to appear. 2) Go to Synaptic and install the openbox-menu package. 3) In the file manager go to /home/user/.config/openbox and rename the menu.xml file to menu.xml.old. This will keep the old file from being lost. 4) In the file manager in root mode, go to /usr/share/openbox-menu and copy menu.xml-en to /home/user/.config/openbox. Change the owner and group in the file manager to your user and rename the file to menu.xml for the English menu. A French and German menu.xml is also there. Open the menu.xml file in the Leafpad editor, and resave the file as menu.xml.new. That will make a backup copy of the new menu.xml. Close the editor. 5) In the LXDE menu, go to and open LXAutostart. Enter the command below on the last line. openbox-menu -o menu.xml -p -g -x -t "xterm -e" applications.menu & 6) Logout or reboot, wait a few seconds, and right-click on the desktop. The menu will appear as in the below picture. 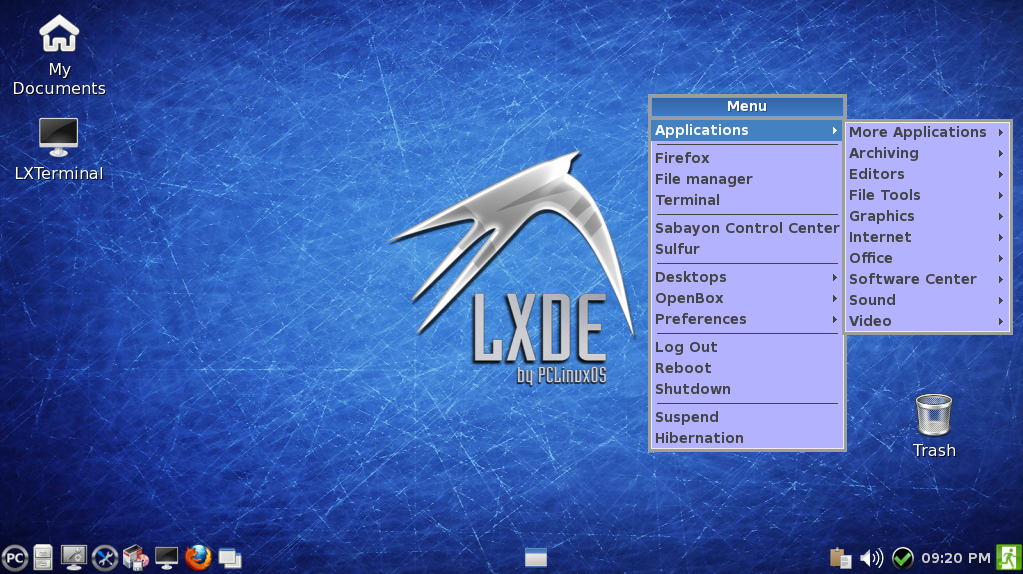 Here is a picture of the now working menu before customization. 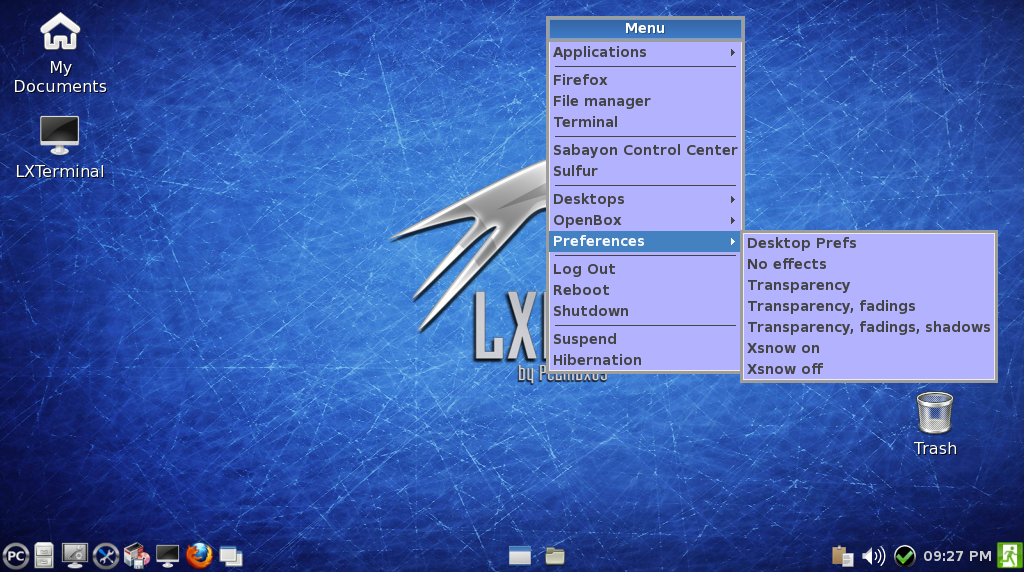 In this picture I've expanded the Preferences section to show where a customization is needed. Part Two: Customizations
1) Go to Synaptic and install obmenu. 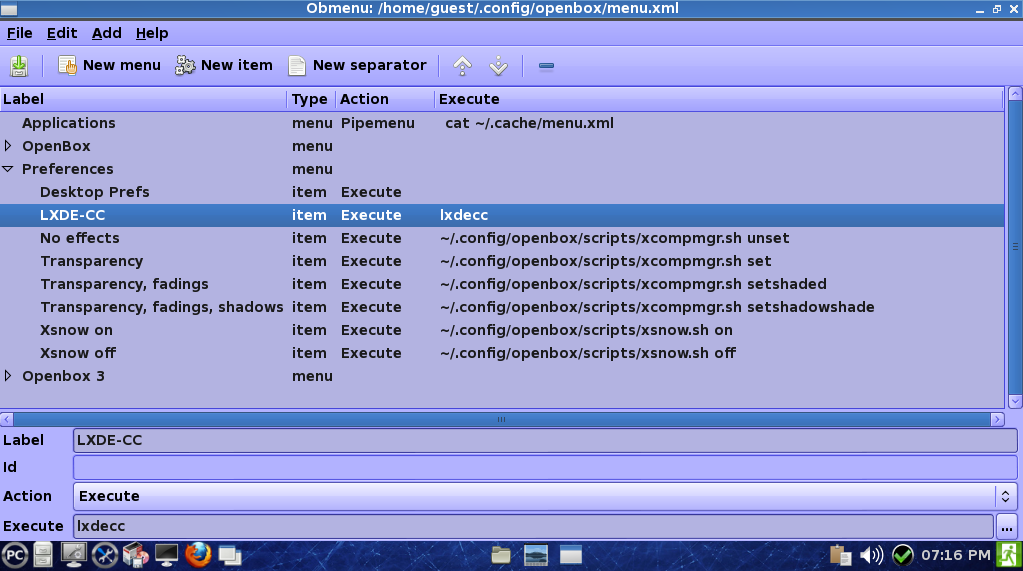 Here we will add a "New Item" to the Preferences section (highlighted) by clicking "New Item" on the toolbar, then moving the item up or down using the arrows on the right side of the toolbar. Add the "Label" text and enter the "Execute" commands in the lower box. This is for the LXDE Control Center. Delete everything from "No effects" to "Xsnow off" by highlighting them, then clicking on the minus icon on the right side of the toolbar. Click Save. 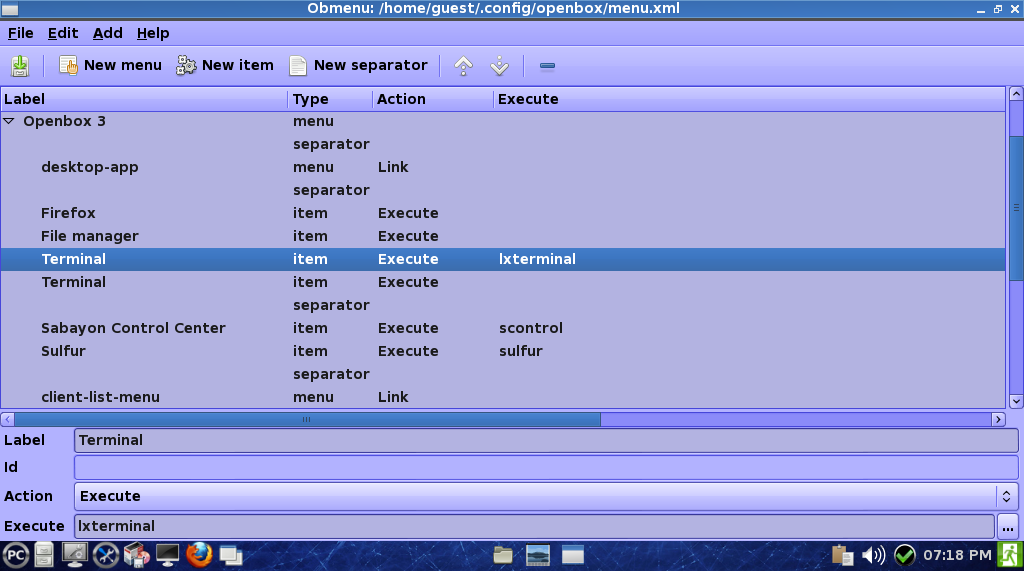 The new Terminal command needs to specify lxterminal. Add another "New Item" where highlighted, entering the necessary text in the "Label" and "Execute" fields in the lower box for the new Terminal command. Delete/remove the old "Terminal" command (below that), the separator, Sabayon command, and the Sulfur command by highlighting them and selecting the minus icon on the right side of the toolbar. Only delete those commands. Click Save. 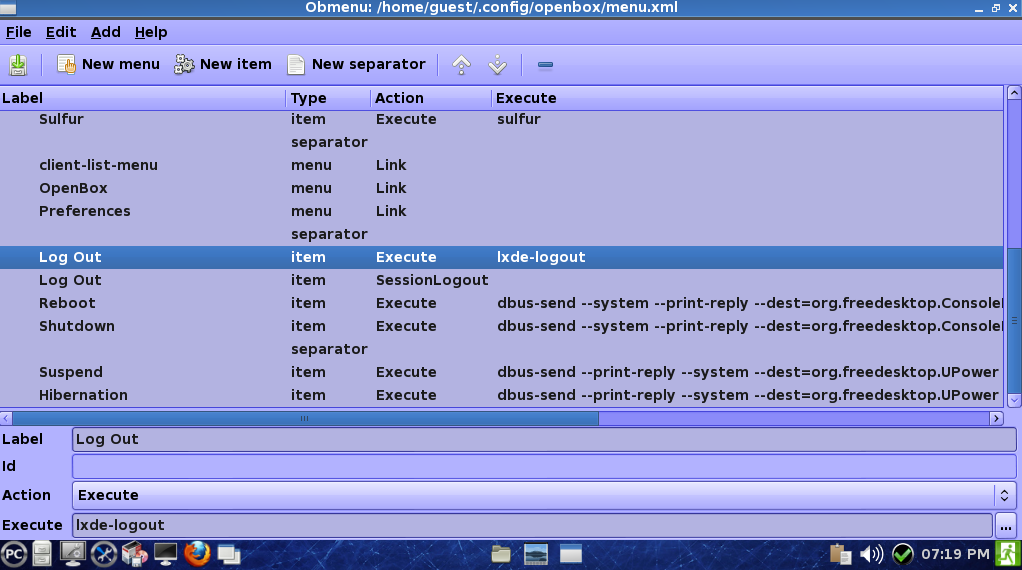 One more customization and we're finished. Add another "New Item" where highlighted above, entering "Log Out" in the "Label" field, and "lxde-logout" in the "Execute" field in the lower box. This is for the LXDE logout GUI screen. Delete everything, from "Log Out" to "Hibernation" by highlighting them and clicking on the minus icon on the toolbar. Click Save. Now, you're done! See the two past PCLinuxOS magazine articles (below) if you are in anyway curious to further expand or customize your OpenBox menu further. They apply to OpenBox menu on LXDE also.
http://pclosmag.com/html/Issues/201108/page10.html The two pictures below show what the final product looks like in PCLinuxOS LXDE 2013. 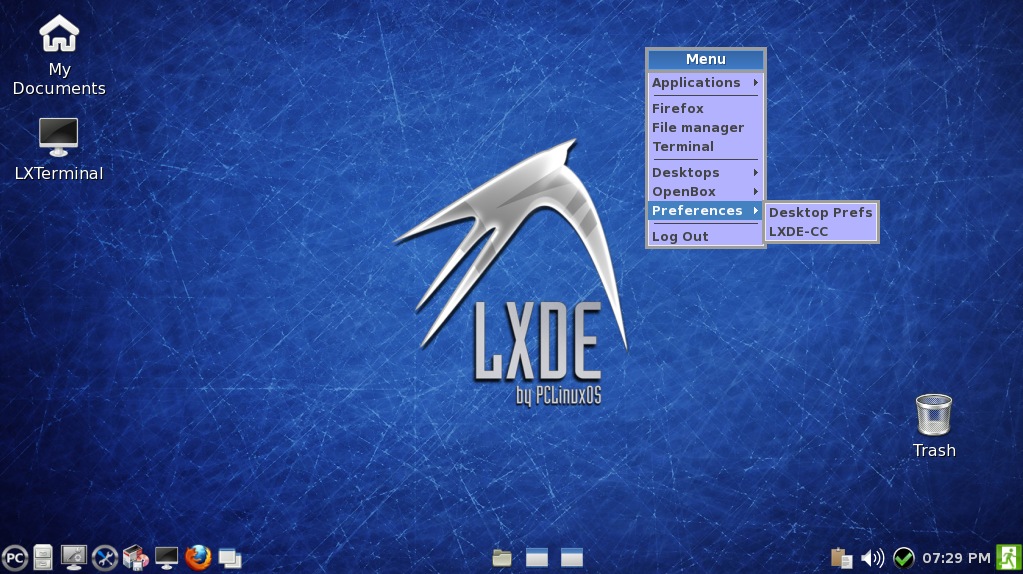 The above picture shows the menu after customizations, showing the LXDE Control Center menu item that was added to the Preferences section.  And here is another picture showing the menu fully expanded. |