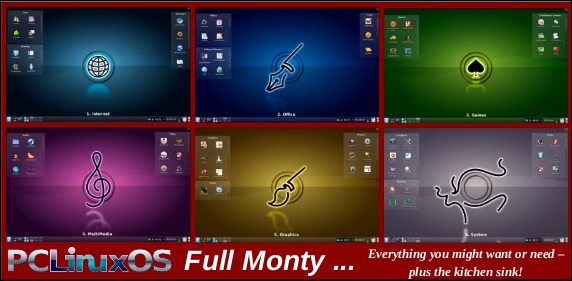| Previous
Page |
PCLinuxOS
Magazine |
PCLinuxOS |
Article List |
Disclaimer |
Next Page |
Keepassx: Not In The Cloud
|
|
by Yankee With recent events in computer security in the news and cloud services being considered not as reliable as in the past, here's an old, reliable, password program available in the PCLinuxOS repos. It's called KeePassX. The passwords for all your websites are kept locally, encrypted and have a password and/or keyfile for security. By pressing Ctrl plus a letter into your username/password field, the field(s) are filled in automatically. By putting the site URL into each website entry the program can also act like a website bookmark database, which is another good feature for your most secret websites while using private browsing. Websites needing extra security could be kept separate from your other website bookmarks through KeePassX. 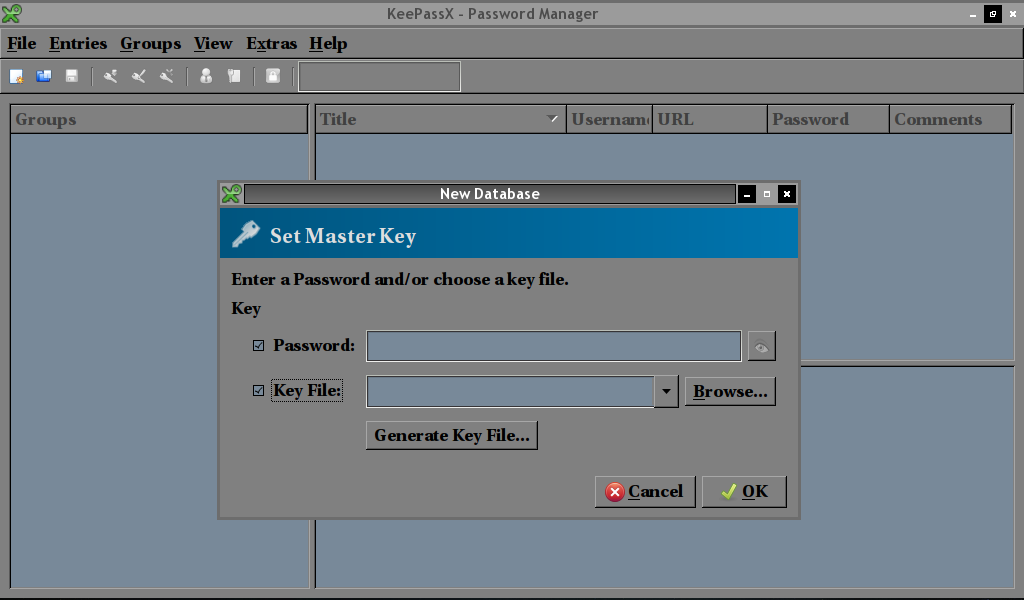 Once installed through Synaptic, click File > New Database, and a window similar to the one above appears. I usually just use a password, but either a password, a keyfile, or both can be used. The key file can be any file on your computer, e.g. a picture or a text document. You can also create a randomly-generated key file by first selecting the key file check box and clicking "Generate Key File..." You can store the key file, for example, on a USB memory stick, to keep it with you everywhere. So, create the database and click File > Save As to name it, then save the encrypted database to somewhere you choose. Next, click Extras > Settings and the configuration box appears. The following are reliable default settings. Place a checkmark in front of each of the following items. General (1): Show system tray icon, Minimize to tray instead of taskbar, Remember last opened file, Start minimized, Save recent directories of file dialogs, and Always ask before deleting entries or groups. General (2): Save backups of modified entries into the 'Backup' group, Automatically save database after every change. Appearance: Select the colors you want to use for the gradient that is displayed in the banner, followed by the color of the text that is displayed within that banner. Alternating row colors, Expand all items. Security: Clear clipboard after 10 seconds, Lock workspace when minimizing the main window, Lock database after inactivity of 30 seconds. Advanced: Media Root: /media/, Save relative paths (bookmarks and last file), Auto-Type Fine Tuning Pre-Gap 1000ms, Keystroke Delay 100ms, Global Auto-Type shortcut Ctrl + a, Use entries' title to match the window for Global Auto-Type. 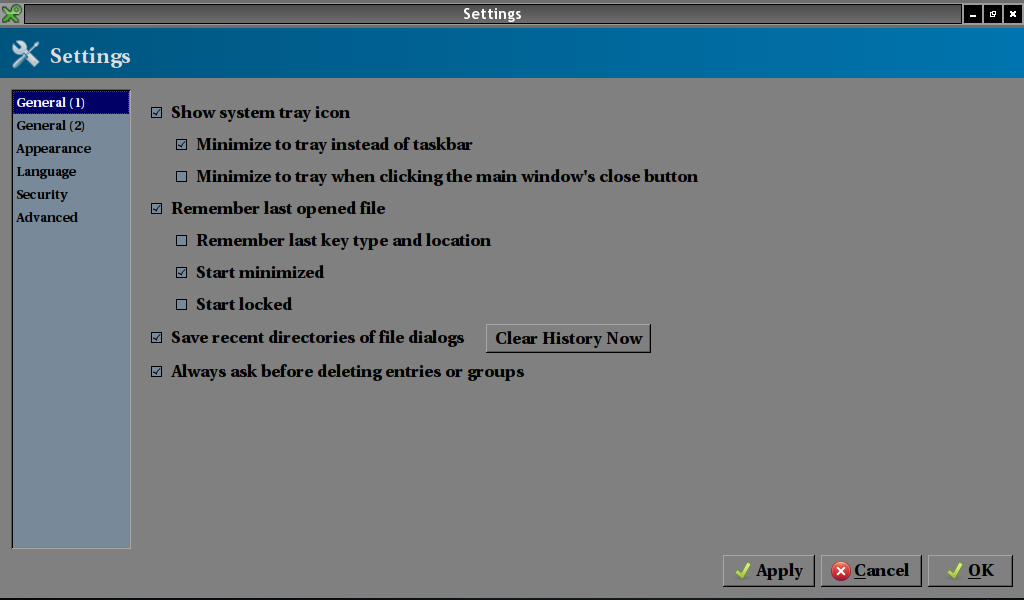 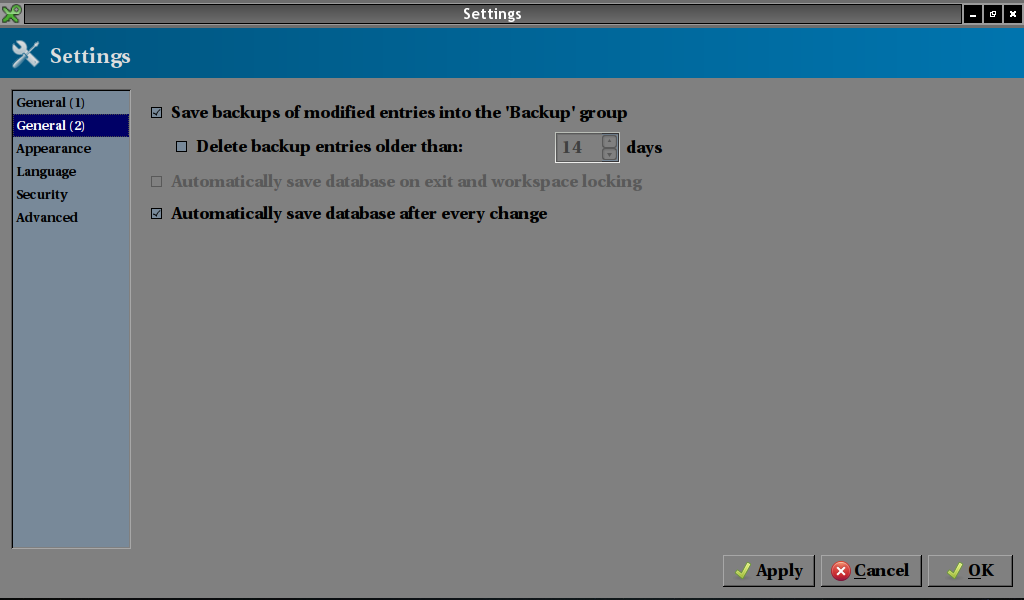 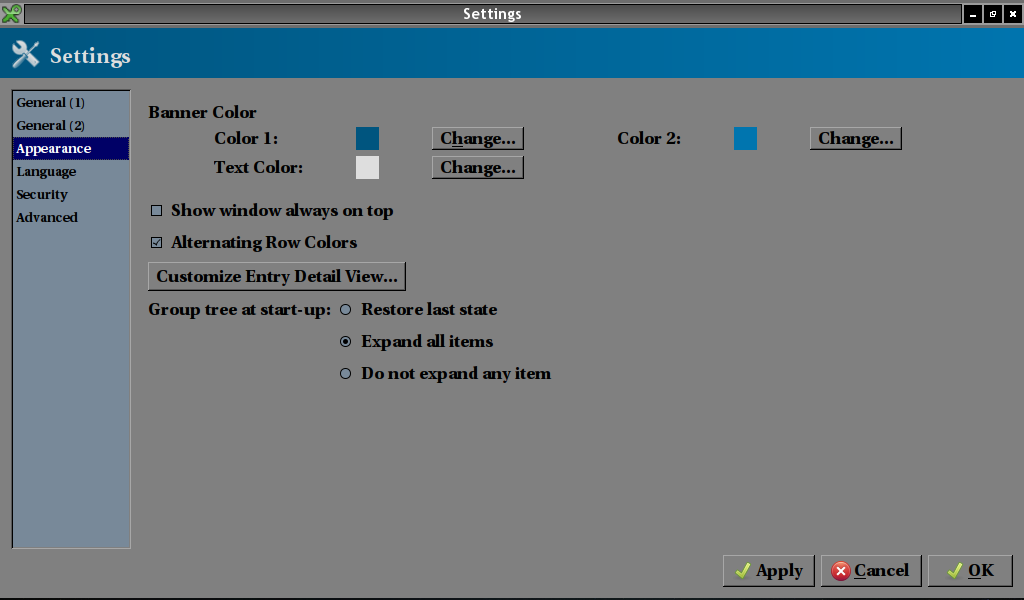 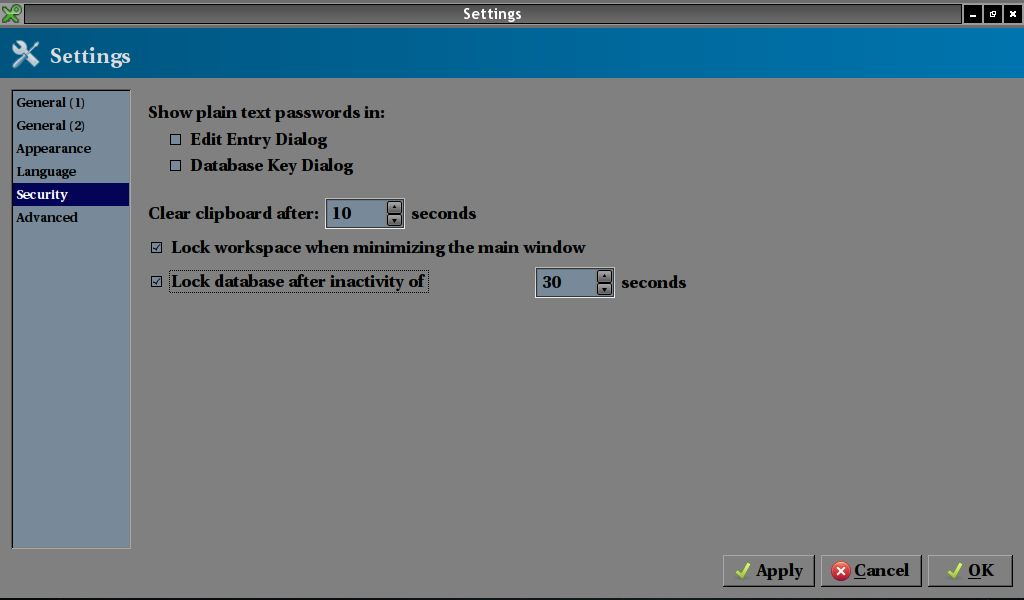 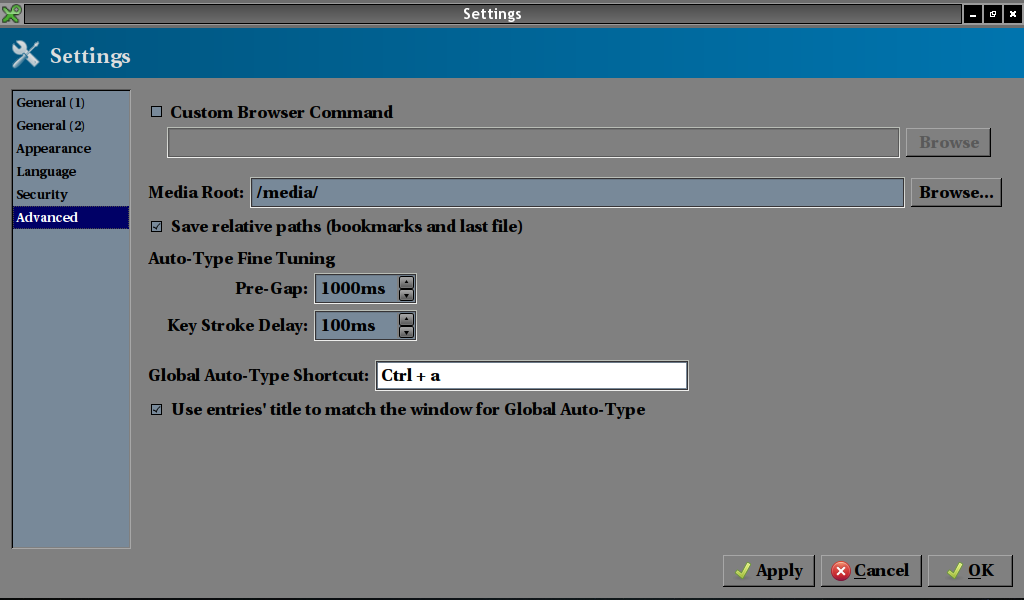 Once you checked the appropriate boxes, click Apply, click OK, click File > Save to save the database. These generally do not have to be changed again. Configuring a website password entry Now we can select a group in the database tree and click Entries > Add New Entry, and the dialog box below appears. 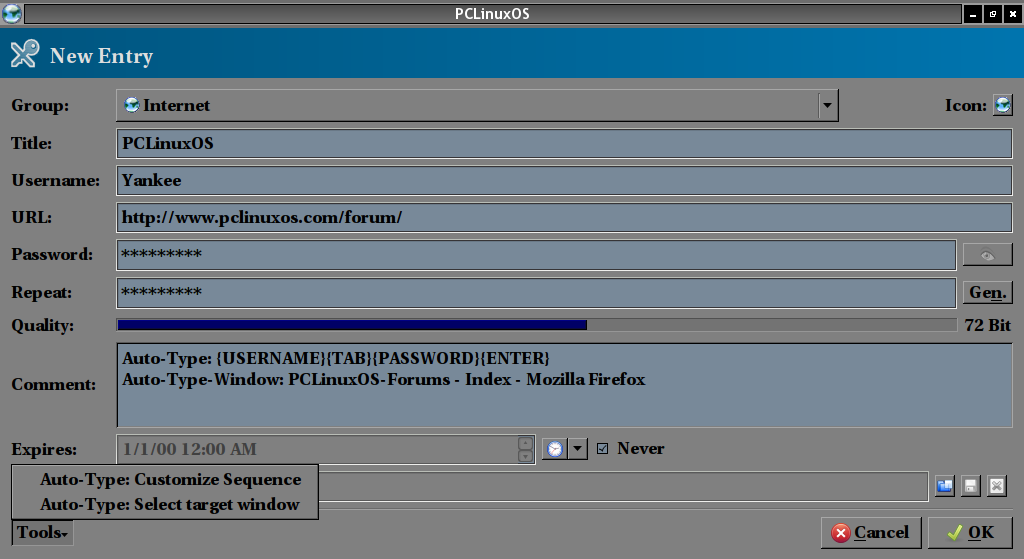 Notice the Tools box in the lower left hand corner. Click there to get the Auto-Type line, Customize Sequence, and also click there to select the Auto-Type-Window line which is the Select target window item. Click to select and enter that on the second line above selecting the correct target window title. This configures KeePassX to enter the info (username and password) configured in line 1 when ctrl + a is used on the webpage title configured on line 2. These can also be adjusted manually if needed. When creating a custom window/sequence association manually, you need to tell KeePassX how the matching window titles look like. Here, KeePassX supports the use of * as a simple wildcard. 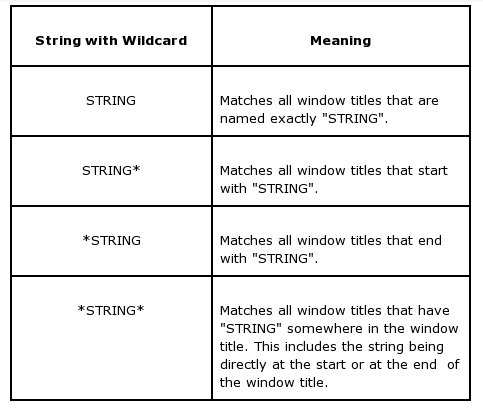 We didn't use these to configure the PCLinuxOS forum entry, but will use them when configuring an entry with multiple windows next. Be sure the database is saved now. Configuring websites with two login windows : Overall, there are two methods to configure sites that have two login windows. The first addresses site windows that have different login window titles, the second addresses site windows that have the same login window titles. We will avoid problems with automated methods by just pressing ctrl + a twice, once for each window when it appears. Challenge questions randomly appearing during login, and trying to use the URL as window ID when URL's frequently change, can both stop an automated method in the middle of the login. These two methods avoid anything that could stop the auto type from being successful. Method 1 - different login window titles : Simply type similar syntax into the lower add/edit entry box for the named website. Otherwise configure the entry in the normal manner, filling in the field information in the usual manner in the upper add/edit entry box.
Auto-Type: {USERNAME}{ENTER}
Auto-Type-Window: Bank of New York — Hello*
Auto-Type-1: {PASSWORD}{ENTER}
Auto-Type-Window-1: Bank of New York - Login*
Pressing ctrl + a once for the first window, wait, and then press ctrl + a again when the second window appears. Method 2 - same login window titles : Two entries need to be created and configured using the add/edit entry box twice. Configure the entries in the normal manner, filling in the field information in the usual manner in both upper add/edit entry boxes. For entry titles in the upper box use "Bank of New York 1" and "Bank of New York 2," for example, quotes omitted. For the first entry, type similar syntax into the lower add/edit entry box for the named website. For "Bank of New York 1"
Auto-Type: {USERNAME}{ENTER}
Auto-Type-Window: Bank of New York - Online*
For the second entry type similar syntax into the lower add/edit entry box for the named website. For "Bank of New York 2"
Auto-Type: {PASSWORD}{ENTER}
Auto-Type-Window: Bank of New York - Online*
You can see the website's login Auto-Type-Window's are both titled the same. Now, when the first login window appears and you use ctrl + a, a box will appear allowing you to choose from "Bank of New York 1" or "Bank of New York 2" . Choose "Bank of New York 1" for the username field, wait, then when the second window appears and you use ctrl + a, choose "Bank of New York 2" for the password field in the second window. The pop-up box looks like this. 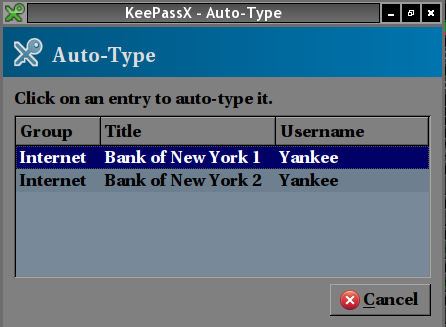 Select the first entry for the username window, and the second entry for the password window. You should now be able to fly thru multiple login window configurations with one of the two above methods. Once you configure these, you'll be able to configure any website to use KeePassX to securely store its username/password and auto type the username/password into the appropriate window, saving manual keystrokes or copy and paste routines. |