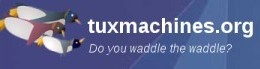| Previous
Page |
PCLinuxOS
Magazine |
PCLinuxOS |
Article List |
Disclaimer |
Next Page |
Streamline Your Instant Messages With Pidgin |
|
by Meemaw I don't know about you, but I have used instant messaging programs almost as long as I have used computers. Back then, I used Windows, and installed AIM and Yahoo Messenger. I installed them both because, like everyone else, I had friends that used one or the other. Soon I got tired of having multiple programs open all the time, and looked for something that would run more than one IM client. The first program I found was a Win program called Trillian, and used it for a while. However, when I converted to Linux in 2006, I had to find a different program. Pidgin has filled that need very nicely, and it's easy to use. Since I have to use Win at work, I'm happy to have a version of Pidgin there as well. 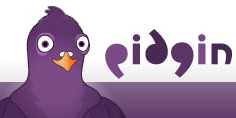 Let's walk through the configuration. First, of course, install Pidgin from the repo. When you first open it, you will see a Welcome window which tells you to add your accounts. 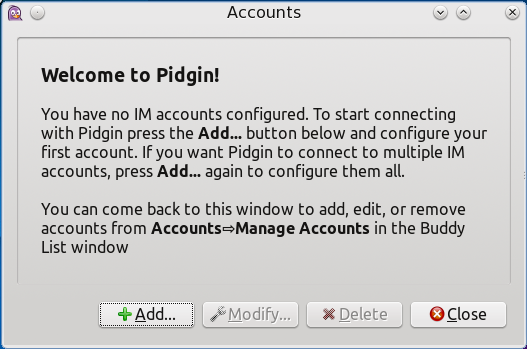 When you click on the Add button, the Accounts window will appear so you can start. Click on Add Account. Another window will appear. The first item you should select is the protocol you are using. By that, I mean that if you use Yahoo Messenger, you should choose Yahoo from the list. 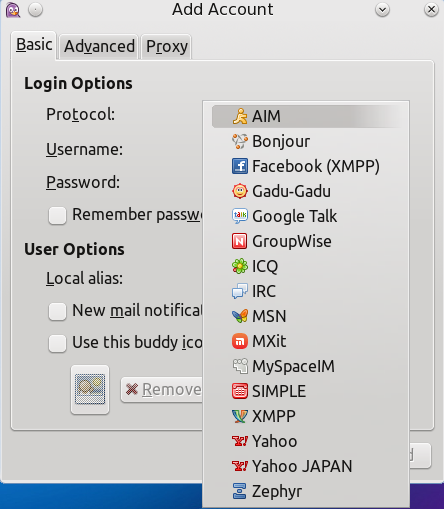 From there, your window may change according to the data that protocol needs to connect and allow you to message someone. For many protocols, the tabs are as shown above: Basic, Advanced & Proxy. I haven't got Facebook configured here, but I notice that there is an extra tab, called Voice & Video. The Basic tab is where your sign-on information is entered. After choosing the protocol, you should enter your Username and Password in the next two places, and, if you wish, check the box that says Remember password. If you are configuring IRC, you also need to enter the IRC server you are wanting to use (the PCLOS channels are all on Freenode, so enter irc.freenode.net) Generally, that's really all I really ever enter. Depending on your system or internet, you may have to alter the defaults that are already there, but I haven't ever needed to alter any of it. After you add accounts, your account window will have each of them listed. 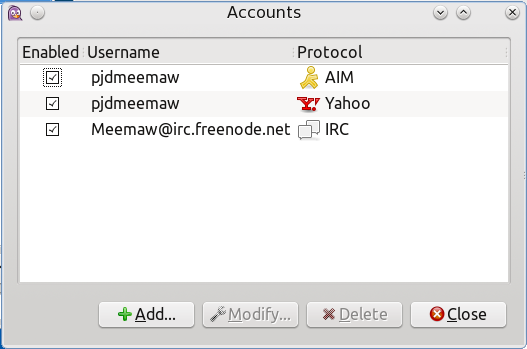 This is good, since you have to open this window and choose Modify when you change your passwords. Now that you have your accounts established, you need to add the people you are going to chat with. In AIM and Yahoo, you will Add Buddies. In IRC, you will Add Chats. You need to go to your Buddy List. Your Buddy List is the main window for Pidgin. The window below shows the Buddies menu. It is here that you will add people that you can chat with. 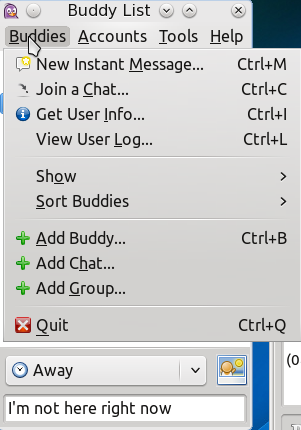 From the menu, choose Add Buddy... and the Add Buddy window will open. 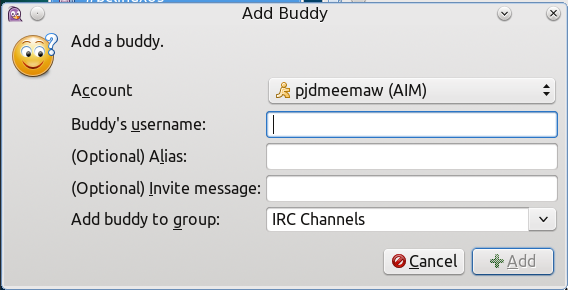 Choose the instant message account your friend is using, and fill in your friend's username on that messaging protocol. Also, choose the group you want to add your friend to, and click Add. My groups are Friends and Family, and I think those are the defaults. We'll add another group later. Be aware that when you add a buddy, a message will be sent to them inviting them to add you to their IM client so you can chat. If you want to include some sort of custom invite message, you can do it in this window. When you have both added each other, you can chat in Pidgin. A simple right-click on a buddy's name will give you a drop menu that includes "IM". When you choose that, a window will open and you can type back & forth to each other. I want to add some IRC channels. Rather than adding them to friends or family groups, we can add a separate group for them. From your Buddies menu, select Add Group... and when the window appears, simply type in the name for your group. I used "IRC Channels". 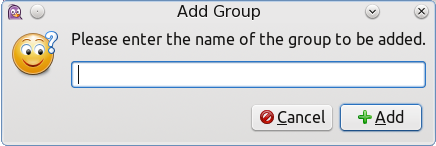 Then, to actually add a channel, choose Add Chat... from your buddies menu. The following window will appear: 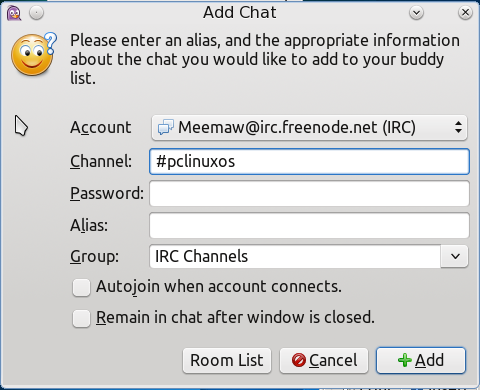 Choose the IRC account you added, then add the name of the channel. Since your account settings already have your password, you can leave it blank. Make sure you choose the group you want as well. Also, if you want to join the channel every time you start Pidgin, check "Autojoin when account connects". If you aren't sure about the channel name, click on the Room List button. Bear in mind, it takes a minute or so for Pidgin to generate the room list. All rooms begin with the symbol #, so the main PCLinuxOS room is #pclinuxos. When you get your accounts, buddies and chats added, you can talk to whoever you want. All you need to do now is right-click on your buddy's username and choose IM, or click on a channel name and choose Join. Here is an example of the window that will open. This is two of the PCLinuxOS IRC channels. Each of them will have a list at the right which tells who is in the channel at present.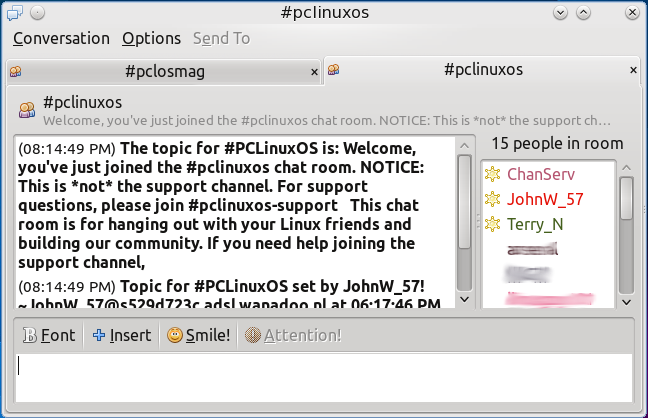 If you choose to IM a buddy, another tab will appear at the top of that window with your buddy's name and you can IM from there. I like the fact that there's only one window and it doesn't clutter my desktop. If you want different windows, you only have to right-click a tab and choose Detach this tab. Eventually, you are going to want to change the way your windows look or see what kinds of plugins Pidgin has. For that you should open the Tools menu. 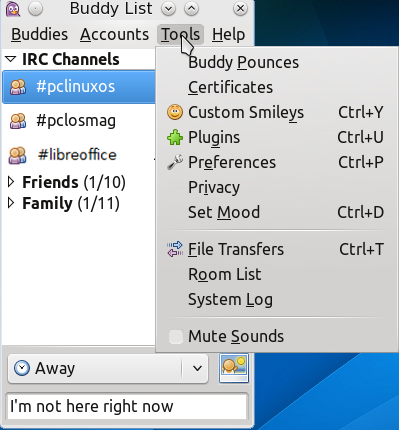 From there you can open the Preferences window. 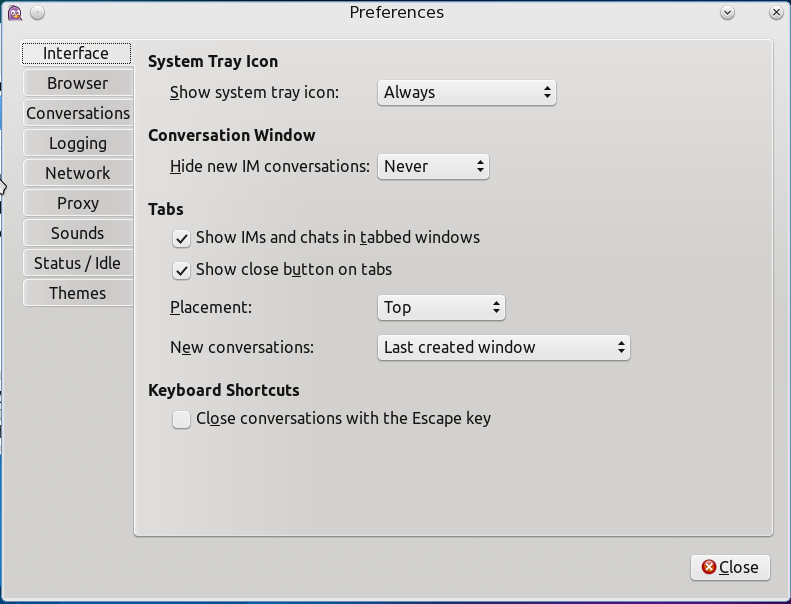 You may want to change the way your conversation looks. The Conversations tab will let you alter the font of your conversation. Uncheck the box that says Use system font, and pick out a font of your own. You can also set your text window (the section in which you type your comments) to be a set number of lines, have your system flash the Pidgin icon when you get a message, and even let you know if your buddy is typing a reply. I set my text window to be three lines high, but you might like yours bigger. You can have your system play a sound when you get an IM, from the Sounds tab of Preferences. In the Status/Idle tab, you can set the time interval until Pidgin automatically changes you from Available to Away. Feel free to experiment with things to get your window just right, being careful not to change settings that might affect the connection. I don't mess with the Network or Proxy tabs, since the defaults have always worked for me. I enjoy talking to PCLinuxOS friends, and I also chat with several friends and relatives, all from Pidgin. It's nice that, no matter which messenger my friends or family use, I can chat with them all on Pidgin. |