| Previous
Page |
PCLinuxOS
Magazine |
PCLinuxOS |
Article List |
Disclaimer |
Next Page |
Handy Utilities to Organize Your life, Part Two |
|
by Meemaw Calendars and Event Reminders Now that we have all sorts of notes to organize things, we need to add something to remind us when to do everything. While I generally know I want to go to the grocery store today, I sometimes need something to remind me about the meeting on the fourth of next month. So, now we need some sort of calendar program. Synaptic has at least six that we can review. Day Planner Day Planner is one of the smaller programs. It is very simple, but not too configurable, in my opinion. Opening the program, the window that appears is below. An icon is also added in your system tray. You can also get reminders when you boot your computer, unless you close the program down completely.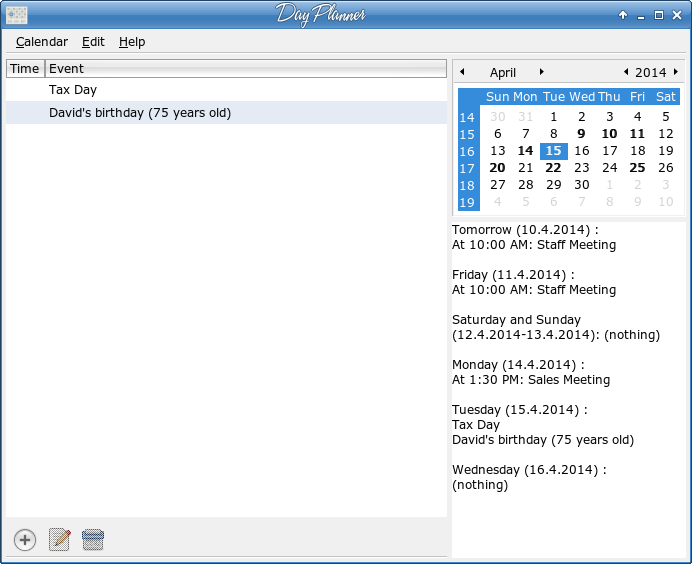 Using the Add button in the lower left, you can add an event or reminder to your calendar, which is shown in the upper right side of the window. You will get a small window, which opens to a larger one by clicking on Show advanced settings. You choose the event type from the drop-down (choices are Normal, All Day and Birthday). If you choose Birthday, your window shrinks to two lines, Born and Name, and your day list will show the name on their birthday with their age included. Normal and All Day give you a few more things to add, including time, description, any recurrence and a detailed description of the event. If you make a mistake, simply choose your event and click on the Edit button (lower left). If your event is canceled or you don't need to be reminded any longer, click the Delete button. 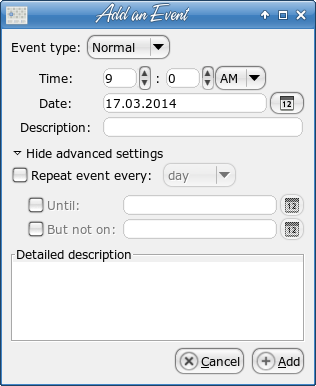 When you get your events, reminders and birthdays entered, the space below the calendar with show a list of everything you have in the next seven days starting today. Birthdays and all day events will be listed with no times, but normal events will show a time. The default is 9 am so be sure to change it to the correct time. A reminder window pops up when you boot your computer. The reason I say it is not too configurable is because there is no way to change the date format, and the time format looks funny to me with only one zero in the minutes spot. The left side of the window can be resized by resizing the whole window, but the calendar and event list is a set width. Also, you can enter a detailed description of your event, but it doesn't show anywhere in the main window. However, if you want a really simple calendar, you might like Day Planner. Orage Calendar Extras I use Xfce, and Orage is one of the programs that displays the clock. However, you can left-click the clock once and the following calendar will appear, along with a calendar icon in your system tray. 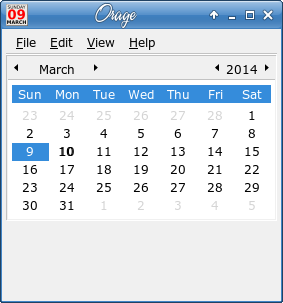 Double-clicking any particular date will open the following window. From here you can add an event, or a todo list or add to your journal. You can also open this window by clicking the desired date and selecting View > View Selected Date. 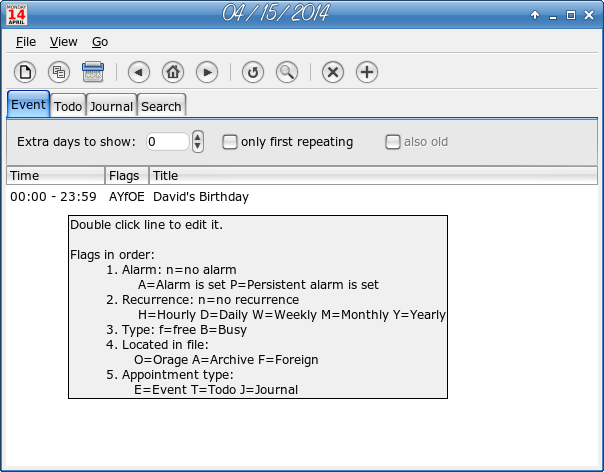 I have already added one event to the list above, as you can see, but more can be added. For each addition, choose the section you want to add to, then click the New Entry button at top left, which looks like a single sheet of paper. The following window will open so you can configure the event you are adding. If you decide you chose the wrong type, there's a place to mark the correct one in this window. 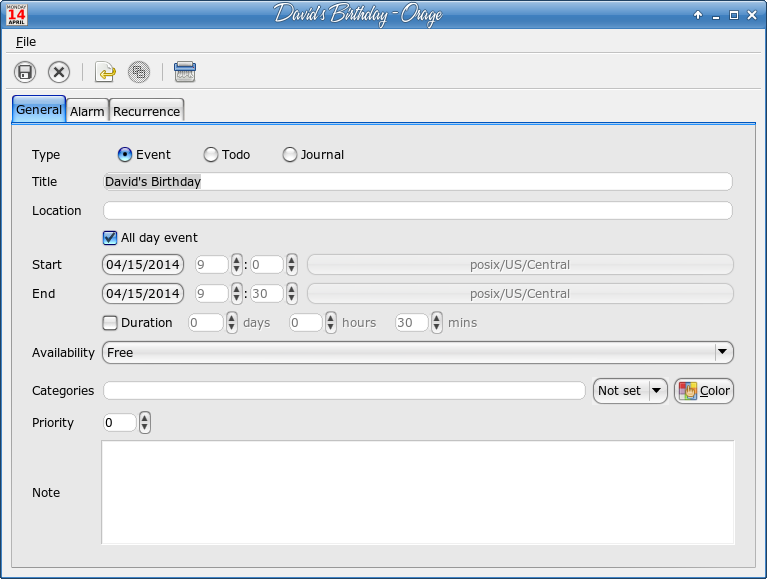 Fill in your sections and save. Events will show up at the bottom of the main calendar. Like Day Planner, you will need to open your reminder to view any details in the notes. Alarms will appear at the reminder time you specify. gremind gremind features a small calendar with a reminder option at the bottom. It also adds an icon to your system tray when it's running. 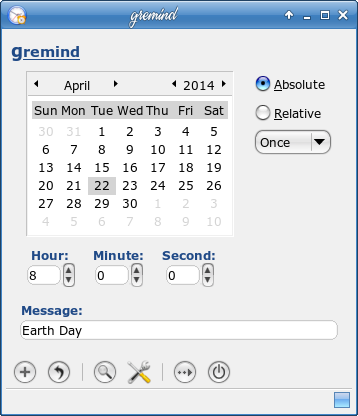 Simply click on the date you want to add to, then fill in the message and time. Also, choose whether it is once, daily, weekly or monthly. Then, click the plus sign to add. The tools across the bottom are as follows: Add, Undo, View Reminders, Settings, Close Window and Close Program. You can view all your reminders by clicking the tool (magnifying glass) at bottom. The list shown below is the window that appears. The image also indicates the tray icon. 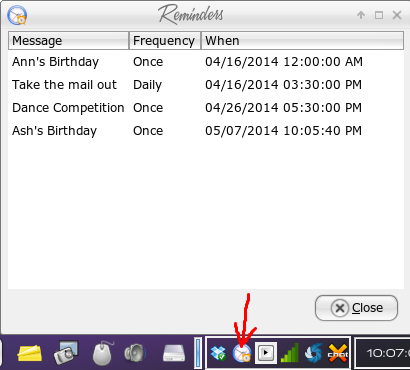 This one is even smaller than the previous two, having no place to put any extra notes.. tkremind tkremind is the GUI frontend for the CLI program remind. You can install only the CLI program if you want, but I'm better with the GUI. When you start the program, a large calendar appears. The present date will be highlighted. You will see some tools at the bottom of the window. They include backward one month and forward one month buttons, a button for today, and a button to take you to whatever date you want. You will also see a Print option and the settings button, labeled Options. Completing the tools, you have a Quit button, a section telling you the current date and time and a readout of the reminders that exist in the program. 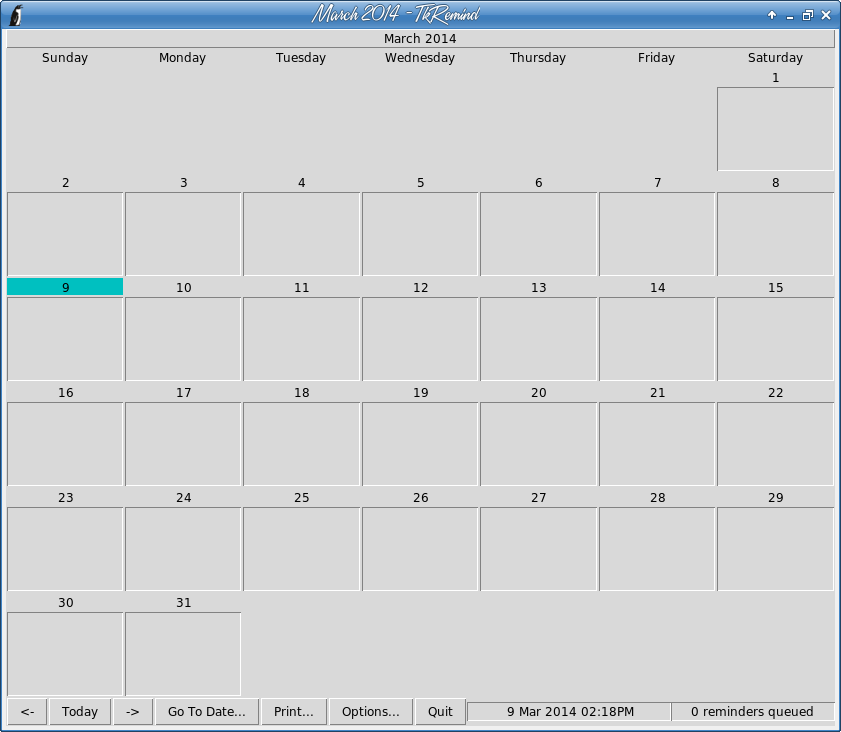 A single click on your desired date will open the window below. Many of your options can simply be checked. Each of the boxes can be changed to reflect the reminder time, date, duration, etc. of your event. You still won't have any extended note, but it's a bit more configurable. 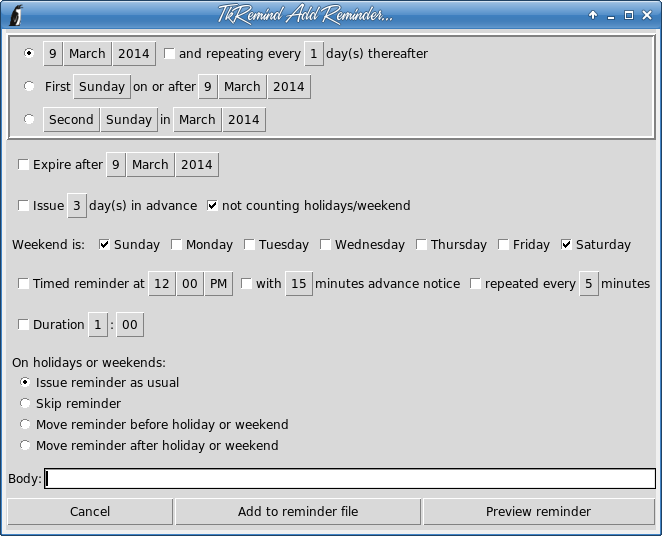 GKrellM reminder plugin Many of us use conky or some other monitoring program. GKrellM is a good program as well, having several plugins that will extend its functionality. One of those is the Reminder plugin. 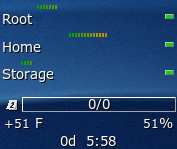 If you use GKrellM, you know that the way to pull up the configuration menu is to right-click the heading in gKrellm and choose Configure. Each krell has its own section so you can enable the things you want to see and configure each. The reminder is in the Plugins section, and must be enabled before you can configure it. 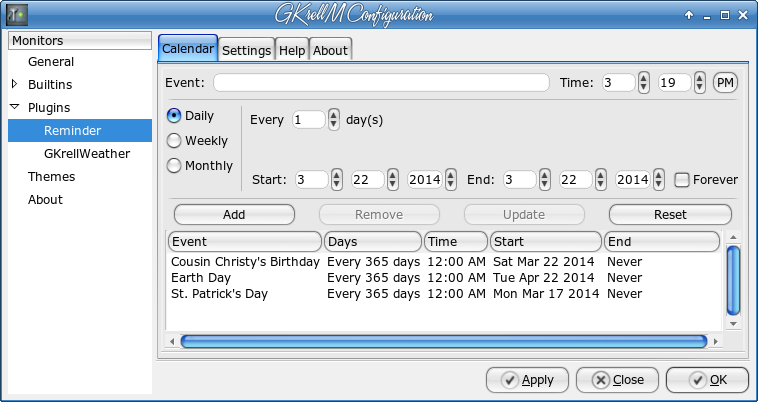 The reminder section of GKrellM will show the little notepad on a line with a fraction (it's 0/0 in the image above, but will change to reflect events that are close). This one works a little differently. You add your event using the window above, but the start date should be the date you want to start getting reminders. The end date should be the date of the actual event. Your reminders will start popping up on your start date. It's not real configurable, but works pretty well. KOrganizer This one is another that has more than just a calendar with reminders. You will see icons to add events as well as To-do's and Journal entries. One nice thing about this program is the variety of layouts you can use. Some people like to look at only one day's events, but a week or a month can be viewed. In the image below, I am viewing a week. When I took the screenshot, it was 10:22 am on Tuesday, March 11, 2014, as you can see by the indicated time in the window. In the image farther below, I am viewing a month. 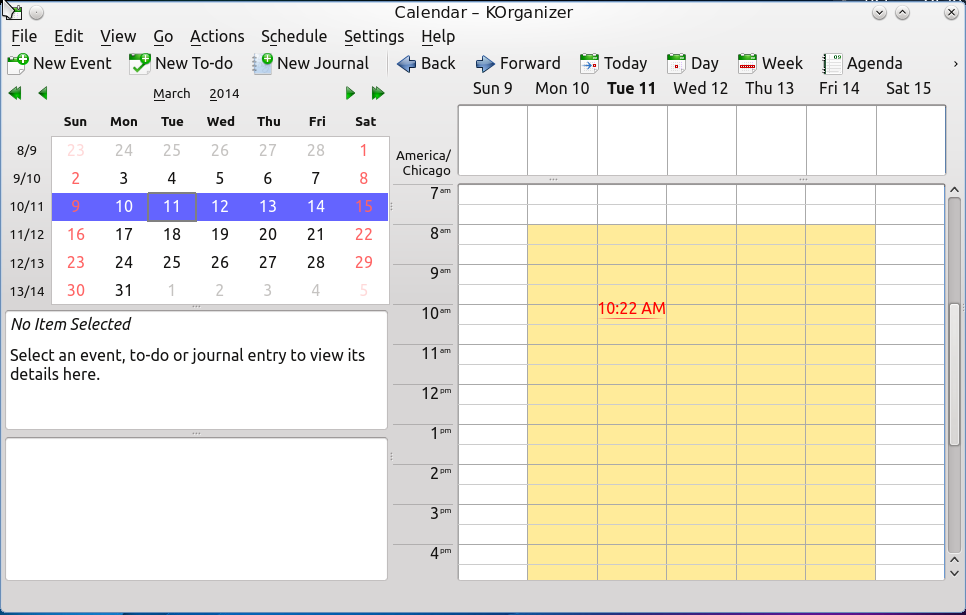 Before you can add anything, you need to designate a calendar file to use. The configuration window usually pops up when you open KOrganizer the first time. You can also add another calendar by choosing Settings > Configure KOrganizer and clicking on the Calendars tab. Click the Add button and choose from the list of calendars. 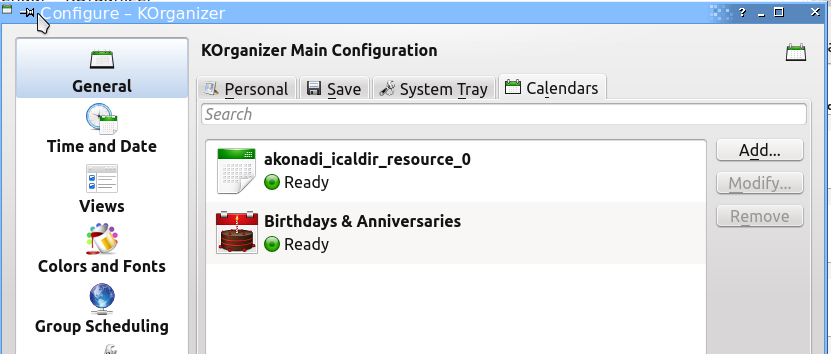 When you have designated a calendar file, then you can begin adding events. To add anything, simply click on the New Event, New To-do or New Journal button. The top drop-down is the calendar file where you want your event added.  You can add the event name, configure the times, and set up recurrence and alarms, then press Apply. Your event will then show up on your calendar. 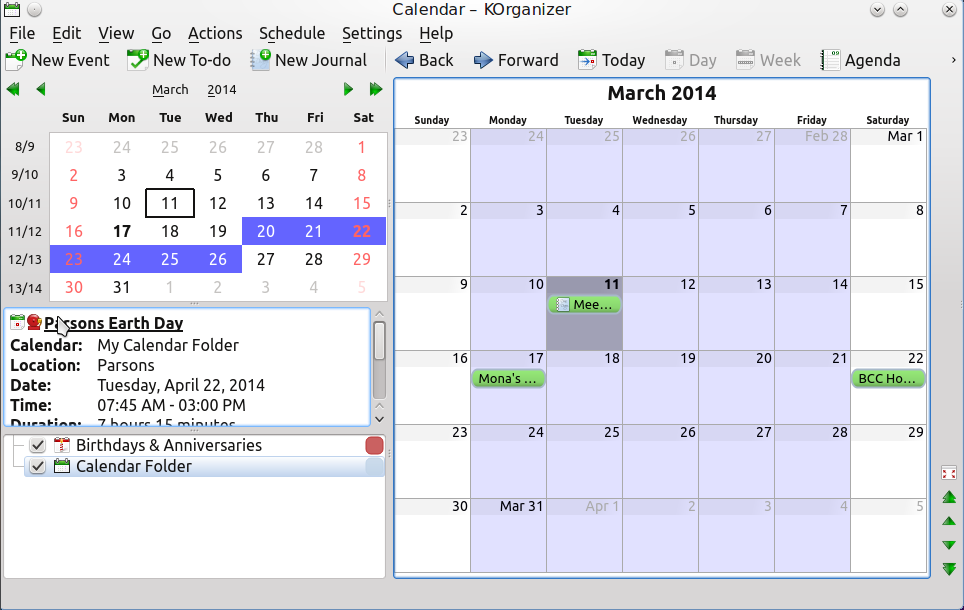 When you boot your computer on the day a reminder is due, you will see a window like the one below. You can choose to dismiss the reminder, or snooze it so it will pop up again. The Trigger Time is the time that the reminder popped up (my KOrganizer is in Virtual Box). 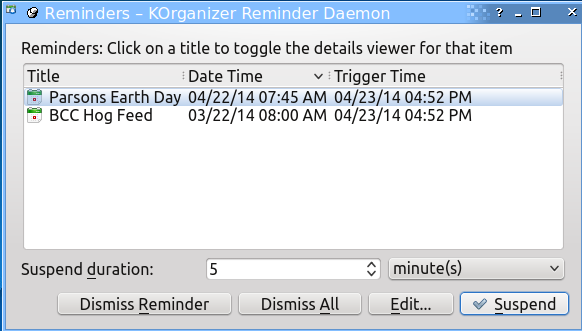 If you use KDE, KOrganizer is a good reminder system. I also found a birthday reminder plugin in Pidgin, but I think it's too limited to really be of much use. It will remind you of a friend's birthday, but only if they are in your Pidgin buddy list, and only if they have entered their birthday into their IM account. We have seen several reminders, and I hope you find one that works well for you. As always, you may love one of these and hate another. Since this is Linux, it's your choice which one(s) you install and use. |
