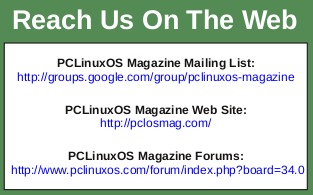| Previous
Page |
PCLinuxOS
Magazine |
PCLinuxOS |
Article List |
Disclaimer |
Next Page |
GIMP Tutorial: Fire |
|
by Meemaw When we were working on the July 2013 issue of the magazine, parnote asked me if I could create a fire effect for the cover. So, I went looking for tutorials, and found some. Two of the following are for creating flames across the bottom of a wallpaper. The third is for creating a very realistic looking explosion. Creating Flames This method will create flames that have a kind of "crackle" effect. Create a new file with a black background. (File > New and clicking Advanced Options, and then Fill with foreground color). If for some reason you get something other than black, you can always choose black as your color and use your bucket fill tool. Click on the color palette and change the foreground color to white. Select the paintbrush icon. Paint a white horizontal stripe just above the bottom of the canvas. It doesn't need to be perfectly straight. Paint a second stripe 50 pixels above the first. This stripe doesn't need to be perfectly straight either. (I can't draw a straight line most of the time, anyway!) 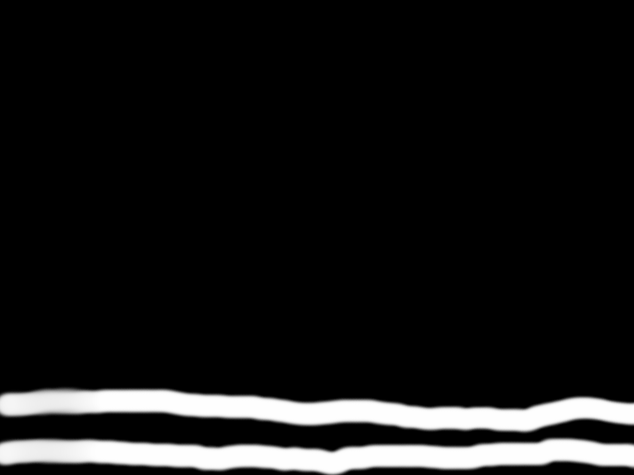 Choose the smudge tool. (It looks like a hand with an outstretched index finger.) Click on the bottom stripe and draw your mouse up past the second stripe. This creates what looks like a black and white flame. Repeat this process along the stripes until the white stripes are no longer visible. It might take a while. 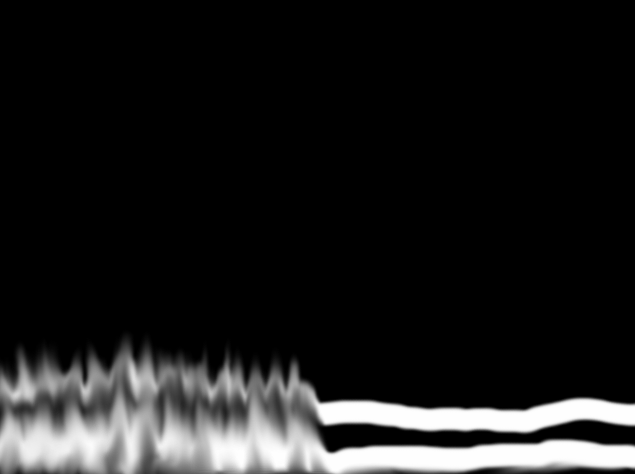 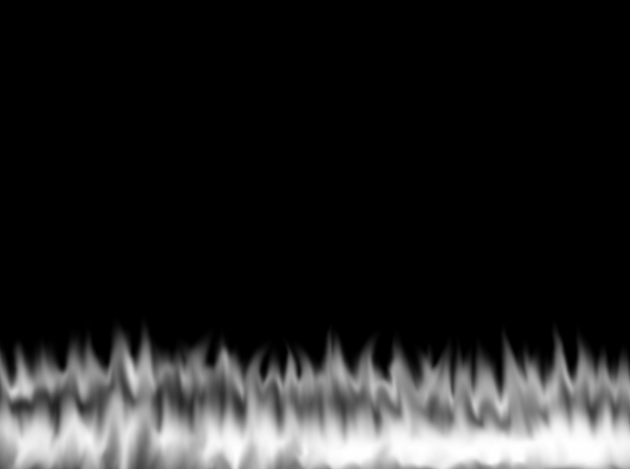 Select Color > Color Balance. Set both the Shadows and Midtones so that Red equals 100, Green is 25 and Blue is -25. Set the Highlights so that Red is 100, Green is 0 and Blue is -100. This turns the black and white flames into red and yellow flames. 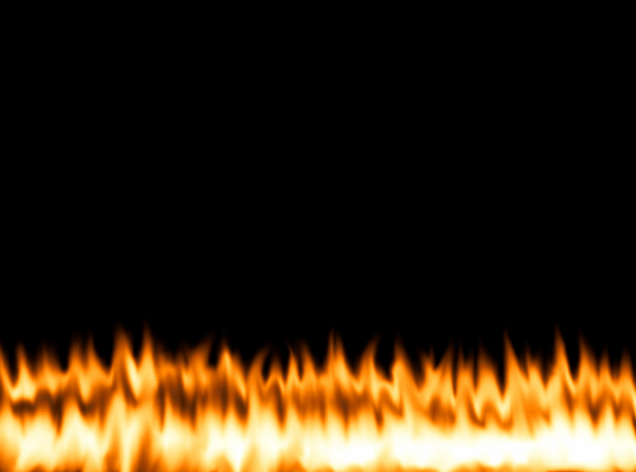 Creating the Crackle Now we want to give it a sort of crackle effect. Click Layer > New Layer. Click OK without changing the default settings. Select Filter > Render > Clouds > Solid Noise. Set X to 13 and Y to 7. Click OK. Set the layer's mode to Overlay. You can do this from the Layers window on the right side of the screen. Mode is a drop down box near the top of the window. 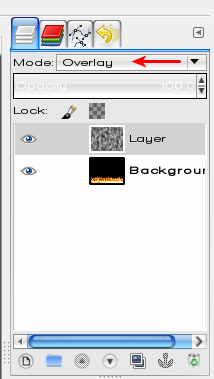 Create another layer by clicking Layer > New Layer. Click on Filters > Render > Clouds > Plasma. Set Turbulence to 5 and then click OK. 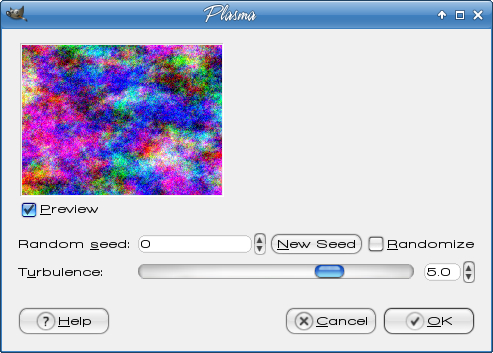 Select Colors > Desaturate, and then OK. Set the this layer's Mode to Overlay as well. You now have a fire with a crackle effect. 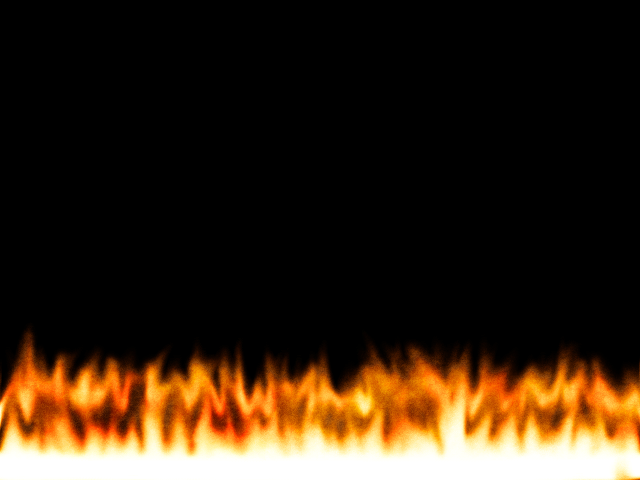 Another Flame Method Create a new file filled with black, and create a new transparent layer. The fire will be made with 3 colors, red, yellow, and white. Using a red color, draw the basic shape of the fire. Do the same with yellow, making sure some red is still showing. Repeat with white. Your drawing should look similar to the screen below. 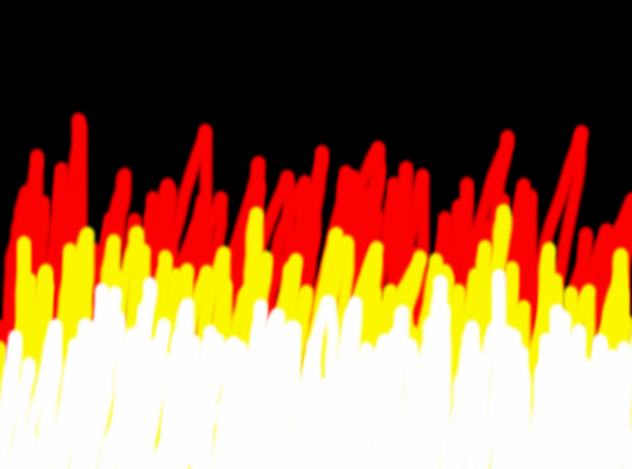 Right now, the fire looks really primitive. Click on Filters-->Blur-->Gaussian Blur. Set Vertical and Horizontal to 100. You should now see something similar to the image below. 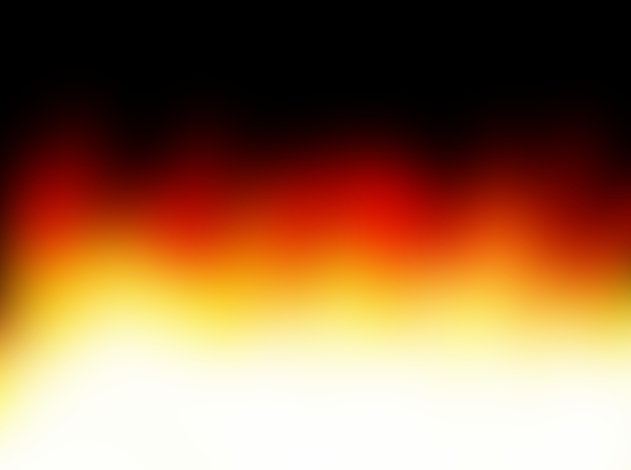 It looks better but still doesn't look realistic. Create a new transparent layer and go to Filters > Render > Clouds > Solid Noise. Set the X-Value to 13 and the Y-Value to 7. Duplicate the layer with the clouds. Set both cloud layers' Mode to Overlay. It should now look like this: 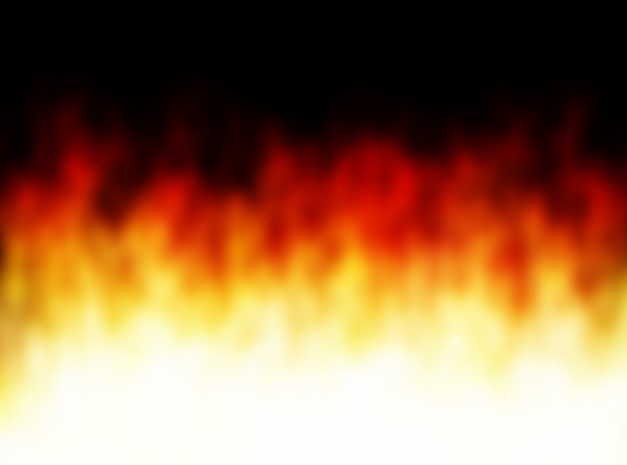 Create a new transparent layer. Go to Filters > Render > Clouds > Plasma. Set the Turbulence=5 and click OK. Now go to Layers > Colors > Desaturate. Set this cloud layer's options to Overlay, too. 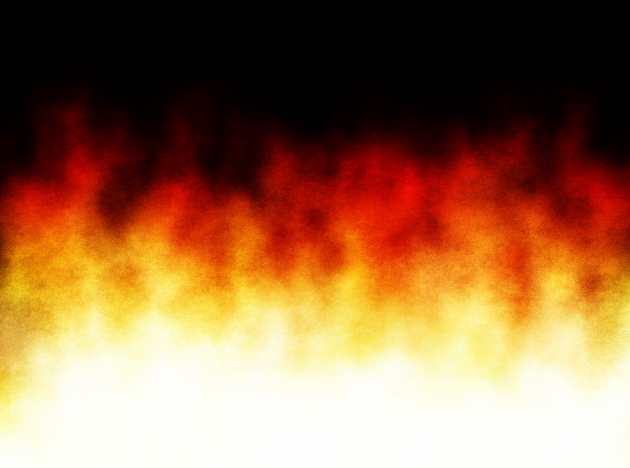 If you want edit the fire a little more, you can just go to Filters > Distort > IWarp. Play around with it to get what you like. I didn't do anything in IWarp. An explosion effect. Open a new file whatever size you want. Fill it with a gradient (black to white), making sure at least 1/4 of your page is white. The white will be the brightest part of your fire. 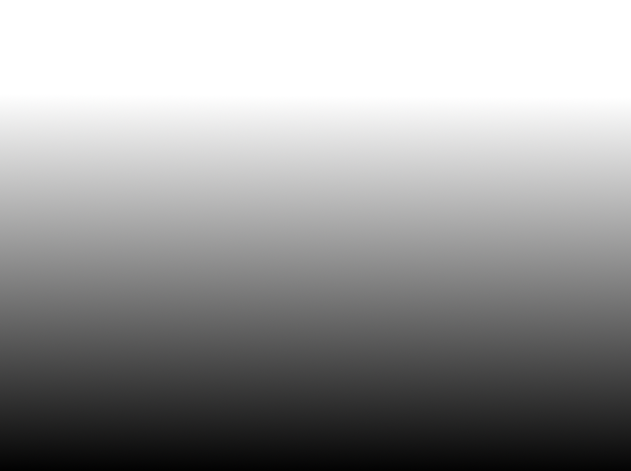 Create a new layer (transparent) and and click on Filters > Render > Clouds > Plasma, and set the Turbulence to 6. Find the plasma pattern that you like by repeatedly clicking New Seed. Set the layer mode to Grain Merge. 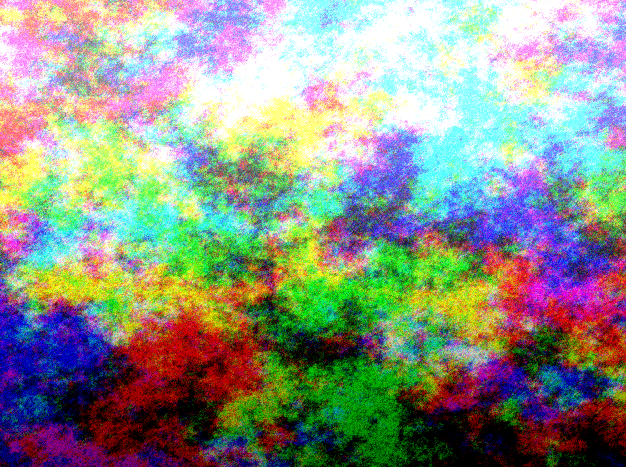 Desaturate this layer, then click Colors > Color Balance, and make sure the Preserve Luminosity box is checked. While you have that window open, also adjust the Shadows/Midtones/Highlights color levels until you get the desired look of your fire. The following settings look pretty good: Shadows: 88, -65, -56 / Midtones: 71, 35, -49 / Highlights: 91, 87, -5) Merge ALL layers down, then select Blur > Selective Gaussian Blur. Set Blur Radius at: 25 and Max Delta at: 50. You're done! 
|