| Previous
Page |
PCLinuxOS
Magazine |
PCLinuxOS |
Article List |
Disclaimer |
Next Page |
PCLOS-Talk: Our Own Instant Messaging Service |
|
by Paul Arnote (parnote) If you were a Commodore computer user in the mid 1980s, you might remember QuantumLink, the online service for Commodore 64 and 128 users. You might also remember OMS, or Online Messaging Service, more commonly known as People Connection. This was a "Plus" service for QuantumLink users that allowed for real time chats with other users who were online at the same time, albeit at an extra cost. 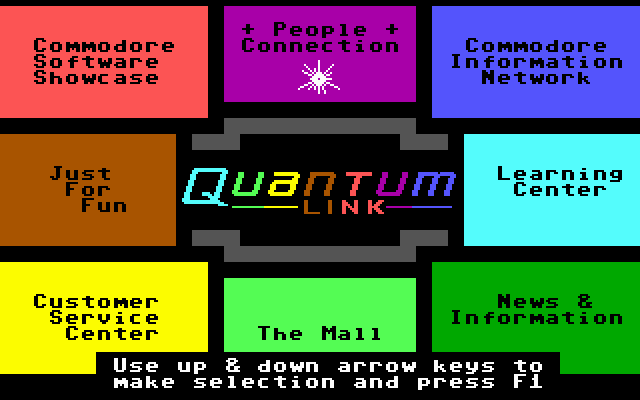 QuantumLink, as it appeared on a Commodore 64 in 1985. Looks a bit like Windows 8, huh? Fast forward a few years, and QuantumLink became AOL (America Online). Its user base had been expanded to the still-burgeoning IBM PC market, capitalizing on the meteoric rise of Microsoft Windows. In May 1997, AOL released AIM, or AOL Instant Messenger. This allowed non-subscribers to AOL's service to log in and speak to anyone else who had the AIM software installed on their computer, as well as AOL users. Within the next year (March, 1998), Yahoo! launched their version, called Yahoo! Messenger. This provided some competition for the instant messaging market that AOL had created. Both services (AOL and Yahoo! instant messaging) are still around, and alive and kicking. AOL has since been purchased by Time Warner, and the term "instant messenger" is a service mark of Time Warner. As such, that led to GAIM (GTK+ AOL Instant Messenger) changing its name to Pidgin. I remember it all very well. Up until that point, the only way to "chat" with other users located in other parts of the world was either via email (and wait for them to respond), or via IRC, or Internet Relay Chat. While it was/is possible to have a private chat with another IRC user, most conversations occurred in an open "room," kind of like at a cocktail party. The instant messaging services took off like a firestorm. Now users could have private conversations with other users with ease. "Buddies" lists and "Friends" lists were the new buzzwords. 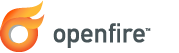 Now, fast forward to October, 2014. YouCanToo installed an XMPP server, called OpenFire, on his server. With that, PCLOS-Talk, a private instant messaging network just for PCLinuxOS users was born. Users can connect to PCLOS-Talk using either Pidgin or Kopete. Let's go over how to do just that. We'll focus on setting up Pidgin. The process for setting up Kopete will be slightly different, but similar. Getting Connected With Pidgin If you're not familiar with it, Pidgin is open source software that excels at connecting to instant messaging services, even if they use different protocols. With Pidgin, you can connect to PCLOS-Talk, and have real time, private chats with other PCLinuxOS users across the globe. If the other user isn't currently online, your messages to them will be displayed the next time they log in. 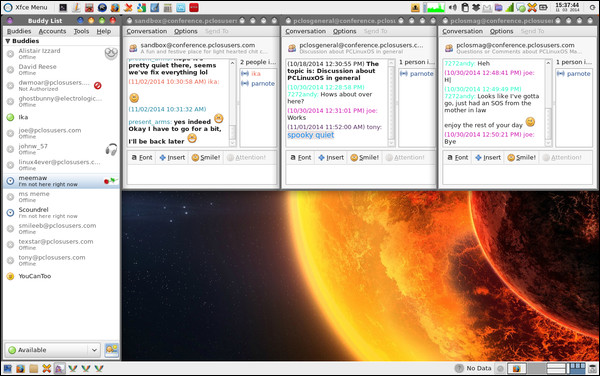 My Xfce desktop, with Pidgin logged into PCLOS-Talk. I've also got three conference "rooms" opened. Mind you, this isn't going to be a full-blown Pidgin "How To" tutorial, even though there is a good amount of "How To" in here. Rather, what we'll focus on here is how to get the most out of PCLOS-Talk. 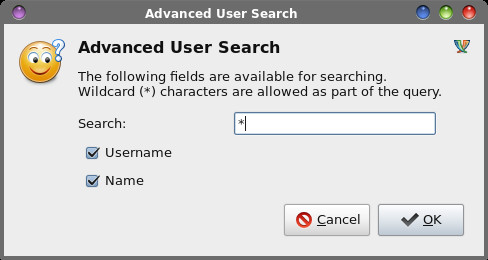 When you first start off, you'll not have any other users listed in your "Buddies" list. That doesn't make it easy to chat with anyone. So, let's fix that. Under the Accounts menu in Pidgin, hover over your PCLOS-Talk account, and select "Search for users…" from the menu that pops up. Accept the defaults in the next dialog box, and click on OK. You should now get a dialog box like the one shown above. If you know your user's name, you can type it into the search field. Otherwise, just put "*" (an asterisk) in the search field, and make sure that the checkboxes in front of "Username" and "Name" are checked. Now, click OK. 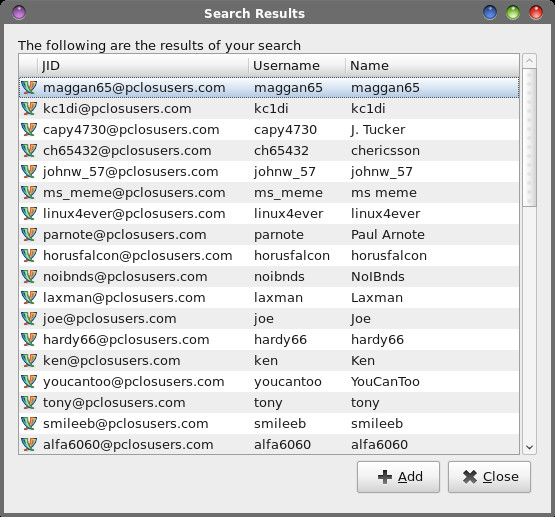 Click on the users in the list (one at a time) you want to add to your Buddies list, and click on the "Add" button. When you've added all the Buddies you want, click on the "Close" button. What should happen next is that the users you want to add to your Buddies list will be sent notification that you've added them to your Buddies list, and they have the opportunity to authorize you adding them to your Buddies list, or deny it. For what it's worth, it works both ways. If someone you don't know (or you don't really want to chat with) adds you to their Buddies list, you also have the same opportunity to authorize or deny them adding you to their Buddies list.  Meanwhile, the user(s) you added will show up in your Buddies list, looking quite like the image above. There will be the red circle with a line through it and the words "Not Authorized" under the user's name, indicating they have not yet authorized you adding them to your Buddies list. If they are already online, the authorization message should appear almost immediately. Otherwise, the next time they log into PCLOS-Talk, they will have the opportunity to authorize or deny you adding them to your Buddies list. 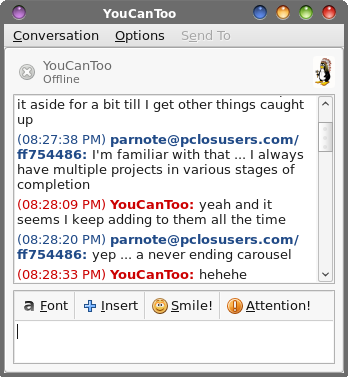 Once you have some users listed in your Buddies list, you can have private chats. After all, this is where instant messaging shines. Just double clicking on a user's name in your Buddies list will open a window, similar to the one above. You type your half of the conversation in the lower window pane, and the entire conversation appears in the upper window pane. Now, if you read the caption under the full screen capture of my Xfce desktop above, you'll notice that I made mention of "rooms." Yes, even with instant messaging, you can have chat rooms, conferences, group chats, or whatever else you want to call them. 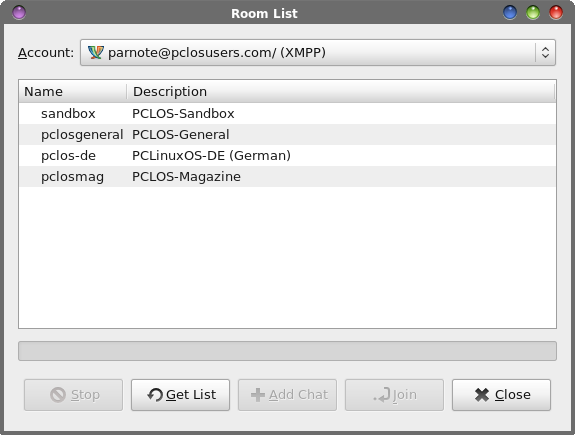 Under the Tool menu (in Pidgin's main window), select "Rooms List." Accept the default values in the next dialog. Then, you should be presented with a window similar to the one shown above. Click on the "room" you want to join, and select the "Join" button. (Note: the room window may not be immediately visible, as it may be just beneath the Rooms List window. The new chat windows tend to appear centered on the screen, so if you join multiple rooms, they may be stacked one on top of another. They can easily be separated just by moving the windows about on your screen.) When you've finished joining all the rooms you want to join, select the "Close" button. 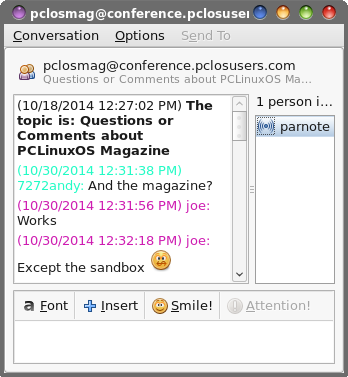 The "pclosmag room" The right top pane shows the users currently in the room, while the top left pane shows the conversations that are taking place. The bottom pane is where you type/enter your replies. "Rooms" are great for conversations/meetings where you want the input from more than one user. But sometimes, you may want to keep your "group chats" private. You may not want just anyone to pop in, because you may be discussing private or sensitive topics. So … can you set up a private room? You sure can! From Pidgin's main window, select Buddies > Join chat…. 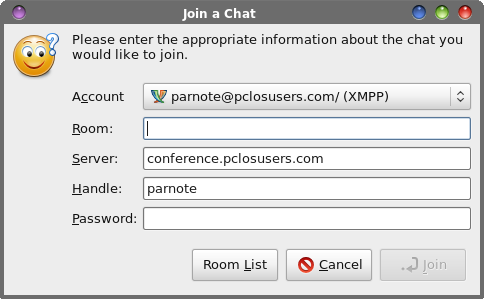 A dialog similar to the one above will be displayed. Enter the name of the room you want to join in the "Room" field. If the room doesn't already exist, it will be created. 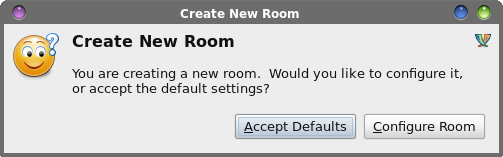 If you want the room to be private, you will need to select the "Configure Room" button. 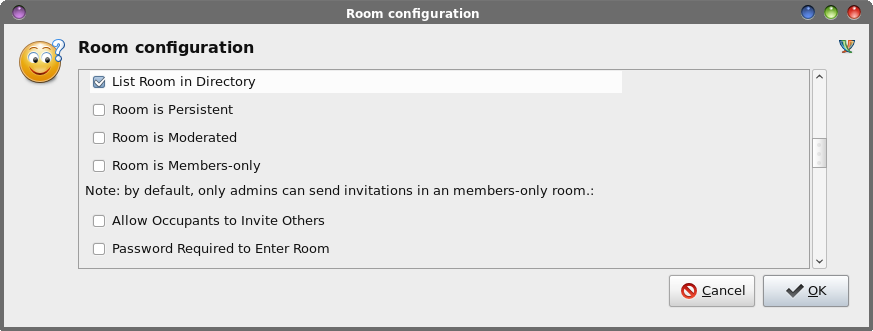 Scroll down and remove the checkmark in front of the "List Room in Directory" option to make your "room" private. Also, if you want to require a password to enter the room, scroll down a little more to select that option, and then enter the password users will have to enter to gain entry. Now that you have your private room setup, you can send an IM to each individual you want to join you there, or you can just select Conversation > Invite… from the menus in your new room's chat window, and send an invite to each user without opening up a separate IM window. 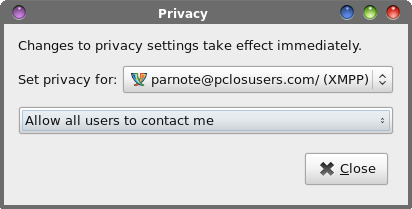 You can also set your overall privacy by selecting Tools > Privacy from Pidgin's main window. You will see a dialog like the one above, and you can set your privacy up so that only people on your Buddies list can contact you, block all users, etc. The default setting is to "Allow all users to contact me." 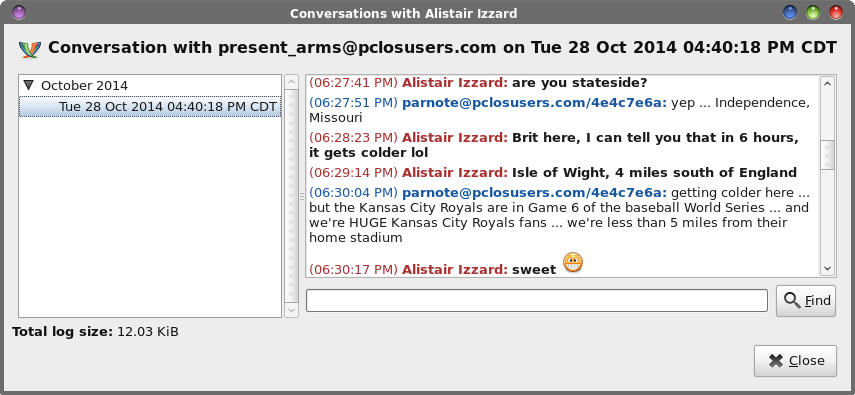 If you have logging enabled, you can view the previous conversations you've had with users in your Buddies list. The easiest way (not the only way) is to right click on the user's name in your Buddies list, and select "View Log" from the context menu. A dialog similar to the one displayed above will be shown. The various conversations you've had with that user will populate the left window pane, listed in chronological order. The right window pane will display the conversation that is selected in the left window pane. Summary This should be more than enough to get you started using PCLOS-Talk. The XMPP server that YouCanToo has installed has a LOT more features, like being able to share files among each other. Plus, you should rest assured that unless there is something in the OpenFire software that enables interception, your conversations on PCLOS-Talk are free from spying by the NSA, GCHQ and other nefarious government organizations looking to spy on your every thought and move. YouCanToo has, once again, amazed the PCLinuxOS community with not only his abilities to run and manage so many services for PCLinuxOS users, but also with his generosity. Every PCLinuxOS user benefits from YouCanToo's generosity, whether they realize it or not. Thank you, YouCanToo, for helping to make PCLinuxOS truly unique among Linux distros. |



