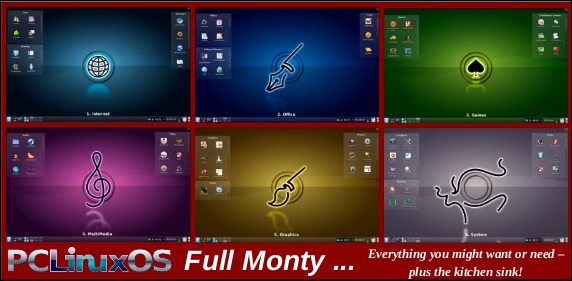|
by Paul Arnote (parnote)
Despite it's graphical nature, use of the keyboard makes Kodi much easier to control. Fortunately, Kodi allows the use of not only a predefined set of keyboard shortcuts, but it also allows users to remap those keyboard assignments, via the the keymap editor add-on.
We'll cover the default keyboard shortcuts for Kodi here in this article. If you want to explore the use of the Kodi keymap editor, you can check here for more information. If you are interested in exploring the format and commands used to alter the Kodi keymaps, you can refer to this page (which will give you all the information you might possibly want to know about these topics).
As a bonus, the Kodi keymaps work not only for keyboards, but also universal remote controls, gamepads and joysticks. But, by far, the most common input device used by Kodi will be a plain computer keyboard and mouse.
Default Kodi Keyboard Shortcuts
The Kodi keyboard shortcuts are divided into three categories: Global, Video playback, and Music visualization. So, in many instances, the function of the keys will change, depending on what you might be currently doing in Kodi. We'll present the keyboard shortcuts in a list. If you want to view them as an HTML table, please check out the Kodi Wiki topic here.
For brevity's sake, if a keyboard shortcut does not exist for one of the categories, that category will not be listed. When the keyboard shortcut is universal across all three categories, we'll just list “All” as the category. Similarly, when a key doesn't have any assigned function, will appear next to that key character.
0 (zero)
Video Playback: Go between the last two channels (Live TV mode).
A
Video Playback: Audio delay control.
B
Global: Schedule recording timers (Live TV mode).
Video Playback: Schedule recording timers (Live TV mode).
C
Global: Contextual menu.
Video Playback: Playlist.
D
Global: Move item down (playlist editor & favorites window).
E
Global: Live TV EPG/TV guide.
Video Playback: Live TV EPG/TV guide.
F
All: Fast Forward.
G <none>
H
Global: Live TV channels window.
Video Playback: Live TV channels window.
I
All: Info.
J
Global: Live TV radio channels window.
Video Playback: Live TV radio channels window.
K
Global: Live TV recordings window.
Video Playback: Live TV recordings window.
L
Video Playback: Next subtitle.
Music Visualization: Lock preset.
M
All: Player controls (OSD)
Global: Move file (File manager).
N
Music Visualization: Current playlist window.
O
Video Playback: Codec info.
Music Visualization: Codec info.
P
Global: Play.
Video Playback: Play.
Music Visualization: Visualization preset list.
Q
Global: Queue.
R
All: Rewind.
Global: Rename (File manager).
S
Global: Shutdown menu.
Video Playback: Shutdown menu.
Music Visualization: Show preset.
Crtl + S
All: Screenshot.
T
Video Playback: Toggles subtitles on and off.
Ctrl + T
Video Playback: Subtitle position control.
U
Global: Move item up (Playlist editor & Favorites window).
V
Video Playback: Teletext.
Music Visualization: Visualization settings.
W
Global: Mark as watched/unwatched.
X
All: Stop.
Y
All: Switch/choose player. For example, can be used to switch between internal player or a UPnP target player.
Z
Video Playback: Zoom/aspect ratio.
Space
All: Pause/Play.
Global: Current playlist window (video & music listings).
Highlight (File manager).
← (Left cursor arrow)
Global: Left.
Video Playback: Step back 30 seconds (videos), Previous channel group (Live TV).
Music Visualizations: Previous.
→ (Right cursor arrow)
Global: Right.
Video Playback: Step forward 30 seconds (videos), Next channel group (Live TV).
Music Visualizations: Next.
↑ (Up cursor arrow)
Global: Up.
Video Playback: Step forward 10 minutes, or next chapter (videos), Channel up (Live TV).
Music Visualization: Increase rating.
↓ (Down cursor arrow)
Global: Down.
Video Playback: Step back 10 minutes, or previous chapter (videos), Channel down (Live TV).
Ctrl + ← (Control + left cursor arrow)
Video Playback: Variable seek backwards.
Music Visualization: Variable seek backwards.
Ctrl + → (Control + right cursor arrow)
Video Playback: Variable seek forwards.
Music Visualization: Variable seek forwards.
Ctrl + ↑ (Control + up cursor arrow)
Video Playback: Move subtitles up.
Ctrl + ↓ (Control + down cursor arrow)
Video Playback: Move subtitles down.
PageUp
Global: Page up.
PageDown
Global: Page down.
Enter/Return
Global: Select
Video Playback: Player controls (OSD).
Music Visualization: Player controls (OSD).
Backspace
All: Back.
Esc
Global: Previous menu or Home screen.
Video Playback: Exit full screen.
. (Period)
Global: Skip forward.
Video Playback: Step forward 30 seconds.
Music Visualization: Skip forward.
, (Comma)
Global: Skip backward.
Video Playback: Step backward 30 seconds.
Music Visualization: Skip backward.
‘ (Quote)
Video Playback: Small step backwards seven (7) seconds.
Tab
All: Fullscreen playback.
PrtScn (PrintScreen)
All: Screenshot.
- (Minus)
All: Volume down.
+ (Plus)
All: Volume up.
= (Equal)
All: Volume down.
\ (Backslash)
All: Toggle between fullscreen/windowed mode.
[ (Left bracket)
Video Playback: Step forward 10 minutes.
] (Right bracket)
Video Playback: Step backward 10 minutes.
Ctrl + End
Global: Exit Kodi (Home screen only).
Del
Global: Delete file (if enabled in settings).
Video Playback: Remove from playlist (Playlist editor only).
Music Visualization: Remove from playlist (Playlist editor only).
Home
Global: Jump to the top of the menu (..)
[numbers] then Return
Video Playback: Jump to that time in playback. (E.g., 1+2+3+4+return will jump to 12 minutes and 34 seconds.).
Music Visualization: Jump to that time in playback. (E.g.,, 1+2+3+4+return will jump to 12 minutes and 34 seconds.).
[numbers] then ←
Video Playback: Jump backwards in that amount of time. (E.g., 1+0+← will jump back 10 seconds.)
Music Visualization: Jump backwards in that amount of time. (E.g., 1+0+← will jump back 10 seconds.)
[numbers] then →
Video Playback: Jump forwards in that amount of time. (E.g., 1+0+← will jump forward 10 seconds.)
Music Visualization: Jump forwards in that amount of time. (E.g., 1+0+← will jump forward 10 seconds.)
Shift + Letter
Global: Jump to that letter in a list.
Kodi default mouse controls
|
Left Click on item
|
Select
|
|
Middle Click on item
|
Queue to playlist
|
|
Right Click on item
|
Context menu
|
|
Right Click on blank area
|
Back
|
|
Mouse Wheel Up
|
Up
|
|
Mouse Wheel Down
|
Down
|
Kodi picture slide show controls
|
0
|
Zoom Normal (100%)
|
|
1
|
Zoom Level 1
|
|
2
|
Zoom Level 2
|
|
3
|
Zoom Level 3
|
|
4
|
Zoom Level 4
|
|
5
|
Zoom Level 5
|
|
6
|
Zoom Level 6
|
|
7
|
Zoom Level 7
|
|
8
|
Zoom Level 8
|
|
9
|
Zoom Level 9
|
|
R
|
Rotate
|
|
T
|
Info (EXif data)
|
|
. period
|
Next picture
|
|
, comma
|
Previous picture
|
|
+ plus
|
Zoom in
|
|
- minus
|
Zoom out
|
Platform specific controls for Windows, Live and Linux
Win (Windows key): Contextual menu
Summary
As you can see, you can control most -- if not all -- that Kodi does, simply from a keyboard. Married with a mouse, you have complete control over Kodi. It's doubtful that anyone will use all of the keyboard shortcuts available for Kodi, but it's nice to know they are there if you need them. It's just another reason why Kodi has developed such broad appeal among HTPC users, across all platforms.
|