| Previous
Page |
PCLinuxOS
Magazine |
PCLinuxOS |
Article List |
Disclaimer |
Next Page |
Accessing Special Unicode Characters, Made Easy |
|
by Paul Arnote (parnote) I know it has happened to you. You're typing along and all of a sudden you find yourself wanting to access a "special character," such as a copyright symbol, or the trademark symbol, or a different currency symbol. Sure, for the copyright symbol, you could just use (c), but using the actual symbol -- © -- looks so much more polished. The same thing goes for the using the trademark symbol. (TM) doesn't look nearly as polished as the ™ symbol does. The same can be said for the (r) registered mark, where ® looks a lot more polished. Plus, why use three characters when one will do? When it comes to currencies, there doesn't seem to be any real alternatives to using the British Pound symbol, the Euro symbol, or any other currency symbol, other than using the actual symbol. Of course, the computer you use should already have the currency symbol you need most often only a keystroke away, but that is often not the case when you are needing to use a currency symbol that isn't native to your area. So, let's look at some different ways that you can more easily access these -- and any -- special characters. LibreOffice Writer If your writing tool of choice is LibreOffice Writer, you are in luck. The LibreOffice developers have made it especially easy for you to access and use special characters. Go to the "Insert" menu, and select "Special Character..." from the list. It is about 2/3 of the way down the menu. Be sure to choose the font you are wanting to use in the font selection dropdown, since not all fonts may have the characters you are wanting to use. 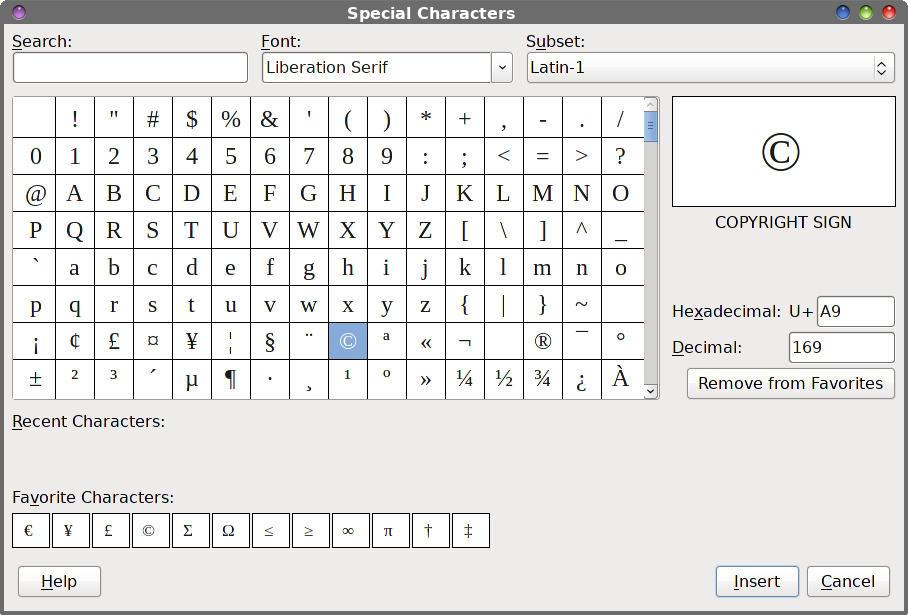 Usually, all you have to do is scroll through the list to find the special character you want to use. Look carefully, since it's very easy to overlook it the first (or second) time through the list. Once you find it, and especially if it's a character you will want to use again and again, write the hexadecimal number for the character down on a cheat sheet you keep near your computer. I'll show you why a little later with a shortcut that might just save you a lot of time and trouble. At the bottom of the dialog box is a line of "Favorite Characters." If the symbol you want to use isn't already in the list of favorites, the button in the image above that says "Remove from Favorites" will instead say "Add to Favorites." Clicking on that button will add that symbol to the "Favorite Characters" section. Similarly, you can remove characters from the list of favorites by simply selecting that character, and selecting the "Remove from Favorites" button. So, LibreOffice makes it pretty simple to access special characters. But what if you're not using LibreOffice? Use A Character Map A character map is exactly what it sounds like: a map of all the characters that are available for a given or selected font. For GTK+ users, there's gucharmap. For KDE users, there's KCharSelect. They all work pretty much the same way, and are installable through Synaptic from the PCLinuxOS repository. Since I use Xfce, I have gucharmap installed. 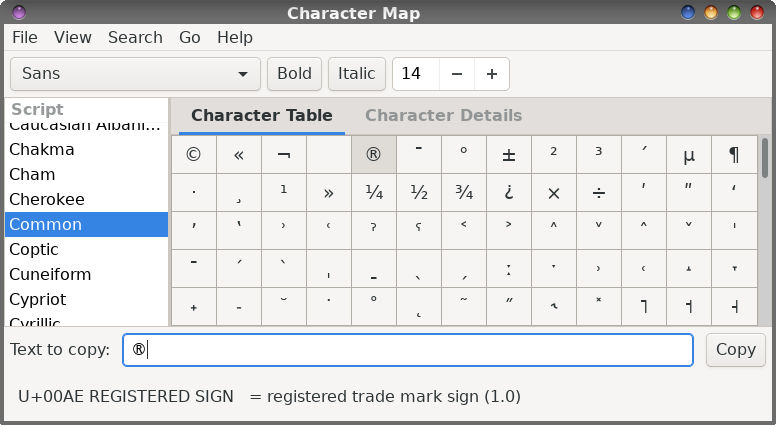 When you find the character you want to use, double click it, then select the "Copy" button to copy it to the clipboard. Now, you can just paste the item into your document from the clipboard. The only drawback is that each time/session that you want to use the same special character, you will have to go back through the same routine of finding it, double clicking it, and then copying it to your clipboard. None of the character map programs (that I've found) allow you to save frequently used symbols to a special list, like with LibreOffice's special character tool. Notice at the lower left corner of the window is the unicode code for the symbol. In the graphic above, we highlighted the ® character. Gucharmap tells me that the unicode code for the registered symbol is U+00AE. Again, and especially if this is a symbol you might be using rather frequently, write this code down on your cheat sheet that you keep near your computer. RuneStorm Our dear and departed friend Tara Rain left us a true gift. She wrote a little utility in GTK+ to specifically allow us to quickly access frequently used symbols. It is called RuneStorm. Unfortunately, at the time of this article, it is not currently in the PCLinuxOS repository. However, you can download the RPM from Tara's website, and install it manually on your computer. To install it, open a terminal session and get a root prompt. Change directories to where you downloaded the RPM file. Then, type rpm -ivh runestorm-1.3-1.x86_64.rpm at the root prompt. Sit back and wait ... oh, maybe 10 seconds ... and RuneStorm will be installed on your computer. You'll find it listed in the Office section of your PCLinuxOS menu. 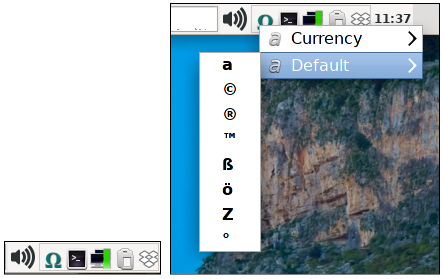 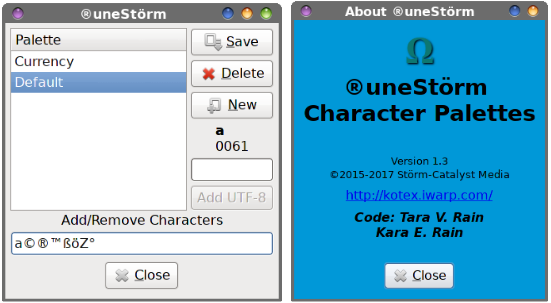 RuneStorm sits in your notification tray, and sports an icon that looks like the capital Greek Omega symbol ... Ω. Upon first launch, the only "Palette" that is available is the one labeled "Default," like in the image above. Left clicking your mouse on the RuneStorm icon will display a list of available characters, just like in the second image. Right clicking your mouse on the RuneStorm icon will open a menu. Selecting "Preferences" will open the dialog box (third image) where you can customize the list that appears. You can also create new "Palettes," as I've done here by adding a "Currency" list. Just be sure to click on the "Save" button before you close the dialog box if you make any changes to the existing palette or add a new palette. If you don't, all your additions or changes will be lost when you hit the "Close" button. Selecting "About" from the right click menu will display the About dialog box for RuneStorm. To use it, simply left click your mouse on the RuneStorm icon, then select the special character you want to use. That character will then be copied to the clipboard. Just paste the character from your clipboard into your document. It's pretty simple! Use The Keyboard Ok. This is the reason I've been telling you to write down the codes that are displayed for the special characters on a cheat sheet you keep near your computer. Yes, you can enter these special codes from the keyboard, without having to use any other program to assist you. Some of my friends from across the Atlantic talk about using the AltGR key combinations to access special characters. But they require you to basically memorize a special keystroke combination to access them. First, I find those keystroke combinations difficult to remember. Second, I sometimes find that they don't always work with my American keyboard layout. Or, maybe it's just me and my clumsy fingers. Fortunately, there is another way that I think is much easier. Before I reveal it, let me preface it with a caveat. There are reports that this might not work in Qt applications, like are found on KDE. It does, however, work exceptionally well on GTK+ applications. I do not have a KDE installation to try this out on, so your mileage may vary. Now, remember those codes I told you to write down? Position your cursor where you want the special character to appear. Then, hold down the Ctrl and Shift keys, press U, and then enter the four digit hexadecimal number for the character. So, for the copyright symbol, hold down the Ctrl+Shift keys, press U, and then 00A9. Keep the Ctrl+Shift keys held down the whole time while typing the U and the four digit hexadecimal code! When you release the Ctrl+Shift keys, you should see your special character appear in place of the code you typed. If, for example, LibreOffice's tool told you that the code for the copyright symbol was A9, then pad it with zeros at the start to make a total of four digits. The hexadecimal number entered must be four digits long. Below are some common codes to help get you started. Note that the "0's" are zeros, not the letter "O". 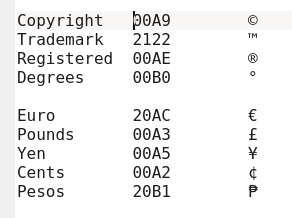 Once you get the hang of it, this is actually a very easy way to access those special characters. By keeping a cheat sheet near your computer, you make it super easy, especially for those special characters you find yourself frequently using. You can also look up a lot of them here or here. And here's a bonus tip: you can use this method to create your additional custom palettes in RuneStorm. Just type the code in the dialog box in the text entry field, and you'll have quick access to those special characters through RuneStorm. It's things like this that make me happy to be a Linux user. There are always multiple ways to get things done. |



