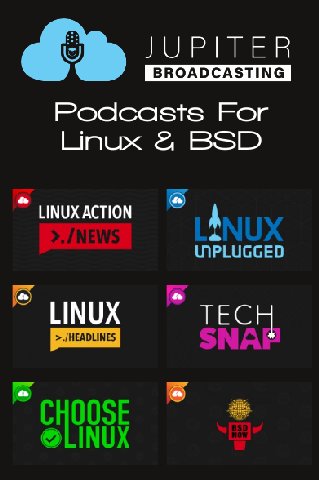| Previous
Page |
PCLinuxOS
Magazine |
PCLinuxOS |
Article List |
Disclaimer |
Next Page |
Skrooge Revisited: Tips For Beginners |
|
by kalwisti
Background As a New Year's resolution, I am taking baby steps to learn KDE Plasma 5.23.5, after installing Tex's Darkstar minimal ISO (2021.11) on our trusty Dell Latitude E4300 laptop. I also decided to use this chance to reacquaint myself with Skrooge, the KDE-based personal finance program. I previously used Skrooge (ver. 0.6.0) as a stopgap in 2010, while KMyMoney became a bit stagnant as its developers ported the KDE 3 version of KMM to KDE 4. Skrooge served me well but I stopped using it when I moved away from KDE. Enough time has elapsed that I have forgotten many of the program's finer points. The current version of Skrooge is 2.26.1. Skrooge was launched in March 2008, so it has been actively developed for 13 years. Its main developer is Stéphane Mankowski, a French engineer / programmer who works as a manager at Airbus, the multinational aerospace corporation. Mankowski is assisted by Guillaume de Bure, a programmer and engineer who is also an Airbus employee. Skrooge's unusual name was inspired by Ebenezer Scrooge, the protagonist of Dickens' A Christmas Carol (1843). Some people might also catch the reference to Scrooge McDuck, the cartoon character created in 1947 for The Walt Disney Company.1 Ebenezer Scrooge, of course, needs no introduction in the English-speaking world, as the tale of his redemption by three spirits has become one of our most beloved Christmas stories. For non-comics readers, Scrooge McDuck (who happens to be Donald Duck's uncle) is famous for his extreme thriftiness; he is reputed to own three cubic acres of cash which is stored in a skyscraper-sized Money Bin. Skrooge uses single-entry accounting (like HomeBank or Quicken) rather than double-entry principles (GnuCash or KMyMoney). The Skrooge Handbook clarifies that the program is not designed to manage taxes, nor does it have small-business functionality.2 However, Skrooge is robust and perfectly adequate for home / personal accounting. A complete tutorial is beyond the scope of this article; if you would like an in-depth presentation of Skrooge, please consult the "Additional Resources" section on the last page. Today I will limit myself to discussing some features not covered in the current documentation, or which I didn't fully understand until I began experimenting with them. User Interface Probably the first thing that newcomers to Skrooge will notice is its unorthodox appearance. The use of docks -- which are a subpart of an application window -- such as the Page Chooser and the Messages panel, means that the GUI does not look like a traditional bank ledger (such as GnuCash). Although the design is rather "busy," the developers put careful thought into it; as a result, Skrooge's interface is very customizable. In the screenshot below, I have color-coded the UI's main components. The two docks are the Page Chooser (outlined in red) and Messages (green). The Main area is outlined in blue, and the Editing panel is indicated by an orange rectangle. 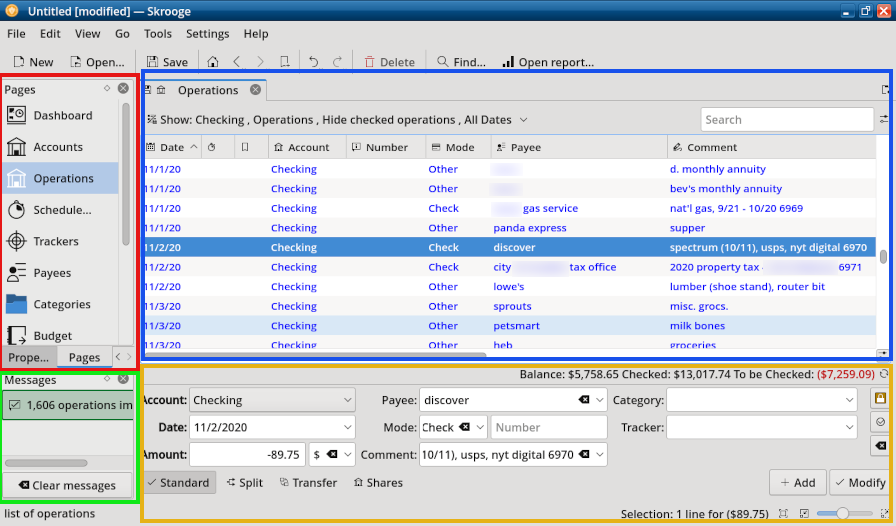
Operations Panel Basics The Operations area and its Editing panel is where you will do the bulk of your work, viz., entering transactions into the register. You just need to keep a few points in mind: When creating a debit, in the Amount box of the Editing panel, add an initial minus sign (-) before the amount, e.g., " -89.75 ": 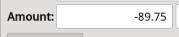 In the Main area of the checkbook register, debits appear in parentheses in a red font, e.g., ($23.26); credits appear in black: $1,244.95: 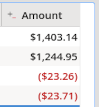 After adding / entering a transaction, you need to develop the habit of clicking the Clean editor button. This will clear the Editing panel and give you blank fields to enter a new transaction:  Auto-fill is active to save you keystrokes. For instance, typing "gr" in the Category box will pull up Food > Groceries.
When you begin entering data in this field, no options are listed from the drop-down menu. There are a few semi-cryptic terms which appear; I am guessing that they might be internal program instructions (so I ignored them): 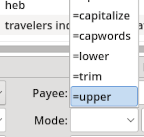 Through trial and error I learned that you can type in whatever you want. I used standard terms such as Check, Debit, AutoDep, Credit, Deposit, Withdrawal, Interest. After you input the terms, Skrooge will remember them and offer them as a choice in the drop-down menu. Categories Skrooge includes an assortment of standard Categories which is very similar to HomeBank's. Nevertheless, you may modify them to meet your individual situation. To view them, from the Page Chooser, select Categories: 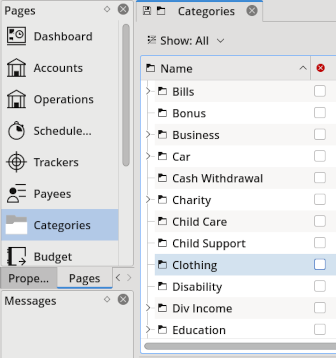 Skrooge allows an infinite number of Categories levels, so you can be as granular as you wish with tracking expenditures. Add A New Subcategory (The Short Way) If you need to create a new subcategory, it can be done easily. In the Category field of the Editing panel, type in your desired subcategory name, preceded by a " > ". For example:
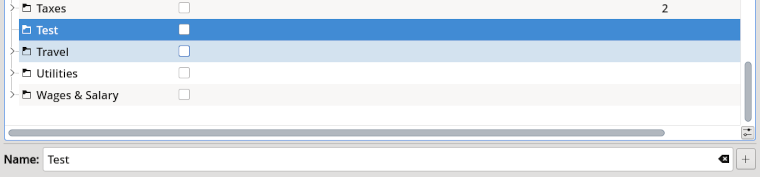 Add A New (Sub)category (The Longer Way) If you wish to create a new primary / main Category:
Once the category has been created, if you want to delete it:
To add a new subcategory to an already existing category:
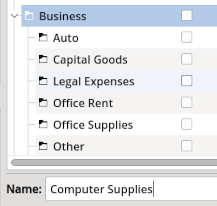
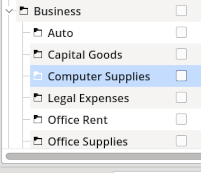 To delete it, highlight the subcategory's name. Tick/check the box under the "Closed" column (identified by a red circle with an "x"): 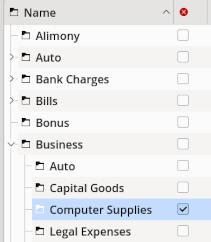 Next, right click and choose Delete. 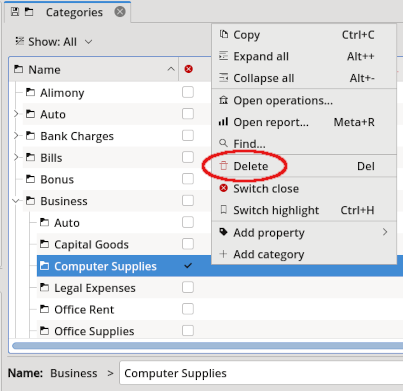
A split transaction -- also known as a "split" -- is a transaction that can be assigned to more than one (expense) category. Some financial apps make entering split transactions cumbersome; however, Skrooge handles them capably. In the Editing panel of the Operations area, 1. Click on the Split button. This will switch Skrooge into its split operation editing mode. The fields Category, Comment and Tracker are replaced by a table. To edit a cell in this table, double-click on it: 
2. Highlight the line entry. 
5. Click on the Amount column. 
7. Skrooge will automatically recalculate. In this example, the app subtracted the amount spent on groceries [$60.01] from the total transaction amount [$90.01], leaving a difference of $30.00.  10. Click on the Add button: 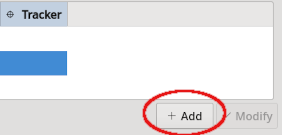 In the Main area above (i.e., the ledger), notice there is a "Split" icon/symbol:  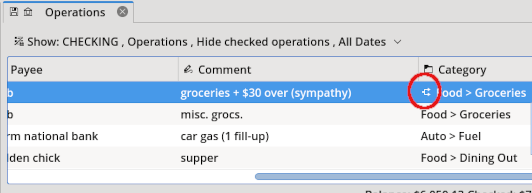 Hovering your cursor over it will cause the Split amounts to display: 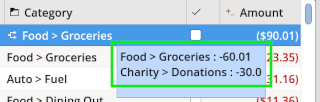 Reconciliation Although The Skrooge Handbook covers Reconciliation,3 the procedure was a bit abstract for my comprehension. Browsing the Skrooge forum, I found a clearer explanation offered by Stéphane Mankowski, then added some simplified details of my own.
 Right-click and choose Reconcile to open the Operations page in Reconciliation mode. (Or, you may type Alt+R): 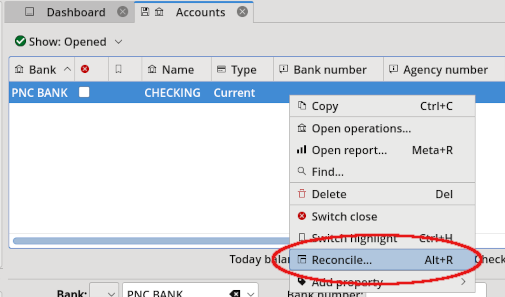 Enter the final (ending) balance from your bank statement in the box.  As you work through the transactions listed in your statement, click on the corresponding transactions in Skrooge's Operations window to mark them as "Pointed." "Pointed" means 'flagged (for pending reconciliation)'. The box next to each amount will turn blue and have an ellipsis (three dots) in the box. 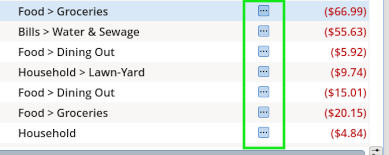 At the end of the process, the Delta value should be 0.00. Click on the big check mark to finalize the reconciliation. The large check mark has a tooltip that clarifies it will "Validate pointed operations." 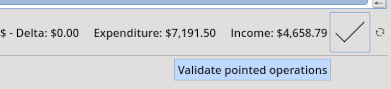 A pop-up message will appear, stating that "The account [X] has been reconciled." If you chose the option to 'Hide checked operations', the "checked" (i.e., reconciled) transactions will disappear from the Operations window and become hidden. 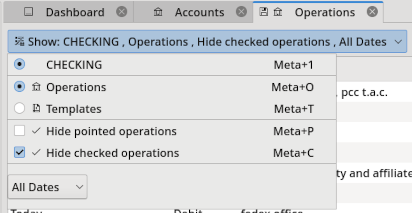 Congratulations! You're done. If reconciliation is not possible for some reason, you can create a fake operation that -- in combination with the other operations you pointed -- sets the Delta to 0, thus allowing you to complete the reconciliation process. To accomplish this, click the "Add" button in the reconciliation mode toolbar. Search and process Function Skrooge has a nifty bulk edit feature that allows you to act on multiple transactions -- or payees -- simultaneously. (GnuCash currently lacks this feature, even though users have requested it several times). If a payee's name appears with various permutations -- such as Kroger's, Kroger, Kroger's Grocery -- you can standardize the name without having to manually edit transactions. In this hypothetical example, there are two variations of "Hy-Vee" in my Payees list: hyvee and hy-vee. (I enter my checkbook information in lowercase letters, to make typing faster and allow me to concentrate on inputting the numbers correctly). I would like to clean up that inconsistency; Skrooge can do it easily: Open the Payees page.  Click on the misspelled payee (i.e., hyvee):  Drag it and drop it on the correct one (i.e., hy-vee). All operations with the incorrect "hyvee" payee will be updated with "hy-vee," and the misspelled "hyvee" will be removed. Double-clicking on the hy-vee payee (or, right-clicking on it > then choosing Open operations) will show that all the associated transactions have been fixed:  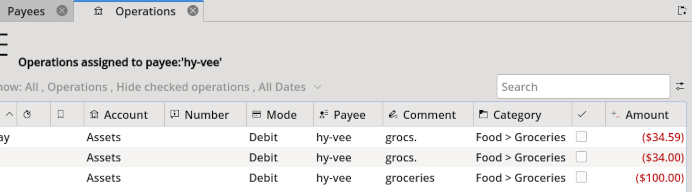
The Dashboard displays an overview of your accounts and financial situation. You can add different widgets here, as well as changing the layout, by clicking on the Configuration icon: 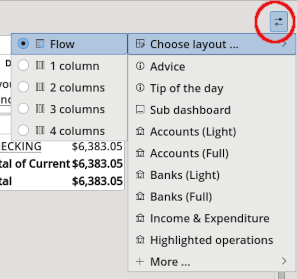 For my purposes I found the Accounts (Light) and Income & Expenditure widgets helpful (as shown below): 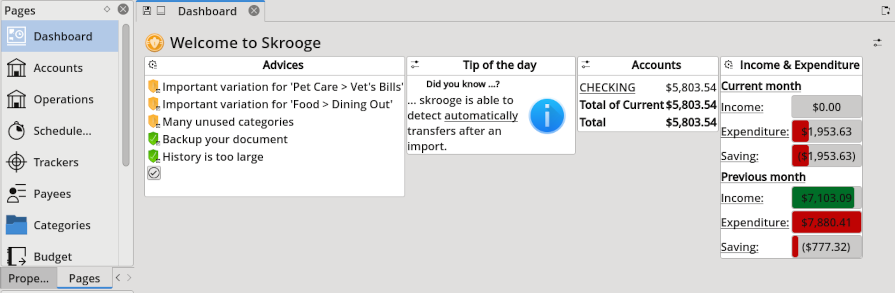 When you have adjusted the layout to your liking, keep your changes by going to the View menu > then choosing Save page state. (As an alternative you can type Ctrl+Alt+S). Adjusting the Window Zoom The Zoom feature allows you to set the font size to suit your taste: 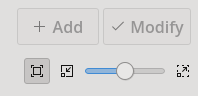 From left to right, the button functions are: Fit zoom | Zoom out | Custom zoom (slider bar) | Zoom in. Reports I would be remiss if I did not mention Skrooge's ability to generate a variety of impressive reports and graphs. The best way to familiarize yourself with reports is to experiment, by choosing different options and values, and seeing which data visualization is most suitable for your particular analysis. From the Page chooser > select the Report option, then choose the Data criteria you wish to use for your report:
Next, decide on the type of graph you want: Pie, Histogram, Line, Bubble, etc. As the final step, you select the Dates to be included in your report. There is a wide range of options available: Previous (or Current); Month (or Day, Week, Quarter, Year). The screenshots below show some examples of graphs for Category during the previous month (December 2021): a pie chart; a histogram; and a bubble chart. 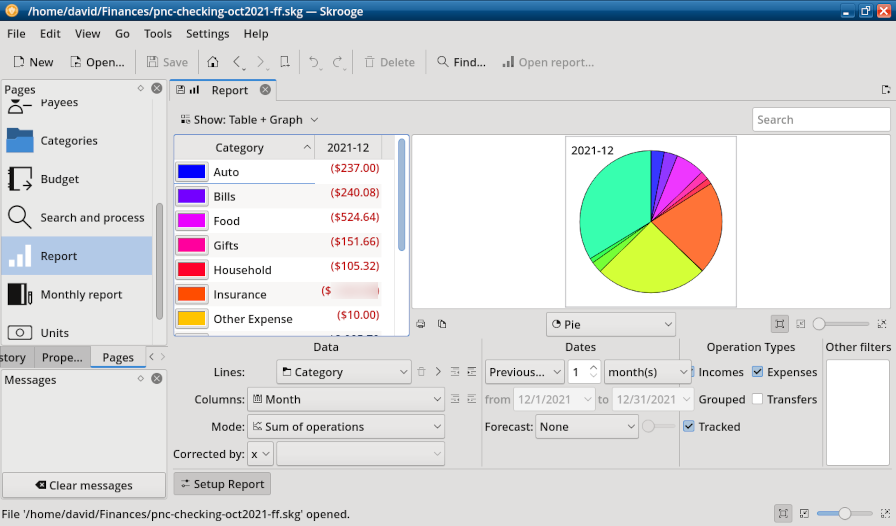 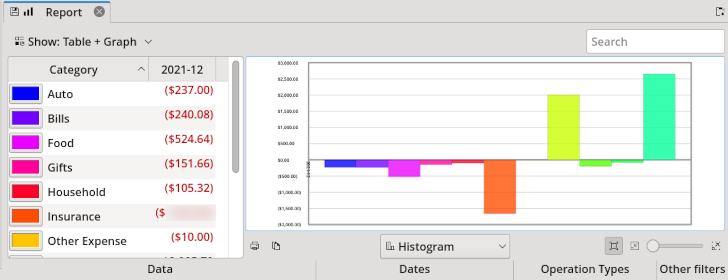 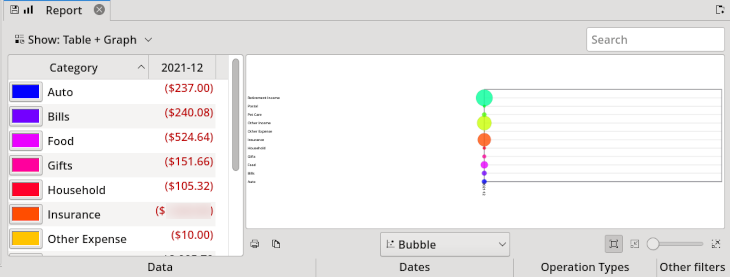
Skrooge has another practical feature: the Monthly report (also accessed from the Page chooser). It provides "at a glance" summary information for the time period you choose (Last month, Last quarter, Last year, etc.). I found it confusing because when the panel opens, the default Template is called "tutorial." At first glance, it appeared that some sort of scripting/coding magic was necessary to run a personalized report: 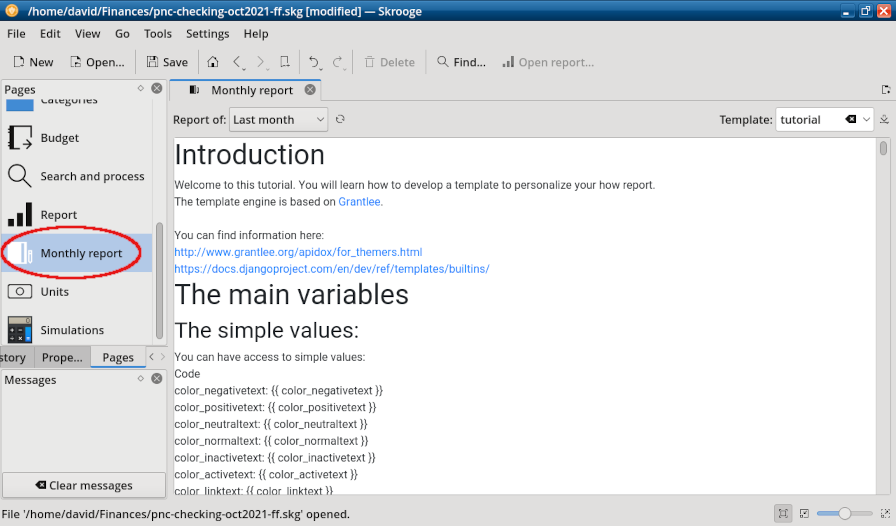 (I should mention that I had already fulfilled the stated report requirements by creating one account [checking], adding operations [transactions] and categorizing the transactions). After further exploration, I discovered the drop-down menu associated with Template; among the choices offered, the default option was most helpful for me: 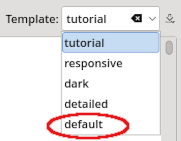 The screenshots below illustrate the data summarized in this quarterly report: Personal Finance Score; Income & Expenditure; Budget (if already defined); 5 main categories of expenditure; 5 main variations; and Amounts in accounts. 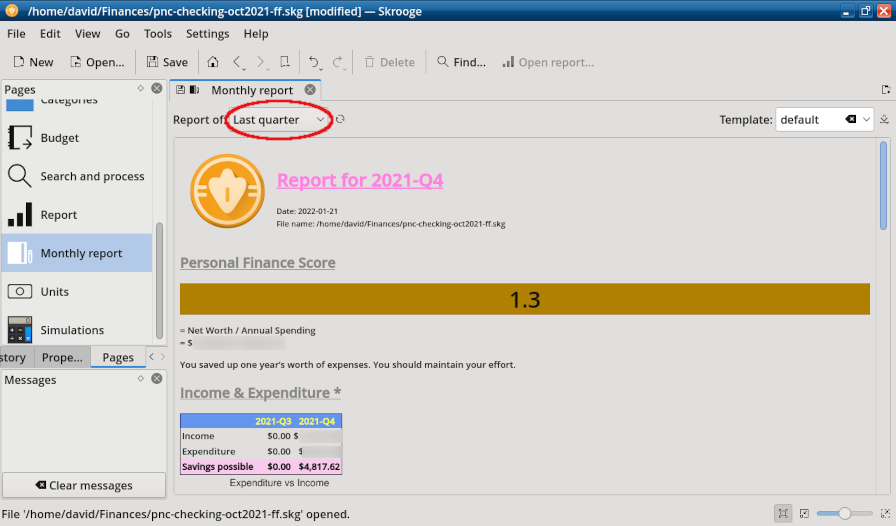 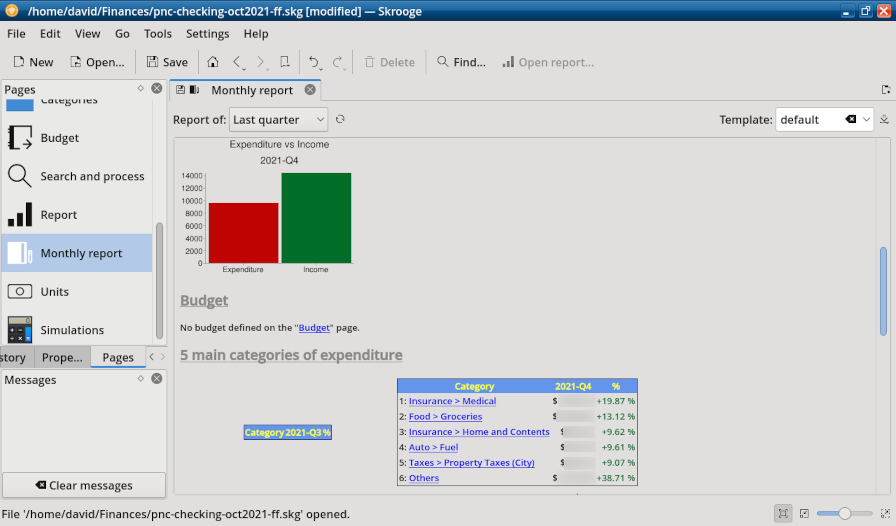 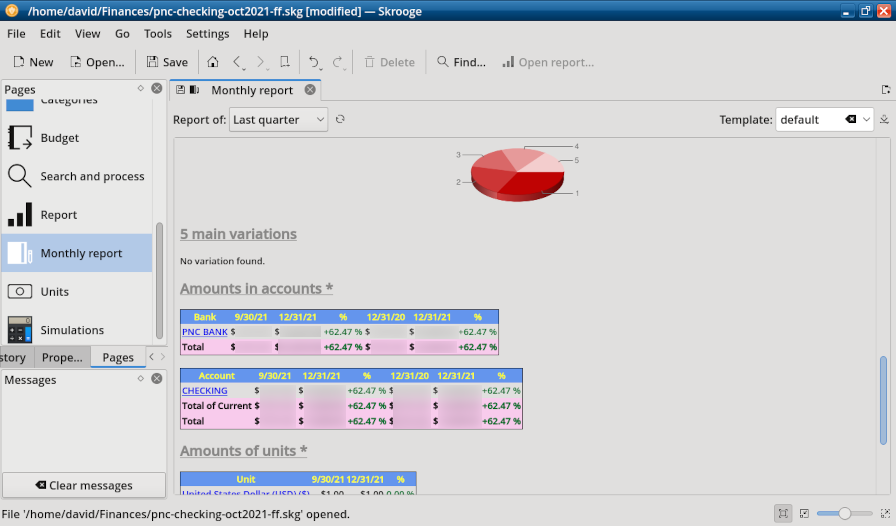
If you are already a KDE user and would like to manage your personal finances with an application that belongs to the KDE ecosystem, I encourage you to give Skrooge a try. I enjoy using the program again; it is full featured and I have confidence in its accuracy. Skrooge will help count your "three cubic acres of cash" better than Ebenezer Scrooge, Bob Cratchit and Scrooge McDuck -- combined. Non-KDE users (Xfce or MATE) should be aware that installing Skrooge will pull in 55 KDE packages as dependencies. As a test, I added Skrooge to my Xfce system; the download was only 38 MB but it occupies 140 MB of disk space after installation. (After the installation finished, I logged out of my user account and rebooted the PC as a safeguard). Although Skrooge runs fine under Xfce, the icons and theme -- unsurprisingly -- look mismatched compared to their appearance in KDE: 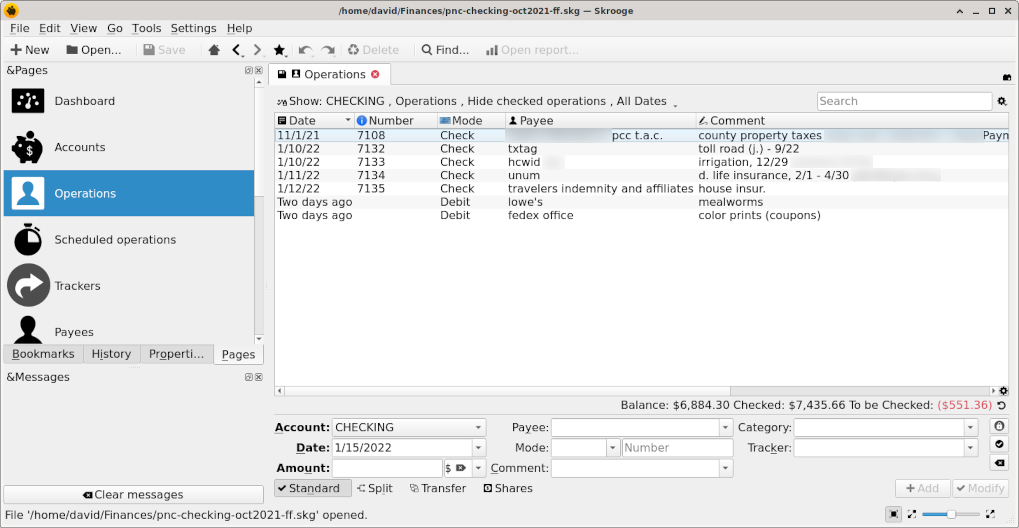 Additional Resources Alistair George, who is a moderator of the Skrooge forum, uploaded three video tutorials to Vimeo in 2011. Although the version discussed is old, neither the user interface nor Skrooge's behavior has changed drastically. Novices can still benefit by seeing the program in action:
https://vimeo.com/27796633 https://vimeo.com/27808880 "Skrooge Tutorial #2." 17 Aug. 2011. (15 min., 31 sec.) Demonstrates an alternative to using the "wallet" for cash accounts, via a Split transaction. It also covers the Tracker field, which provides a means of keeping records of a designated project's cost. https://vimeo.com/27893118 "Skrooge Tutorial #3." 19 Aug. 2011. (8 min., 57 sec.) Demonstrates the Reconciliation process. It also covers Payees and Categories, showing how to view a full report of all the transactions (operations) associated with them. Meemaw wrote an introduction to Skrooge in The PCLinuxOS Magazine (2012), as the final article in her "Linux Financial Apps" series: https://pclosmag.com/html/Issues/201209/page02.html You can ask Skrooge-related questions in the Office section of the KDE Forum: https://tinyurl.com/57a6b7zk Last but not least, The Skrooge Handbook is a valuable reference source: https://docs.kde.org/trunk5/en/skrooge/skrooge/index.html 1. https://userbase.kde.org/Skrooge#What_a_strange_name.21 2. https://docs.kde.org/trunk5/en/skrooge/skrooge/index.html As a historical aside, a brief sketch of Luca Pacioli (1445-1517), the "inventor" of double-entry accounting, was featured on NPR's Planet Money podcast. The hosts interviewed Jane Gleeson-White, who wrote a biography of Pacioli. 3. https://docs.kde.org/trunk5/en/skrooge/skrooge/operations.html#reconciliation |