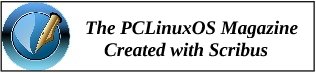| Previous
Page |
PCLinuxOS
Magazine |
PCLinuxOS |
Article List |
Disclaimer |
Next Page |
KDE Connect On PCLinuxOS |
|
by Matt Hartley (ctsdownloads) I like to believe I have a pretty decent marriage. See, my wife is a Mac user. And with this comes the benefit of being able to interact with iMessage on her iPhone. So in the spirit of "one-upping" my smarter half, I decided to see what was available to PCLinuxOS users. After all, surely I could duplicate her ability to interact with her text messages on her computer! After a few minutes of digging around, I realized that using a Linux tool called KDE Connect would fit the bill quite nicely. What is KDE Connect? KDE Connect is designed to blur the lines between your KDE desktop environment and your smartphone. One simply needs to install KDE Connect onto their PCLinuxOS computer and then repeat the process on their smartphone. In my case, I am an Android user. So I looked up KDE Connect on the Google Play Store on my Android phone and installed it. Once set up, KDE Connect allows me to get all my Android alerts on my home computer running PCLinuxOS. Why would I want to install KDE Connect? Everyone reading this may have different ideas about how KDE Connect might benefit them. Speaking for myself, I use it because of the following features.
Now there are other features I don't use that you might find interesting.
It's important to remember that features like desktop text messaging access and ringing your phone to locate it will require you to grant access from KDE Connect on your phone. I recommend only giving access to those services on your phone you plan on using. Installing KDE Connect onto your PCLinuxOS (KDE desktop) computer The first step to running KDE Connect is to install it onto your computer. Start by opening Synaptic and searching for KDE Connect. Once the search is complete, you will see something that looks a lot like this below.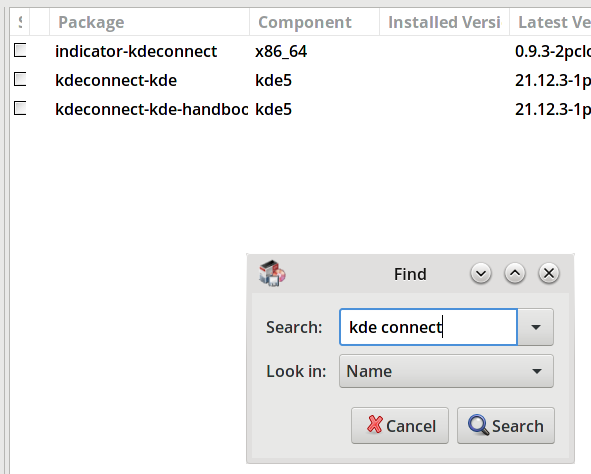 Installing the package for the handbook is optional. For my PCLinuxOS installation, I decided to install everything seen in the image below. The two most essential packages we're installing here are kdeconnect-kde and indicator-kdeconnect. 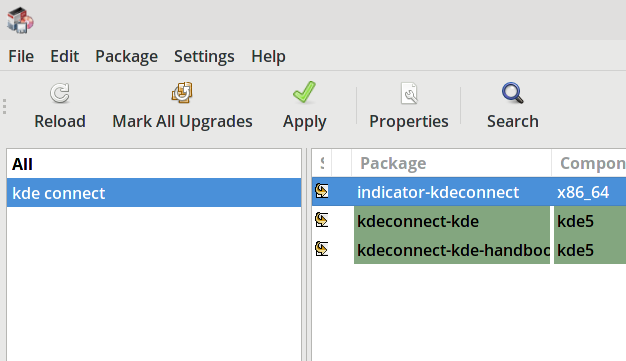 Once I've marked my packages for installation, I clicked apply to begin the install process. If the KDE Connect indicator doesn't appear immediately, you will want to reboot or log off, log in to allow the changes to take effect. Installing KDE Connect onto your Android phone or tablet The phone I'm using is my Google Pixel 5, fully updated with the latest version of Android. I imagine this will also work on older Android devices. However, I recommend making sure you're using the latest version of Android available for your mobile device. I've heard there is a limited version of KDE Connect for iPhones, but I have had no personal experience with it. On your Android phone, open up the Google Play Store and search for KDE Connect. Then install it. Once the installation is completed, choose to open the app. 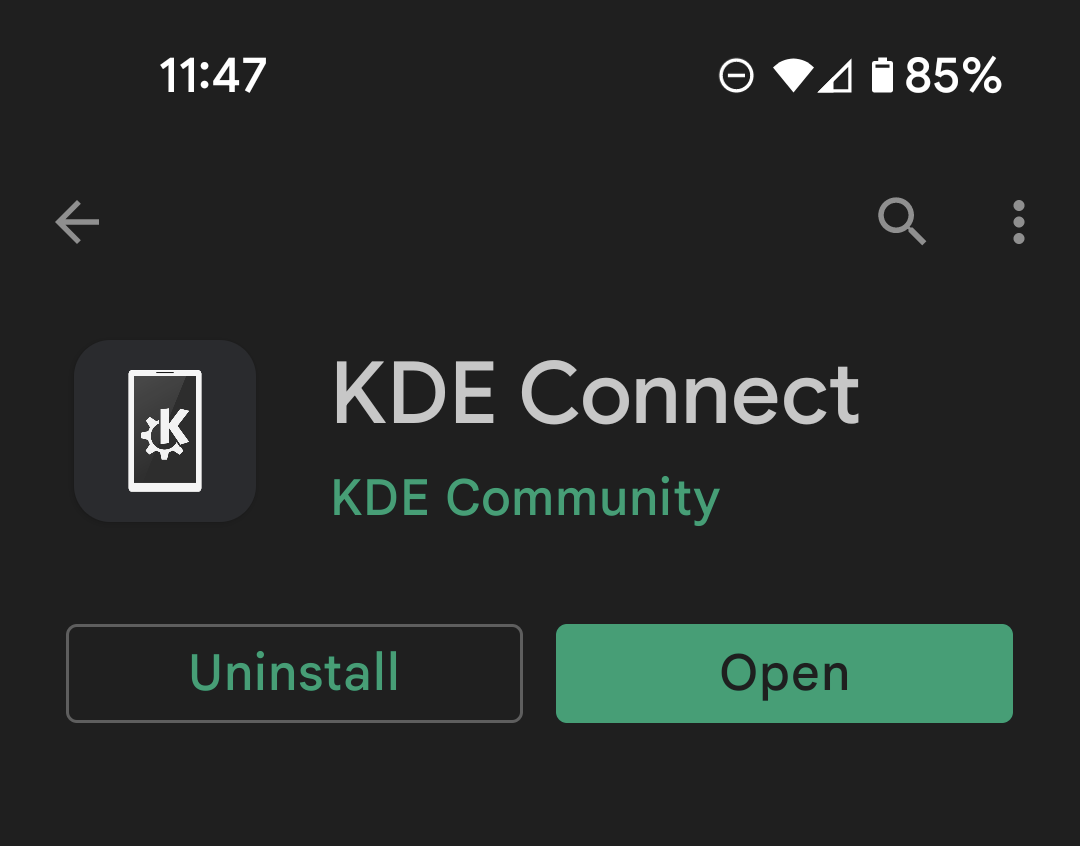 After you've opened up KDE Connect on your Android phone, you'll be presented with a similar screen to this one below. Note: your PCLinuxOS computer and Android phone must both be on the same network. Otherwise, your available devices won't show up. 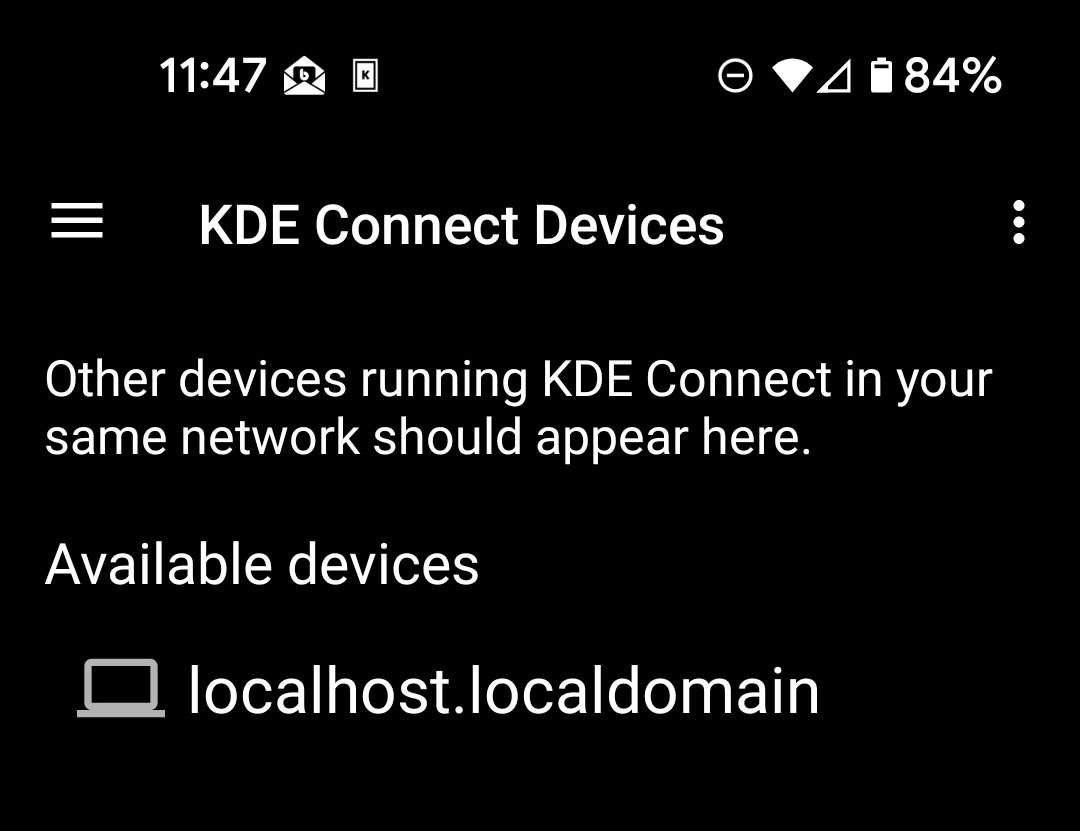 Your next step is to "pair" your Android phone to your PCLinuxOS computer. No Bluetooth is used for this process. The entire pairing process will take place over your local network. For my installation, I grabbed my phone and clicked on the device name shown above. 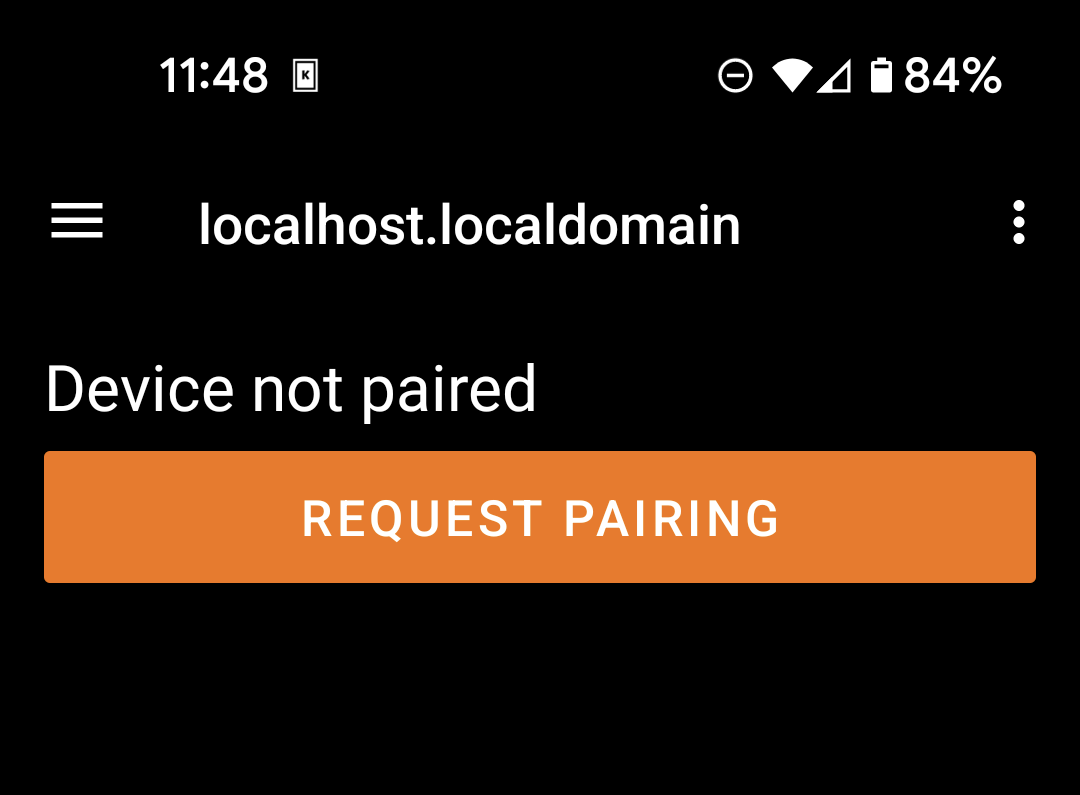 Once you've clicked the pairing button, your desktop computer is going to alert you that your phone is trying to pair to your computer. Choose the accept option, and you're now connected. 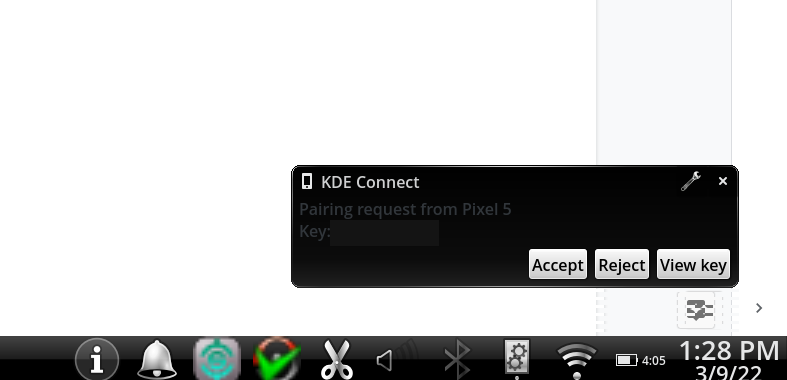 The next steps are critical as they allow permissions to provide seamless functionality between the two devices. Take a look at the following image located below. This is KDE Connect on my phone. 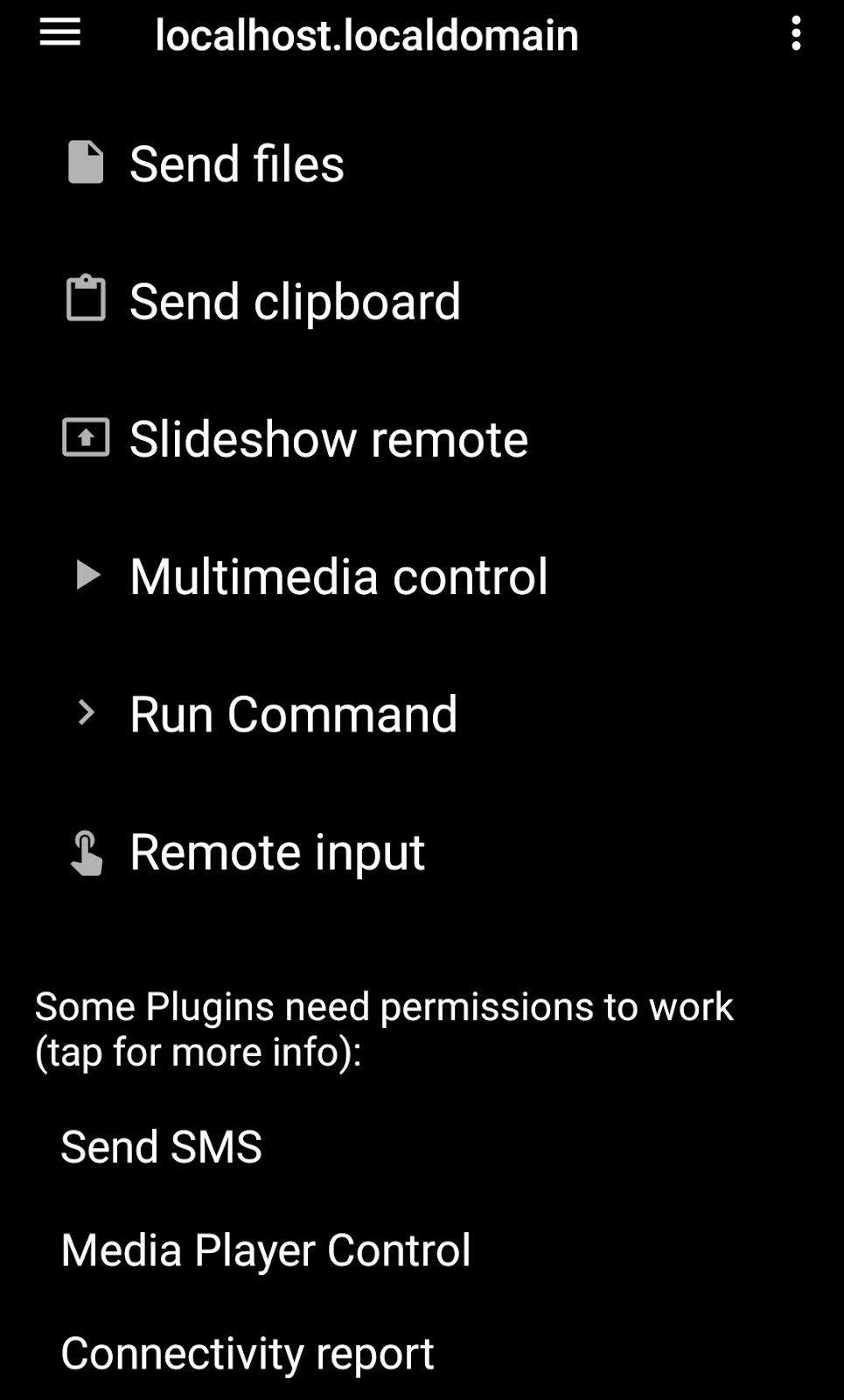 Anything listed under "Some plugins need permissions to work" is not set up to communicate with your computer yet. You'll need to click each phrase to grant permissions. In my case, the only phrases I needed were "Send SMS" and "Connectivity Report." Note: You may see completely different plugin permissions, so read each entry carefully and grant those you wish to allow your computer to interact with. Learning to use KDE Connect Assuming everything went as it should, left-clicking on the KDE Connect indicator for PCLinuxOS should display something very much like this below. 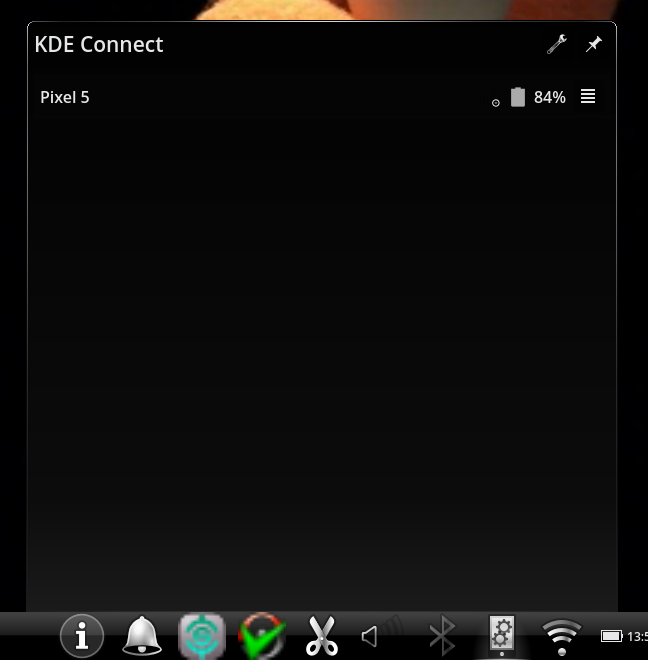 This indicator gives me the name of my phone, the battery level for the device, and a menu for additional options. This opened indicator can also read any missed pop-ups from your phone notifications as they happen to come in. Now let's click on the menu to see what options are available. Note, remember the permissions we granted previously from the Android phone? What is available in this menu will be based on the permissions you decided to select previously. 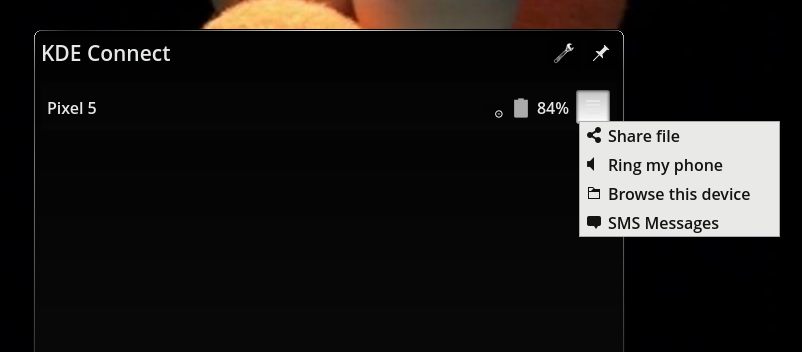 I can share a file with my phone based on the permissions I granted. I can ring my phone (to locate it), and the SMS Messages option is where I would manage my text messages. I can also browse the file system on my phone and share files/images with it. Pro tip: If anything in this menu isn't working, it's usually because you forgot to grant the needed permissions for each function from the Android phone's KDE Connect app. For example, "File system expose" and "Share and receive." 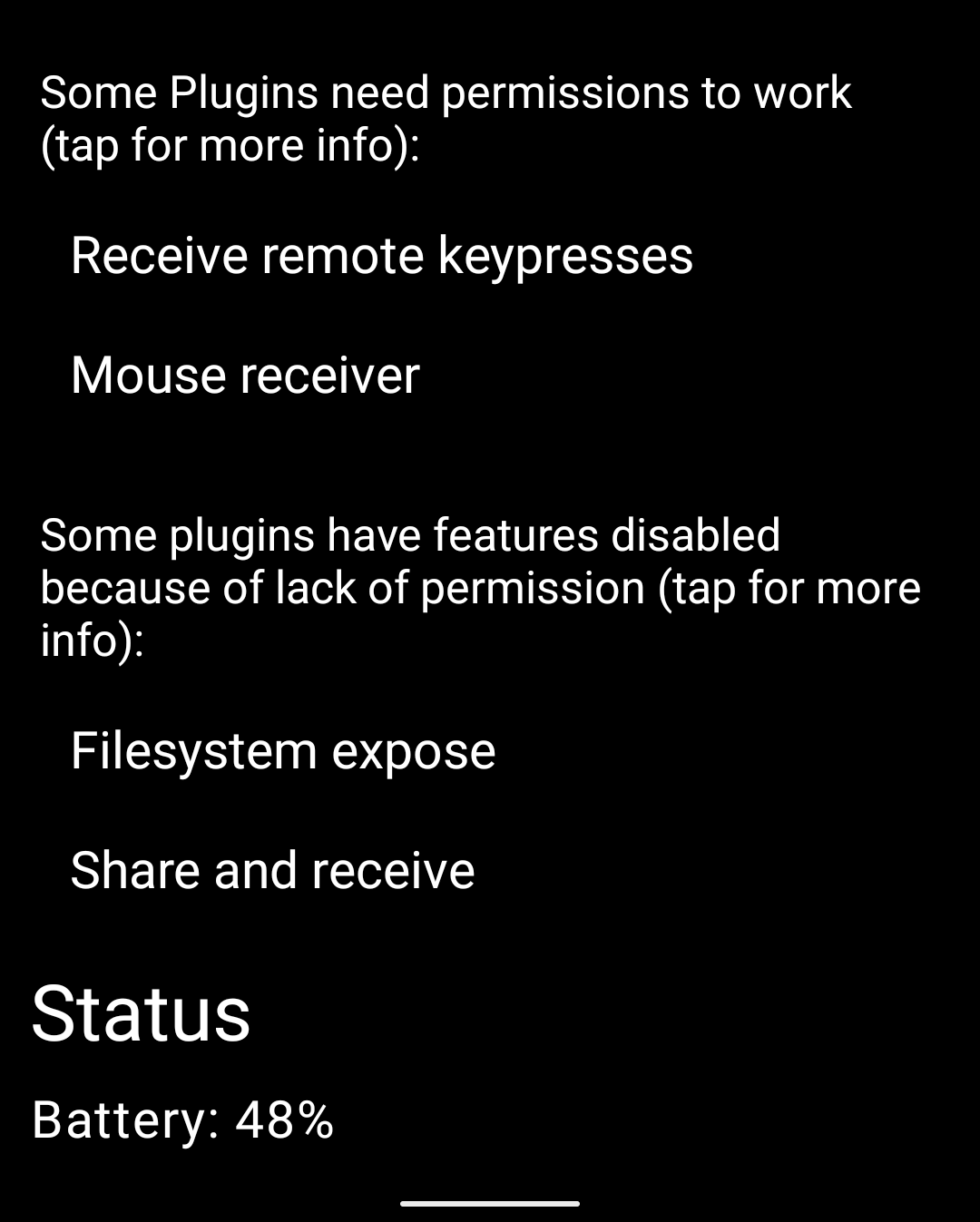 Now let's left-click our KDE Connect indicator again, select the menu as shown two images above, and choose SMS Messages. Assuming your phone and computer are both connected to the same network, your phone isn't completely asleep; this should bring up something like this image below. Sending and Receiving text messages on KDE Connect 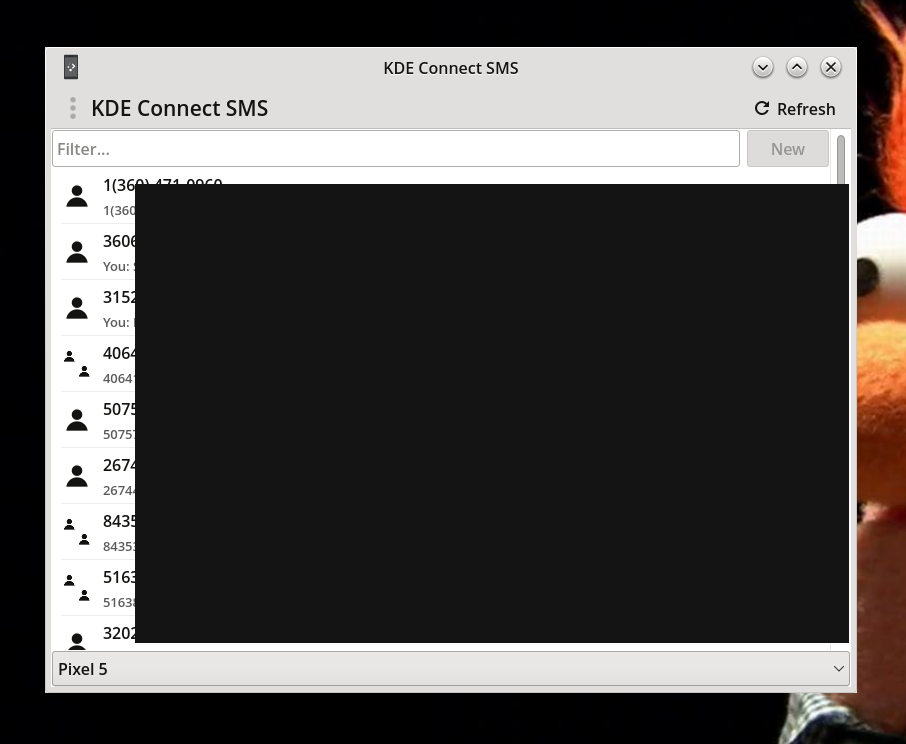 While the contact names might not make it through transit to your computer, each phone number and relevant messages will. Click on one of the entries to bring us to the next screen. 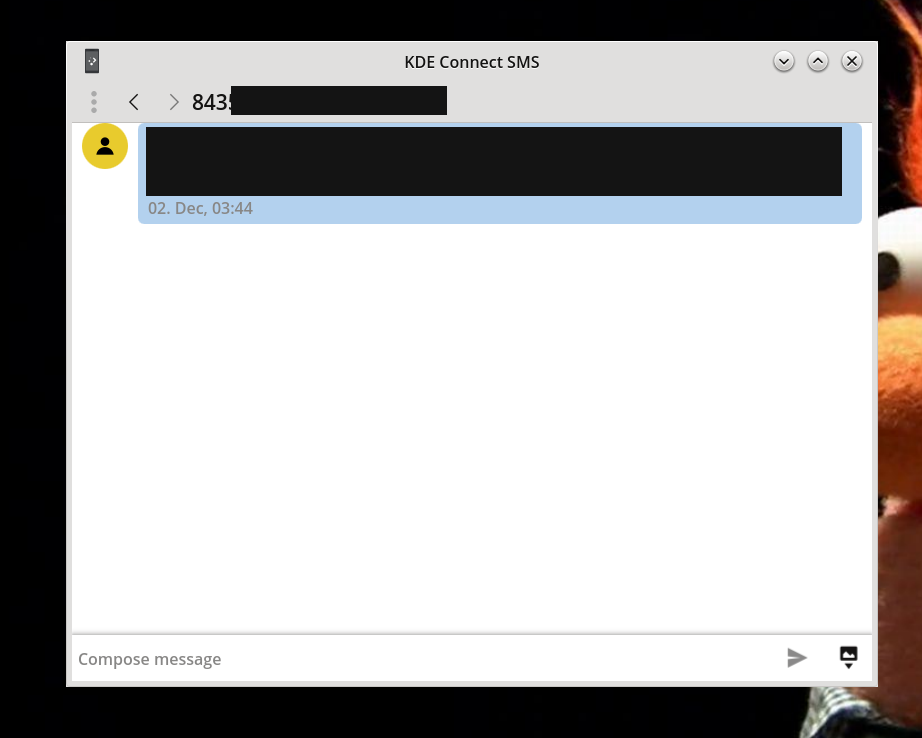 Here you have your messages from this person, the ability to reply to them, and even insert images for MMS messaging. Before we get too excited, there is one "gotcha" to be aware of before going further. When composing a message to be sent via SMS (text message) to this recipient, the message will be shown as "sent" in this window. However, it won't actually be sent until I unlock my Android smartphone. Once I unlock my phone, it usually sends the message within a couple of seconds. Viewing and Dismissing Android notifications Viewing incoming notifications from your Android phone is a snap using KDE Connect. In the image below, I have an incoming email that my Android phone's email client. Notice the pop-up directly above the KDE Connect indicator. 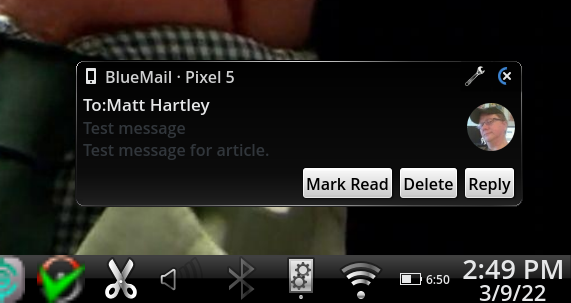 When this happened, I was engrossed in Barney Miller and missed the notification. No problem, simply left-click on the KDE Connect indicator to see the message. This works with incoming app alerts, email, and text messages. 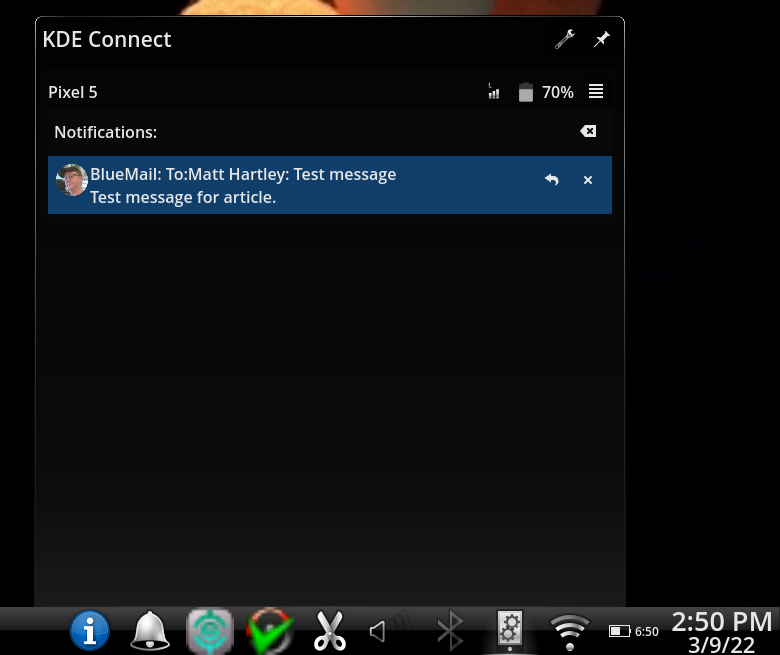 Now I can see what the missed alert message was. Additionally, I can choose to dismiss the single message, or if there are multiple messages, I can dismiss them "in bulk." The X opposite of Notifications is a bulk dismiss and the X opposite of the email alert dismisses that alert only. Sending and Receiving files to your Android phone or PCLinuxOS computer In the image below, you can see an image file I have selected to be sent from my computer to my Android phone. I simply locate the file in question, right-click on it, and choose "Send to device." 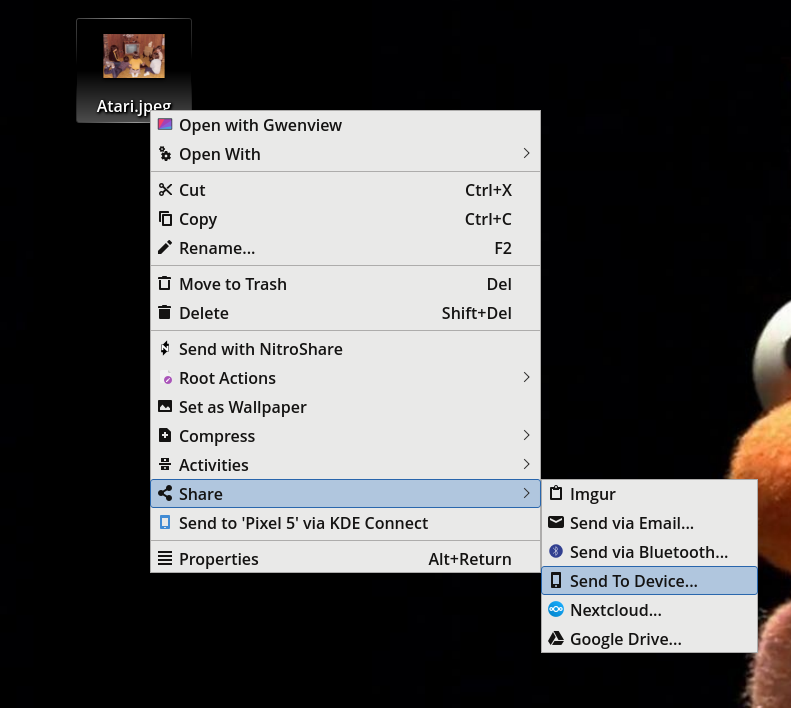 Now had I paid closer attention, I could have achieved the same result by choosing "Send to 'Pixel 5' via KDE Connect." The good news here is either approach from this menu dialog will send the selected file to your phone. 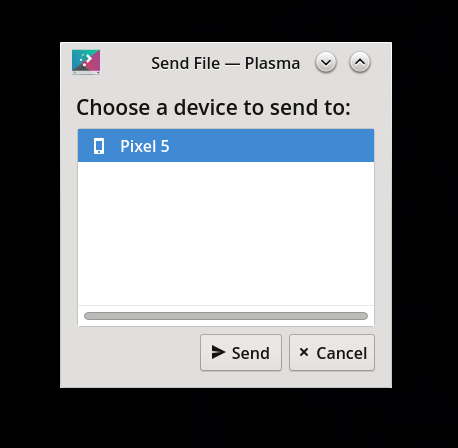 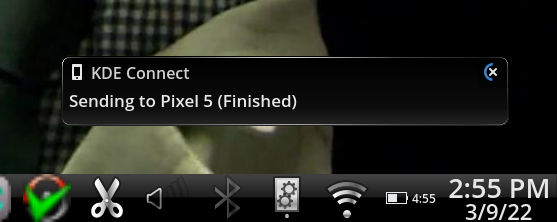 To receive files from your phone to your desktop, you would reverse the process. Choose your share options for the file from your Android phone. Select KDE Connect as the sharing tool from the phone's sharing options. Once you've shared the file with your computer, you'll see your indicator display something similar to this below. 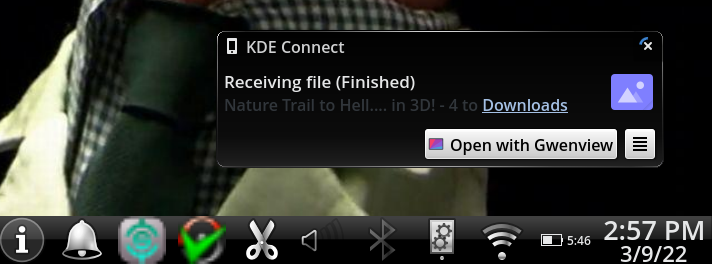 PCLinuxOS being awesome, you will have already selected Gwenview to open any incoming images from your phone. Closing Thoughts Wrapping up this article, I figure I would address some common issues you might face. KDE Connect indicator says that your phone is not connected.
There you have it. Connect your Android phone to your PCLinuxOS computer. This should also work with Android tablets as well. Enjoy! About the author I'm the community manager for the Old School Community on Locals. I handle the community management elements of OldSchool.Locals.com. Additionally, I have worked with Linux desktops for well over a decade. My operating system experience consists of both Windows and Linux operating platforms. I've also worked as a podcast producer, co-host, and technology writer. For general inquiries, you can reach me at matt(at)matthartley.com. |