| Previous
Page |
PCLinuxOS
Magazine |
PCLinuxOS |
Article List |
Disclaimer |
Next Page |
Repo Review: Cryptomator |
|
by CgBoy Cryptomator is a useful tool for easily encrypting any data that you may wish to store online. It allows you to create a securely encrypted folder, or vault, containing your files, that you can then upload to any online cloud hosting service. Cryptomator uses AES 256 bit encryption to ensure that your data is always kept safe and secure while stored in a vault. Cryptomator has a sleek, modern user interface that's very easy to use. To the left side of the window is a panel from which you can select a vault from the list. Clicking on Add Vault brings up a small window giving you the option to create a new vault, or import an already created one into Cryptomator. To import a vault created with Cryptomator, you simply have to navigate to the directory where the vault is stored, and load in the masterkey.cryptomator file. 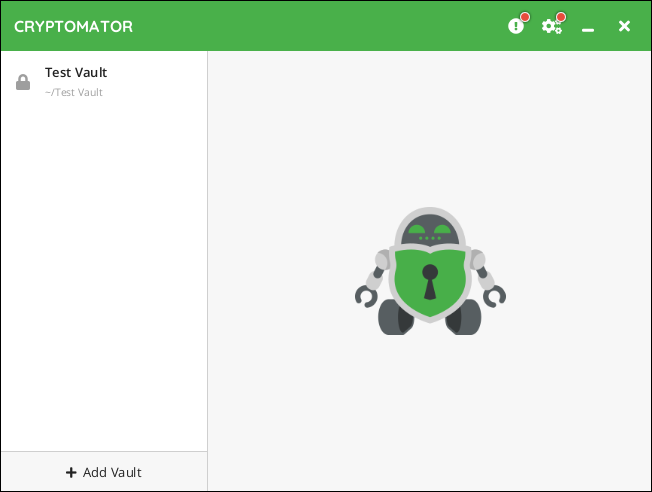 Creating a new vault is a simple and straightforward task. You'll have to enter a name and provide a file location for the vault. Cryptomator allows you to automatically save your vault to a cloud-synced directory for online storage providers, such as Dropbox, Google Drive, OneDrive, etc, depending on what services you have installed on your system. You can also choose to simply save the vault to a custom location. Next, you'll have to choose a password for your vault that is at least eight characters long. Cryptomator also gives you the option of creating a recovery key in case you forget your password. This works by generating a human-readable version of the vault's masterkey in the form of a long string of words. This recovery key you can then save somewhere secure, and then, if you happen to lose your vault password, simply input the recovery key to reset the password. When you're finally ready, just hit Create Vault. 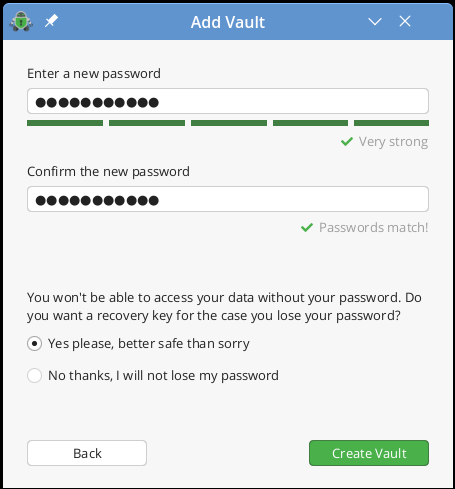 This will create a new folder in the location that you specified, securely storing the contents of the vault, and always remaining encrypted. You can then upload this folder to an online cloud hosting service, knowing that the data it contains will be kept safe from anyone wanting to access it. Opening a vault you've created is very easy. Simply select the vault from the side panel, click Unlock, and provide the vault's password. Now just hit Reveal Drive to mount the vault and open it in your file manager. You can then copy files to and from the vault as if you were simply accessing a flash drive.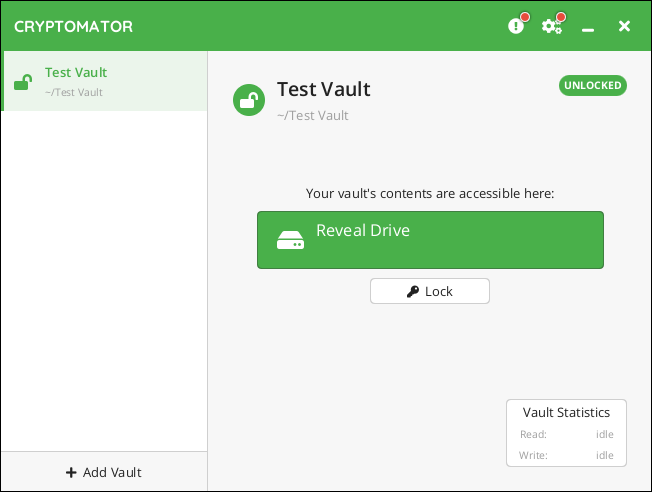 Cryptomator gives you a number of vault options you can configure, such as a custom mount location, custom mount flags, and you can set the vault to be read-only. When you've finished accessing a vault, just click Lock to unmount it. You can be sure that all your data is safely and securely encrypted within the vault. Summary Cryptomator generally worked very well during my use of it. When using it on KDE Plasma, however, I did occasionally encounter issues where a vault would not want to unmount properly, and Cryptomator would allow you to force-unmount it (Your data is still kept securely encrypted). I did not have this issue on other desktop environments, though. On the whole, Cryptomator is a great option for anyone wanting a simple way to keep their data safe when stored in the cloud. |




