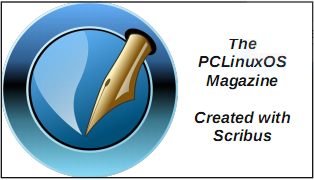| Previous
Page |
PCLinuxOS
Magazine |
PCLinuxOS |
Article List |
Disclaimer |
Next Page |
Getting Started With LibreOffice Writer |
|
by expresso Editor's Note: The author of this article intended to write a whole new tutorial series on LO. This was his first installment, with more to come later. However, shortly after finishing this article, he left for another distro that he thought better met his needs than PCLinuxOS. That's how it is with Linux. Users come, users go. With his departure, also came his condolences for not completing his intended article series. We run his first article here, with hopes that PCLinuxOS users may benefit from his insights, views, and knowledge. This tutorial is about LibreOffice Writer (from now on referred to as simply Writer). If you follow along you will learn quite a lot about how to get stuff done with this amazingly complex program, which is capable of more than you might think. Now, there are some situations in which you probably do not want to use Writer, like when you have loads of "objects" in a big document. Everything other than text is an object. If you want to work on a document, which you'll expect to become large and it is expected to have a lot of these objects, you're better off working with another solution, such as LaTeX. It's specifically designed for such situations (and is a whole other subject of its own). Let's dive in! Writer has, by default, quite the ancient looking interface. Don't worry, because we have a selection of several interfaces. If you select View > User Interface, the following window will pop up. 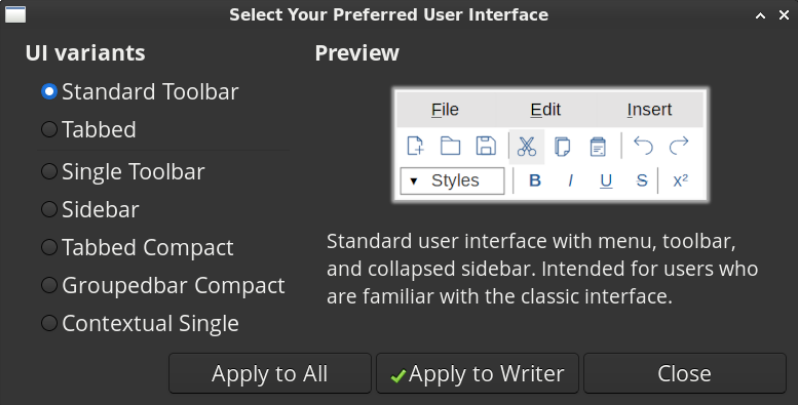 In and of itself this window is quite obvious. The "Apply to Writer" button only applies the type of GUI to Writer, while "Apply to All" applies the selected GUI throughout LibreOffice. Each of these GUIs are different from the standard one. Some differ a little, others differ quite a lot. The window will give a short description of each GUI. I had, in some cases, trouble finding my way back to the default GUI. In those cases I'll explain where you can find the above window. First the tabbed GUI. At the top right of the Writer window, you'll see a little gear. If you click it, a drop-down menu appears with the User Interface menu item in it. Clicking it will yield the above window. On to Groupbar compact. Over here there's a dropdown menu on the right side, it's conveniently called "menu." Clicking this will display a drop-down menu again, containing the entry to open the User Interface selection window. I'm not going to explain where each feature hides in each user interface. In this tutorial, I'm going to assume the default GUI. In some cases you may find the need to change the user interface. Don't worry; it's possible, quite extensively so. Below is an image of the window you'll find under Tools > customize,. 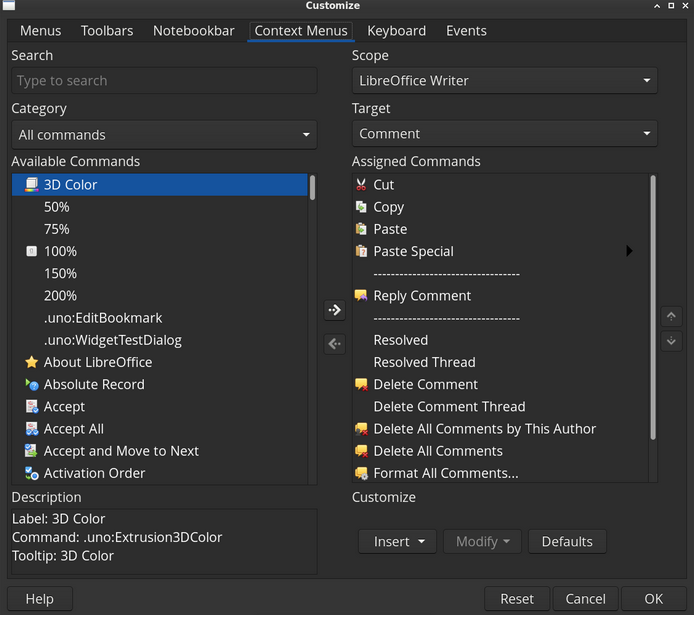 All the tabs in this window are dedicated to allowing you to change Writer to your heart's content. There's a warning, though: changes that you make here, can leave you with a Writer which misses some features and you unable to fix it, or worse, a Writer which is completely unusable. So, be careful with what you change in this window. Now, let's take a look at the shortcut keys. 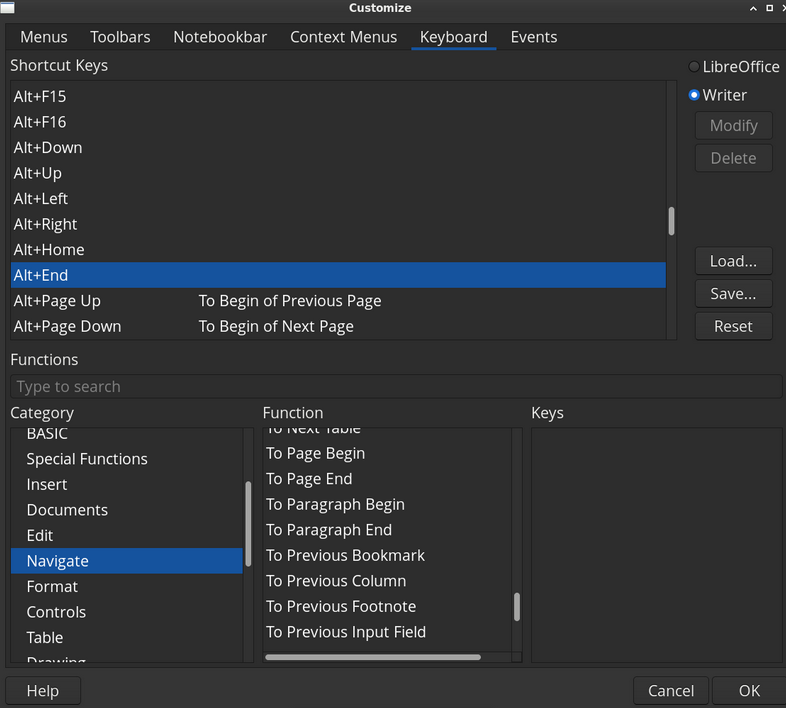 As you can see, Alt+Home and Alt+End have no function assigned to them. How about we make them go to the beginning and end of the current paragraph respectively? For Alt+Home, you'll need to select the key combination, then the Category (Navigate, in our case), and finally the function (To Paragraph Begin). The same can be done with Alt+End, but then for the function To Paragraph End. There's loads more to be discovered in this window, if you find something that works a bit clunky, or you miss an option in the menus or under a shortcut key, all that can be arranged here. As you may have noticed, the screenshots of the windows I showed had a dark theme. In some cases, you might prefer a different theme than the default one. I'll explain how to change it now. Start off by selecting Tools > Options. In the window that pops up, select LibreOffice > View. The window should now look like this: 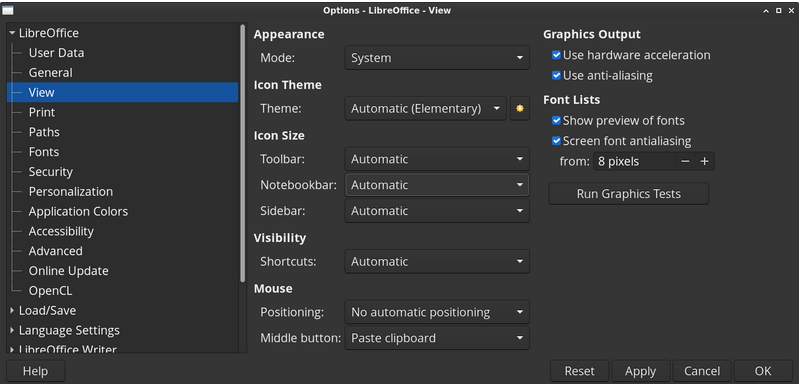 In this screen, you can choose a light and a dark appearance of LibreOffice. I have mine following the system. Here, you can customize it some more. Feel free to do so. You now know how to customize Writer to your liking. I hope this tutorial was valuable to you. |