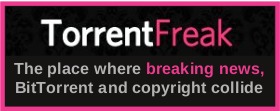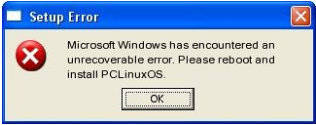| Previous
Page |
PCLinuxOS
Magazine |
PCLinuxOS |
Article List |
Disclaimer |
Next Page |
Filen: Generous End-To-End Encrypted Cloud Storage |
|
by Paul Arnote (parnote) It's rare to find someone in computing circles who has not heard of Dropbox. If you're one of "those" people, Dropbox is a cloud-based file sharing program. Simply place files into the dedicated Dropbox folder (usually in your /home directory), and the files will be available on all of your other devices that also have Dropbox installed. The files will also be available to any other user with whom you've invited (or given access to). The "free" Dropbox account grants you 2GiB of storage space, and that has been a constant since they first appeared on the scene 15 years ago, back in 2008. "Upgrade" options for Dropbox do exist, but the "next tier" of storage space available is 2TiB, with nothing smaller available. As you can imagine, the 2TiB of storage is rather expensive for individual users … but wouldn't be such a big issue for corporate users and IT departments. For personal accounts, the 2TiB plan will set you back $9.99 per month, or roughly $120 per year. Business plans are even more expensive. You have to admit that there's a HUGE gap between the 2GiB free accounts and the 2TiB paid accounts. Dropbox hasn't been free of controversy or its share of criticisms. In fact, there's a whole Wikipedia page devoted to listing all of those controversies and criticisms. Here at The PCLinuxOS Magazine, we have used Dropbox ever since I became the magazine's editor back in 2009. We use it to share necessary files between those of us who do the magazine production and layout every month. It is handy for that purpose, since "we" are spread out all across the globe. New Kid On The Block: Filen Back in June, PCLinuxOS Forum Global Moderator cH1.@R3 posted information about Filen in the PCLinuxOS forum. Being an AppImage, it was easy to try out. Then, Texstar packaged it and put it in the PCLinuxOS repository (so you can now install it to your PCLinuxOS computer via Synaptic). From the beginning, Filen "beat" Dropbox at their own "game." Probably the first thing users will notice is that Filen offers up 10GiB of storage space for its "free" customers. That's five times the amount of storage space provided by Dropbox for its free account users. Filen uses military grade AES-GCM 256 bit encryption. All your files will be stored in Tier IV ISO 27001 certificated high security data centers distributed in Germany. All your data is client-side encrypted with your own key on your device before it is sent to the servers. Your key or password never leaves your device! They also tout "zero knowledge technology." That means that neither Filen, as a service provider, nor any government agency or service agency will have access to your files. This provides absolute privacy and security for your files. With one of Europe's highest privacy standards, Filen will keep your data safe. All of your files will be stored in Tier IV ISO 27001 certificated high security data centers located in Germany. Data protection is deeply rooted in German law and in their General Data Protection Regulation. The minimum requirements already offer a solid foundation, but Filen has raised privacy to another level. If 10GiB of storage isn't enough for you, Filen also offers paid plans. The "Pro I" plan offers up to 200GiB of storage, for €1.99 per month. The "Pro II" plan offers up to 500GiB of storage for €3.99 per month. The "Pro III" plan offers up to 2TiB of storage for €8.99 per month. With the exchange rates being what they currently are, the U.S. dollar amount is pretty much the same (€1.99 = $2.10 U.S.). You can also "stack" your Filen plans. So, if you purchase (for example) two 200GiB "Pro I" plans, you will have 400GiB of cloud storage available for your use. You can also use Filen to share files between ALL of your devices. Just like with Dropbox, there is an app for Filen in both the iOS AppStore and the Google Play Store. Setting Up & Using Filen 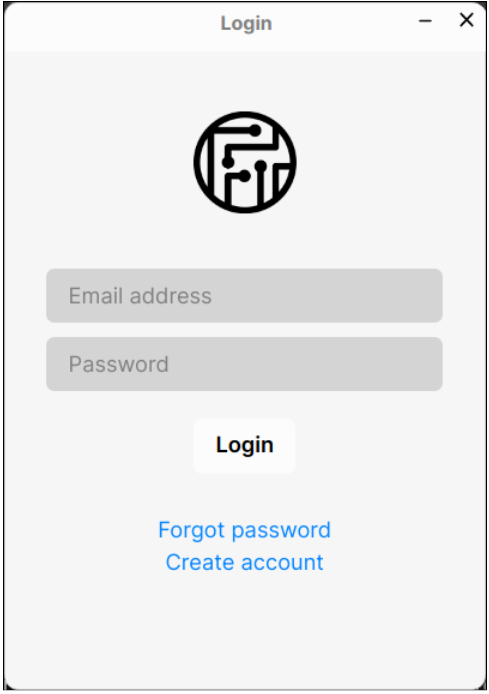 When you first launch Filen, you will be presented with a window that looks like the one above. If you already have a Filen account, you can enter your email address and password. Otherwise, you can click on "Create account" to set up a Filen account. 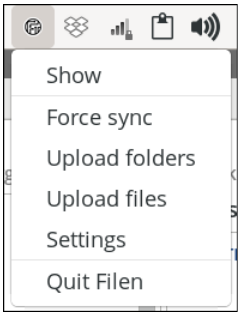 Normally, Filen sits quietly and unobtrusively in the notification area of your panel, staying out of your way until it is called into action. 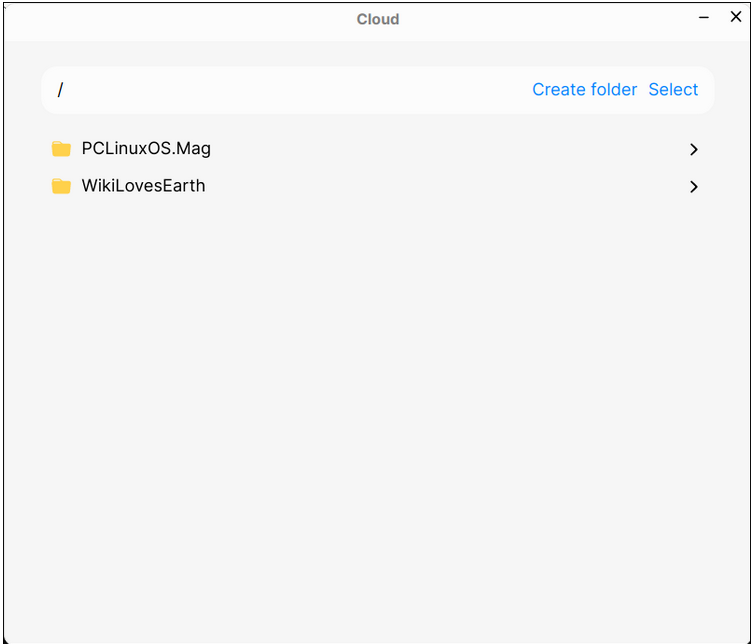 If you already have a Filen account, once you log in you will see the files already synced in your Filen account. 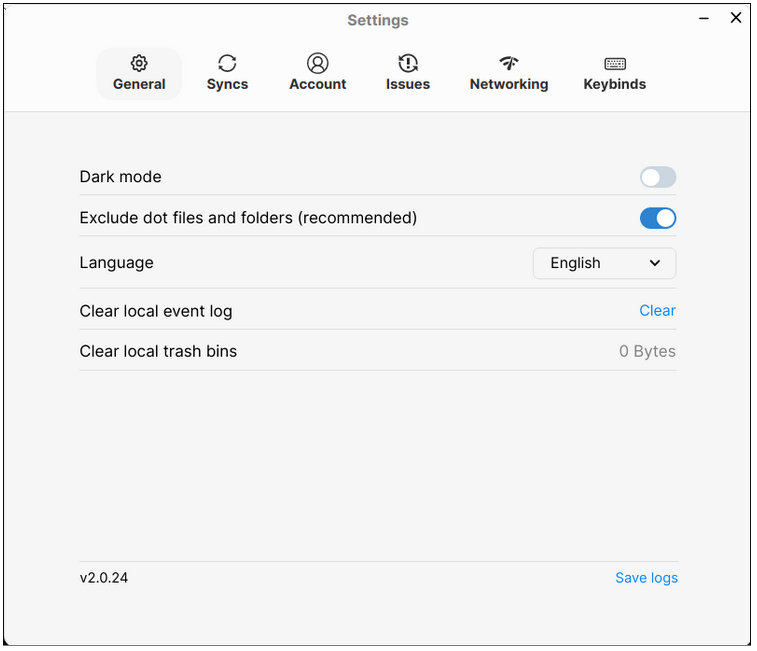 Selecting "Settings" from the menu (after clicking on the icon in your notification area) brings up the window shown above. The first "selection" is "General." Here, you can choose whether you want to use "Dark mode," whether to exclude dot files and folders, the language that Filen uses, clear the local event log, or clear the local trash bins. 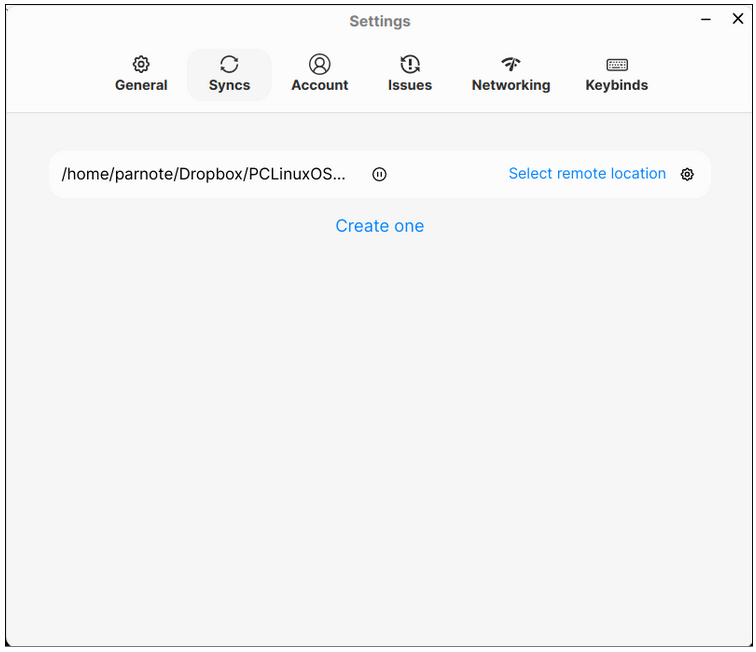 Moving across the "tabs" at the top of the Settings window, the second one is called "Syncs." You should see any files you already have synced to your Filen account here, if you are either successfully signed in, or if you have previously uploaded files to your Filen account. If you look very close, in the middle of the line that shows the path of the directory that I'm syncing with, there's a small "pause" button. If you missed it, I couldn't blame you. I missed it too the first time I looked for how to "un-pause" the syncing of files. And, this brings up one really nice feature of Filen. Unlike with Dropbox, where you place items to upload to the Dropbox cloud servers in the "specially marked" Dropbox directory, Filen allows you to upload any directory or file(s) on your computer. All you have to do is select the file(s) or directory that you want to upload to the Filen cloud server. 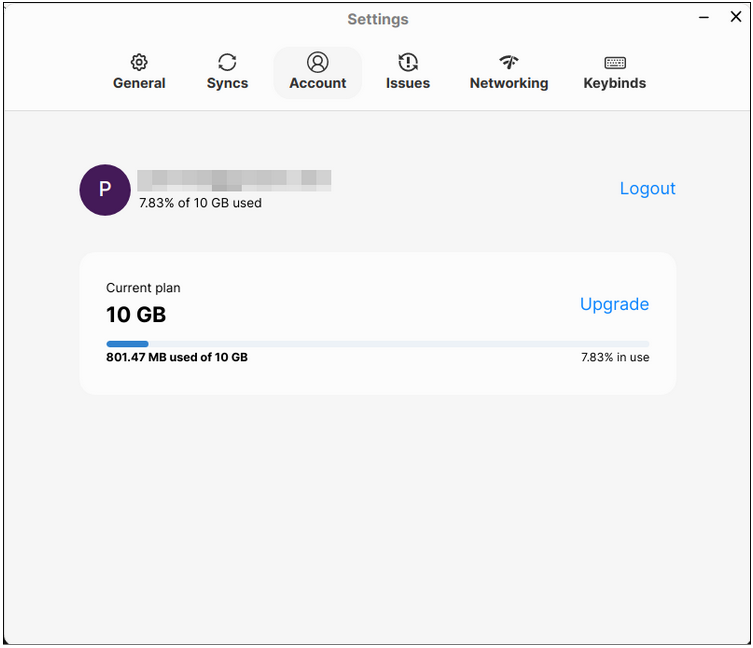 Under the "Account" tab, you'll get all sorts of handy-dandy information about your Filen account. Here, you'll find information on how much of your storage space is currently being used, both textually and graphically. There's also a "link" to log out of your account, as well as a "link" to upgrade your free Filen plan to a paid plan (and then THAT paid plan would be reflected here, I presume). 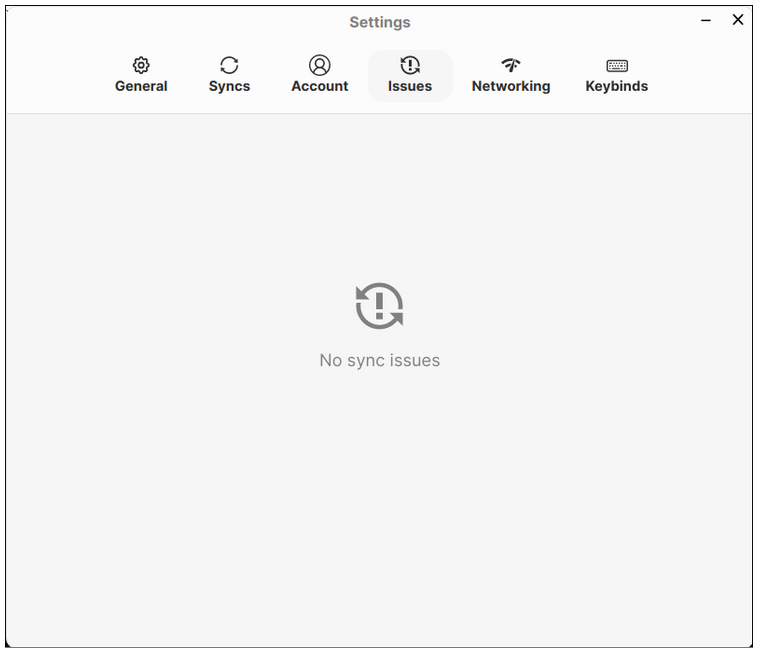 The "Issues" tab would be where you would go to see if there are any issues with the syncing of your files with the Filen cloud server. Hopefully, your results will be similar to that depicted in the graphic above. 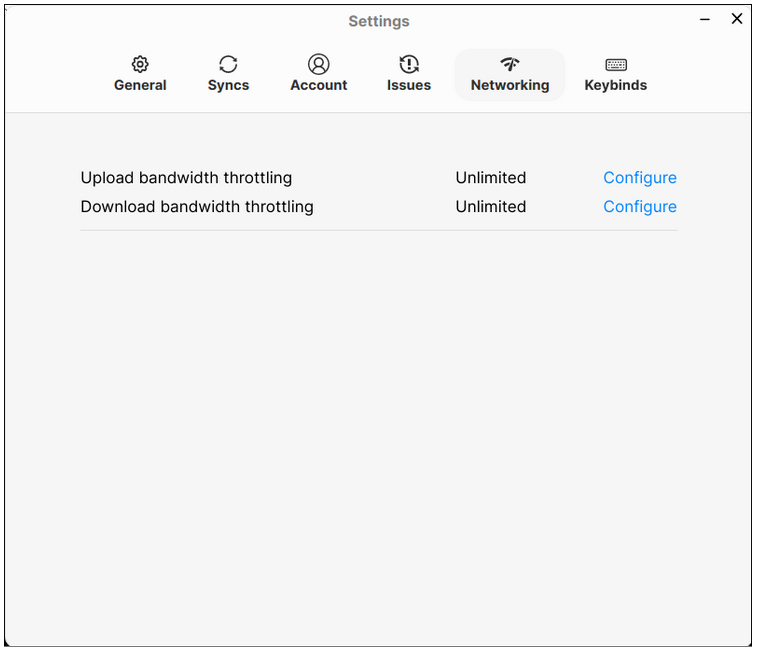 The "Networking" tab might not have much interest to many users, unless they are wanting to throttle how much bandwidth is utilized by the client-side Filen app to sync files to the Filen cloud servers. For personal users using the free account, I can't see this being an issue. I can, however, see this being an issue for a multiuser enterprise, to help ensure that the syncing of files with the Filen cloud server isn't consuming an inordinate amount of bandwidth. Otherwise, other things that require internet bandwidth (like video streaming or video meetings) might not have sufficient bandwidth to properly display. 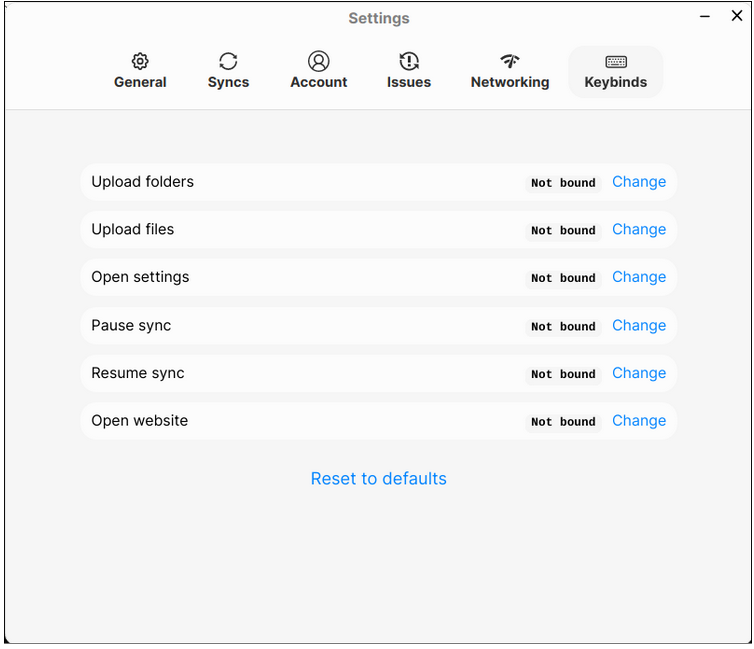 The last tab is the "Keybinds" tab. Out of the box, Filen doesn't come with any keybindings. If you wanted to, you could assign keybindings to these six options in Filen. I haven't assigned any because I'm dubious about the benefit. It's just as easy to point and click, for no more often than I'm syncing files with the Filen cloud servers. But, you might have a different "use scenario" than I do, so they may be of some benefit to some users. 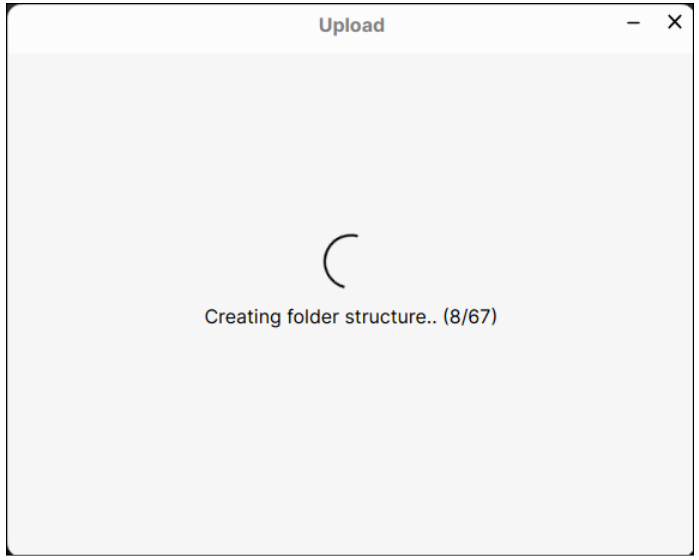 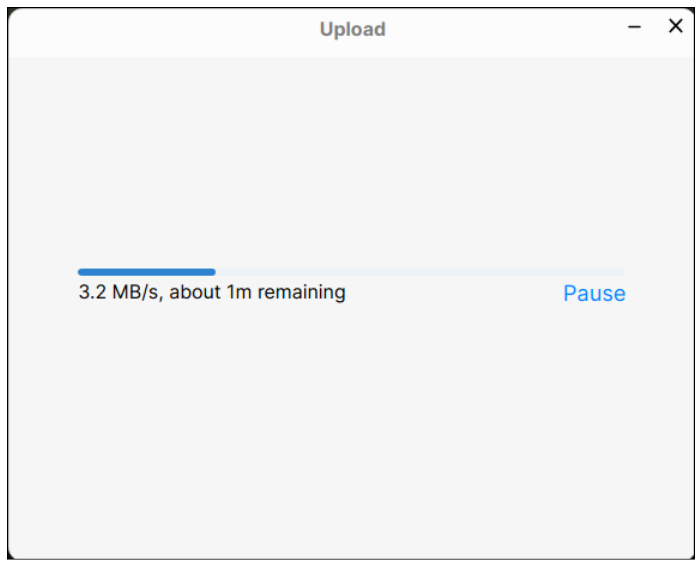 Once you select some files to upload to the Filen cloud servers, you should see the Upload window appear. In the first screenshot above, Filen is setting up the folder structure for the uploaded files in the Filen servers. In the second screenshot above, you can see the progress bar for the uploading of the selected files. 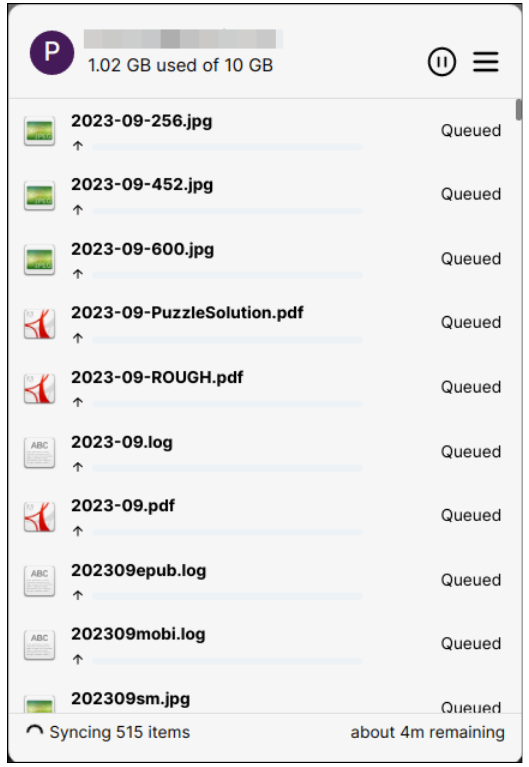 The window above shows the syncing of files between my computer and the Filen cloud servers as it's happening. 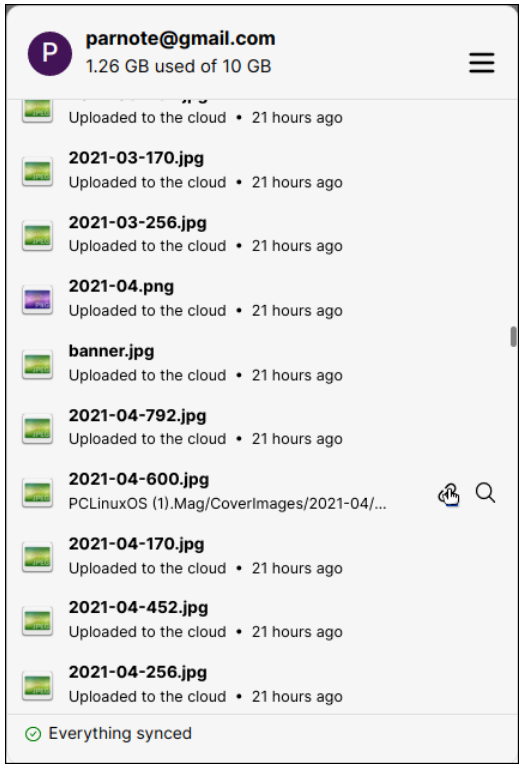 Once the sync with the Filen cloud servers is complete, your window (use "Show" from the context menu of the Filen icon that's in the notification area of your panel) should look something like mine above. Move your mouse cursor over the file you want to share, and two additional icons will appear to the right of the filename. The one we're really interested in is the one that looks like a chain link. Click it, and the public URL for the selected file will be copied to your clipboard. Then, it's just a matter of sharing the URL with the person you want to send the file to. You could do this either via an email or a chat window. As long as the recipient has the URL, they can access the file for as long as it still exists in your Filen account. 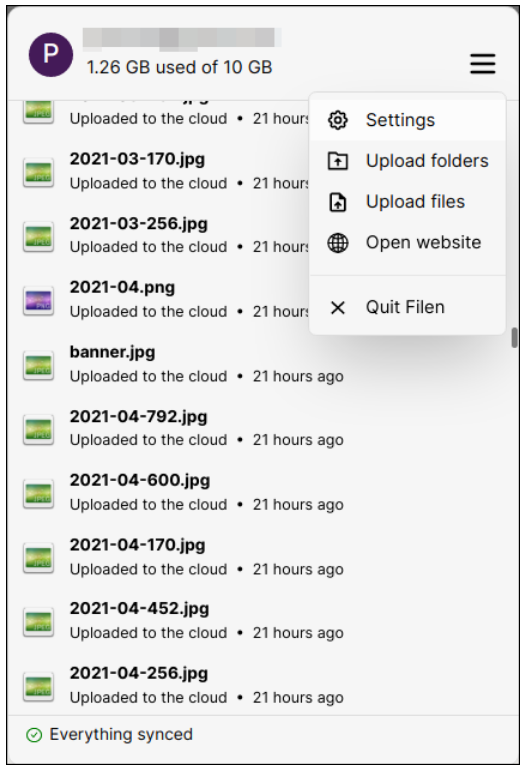 When you "Show" the file sync window, you might have noticed the 3-bar menu at the upper right corner of the window. When you click it, you gain access to Filen's settings dialog box, you can choose to upload files or folders, quit Filen, or … and more importantly … you can access your files on the Filen website. There are some features of Filen that, at this time, can ONLY be accessed from the website interface. 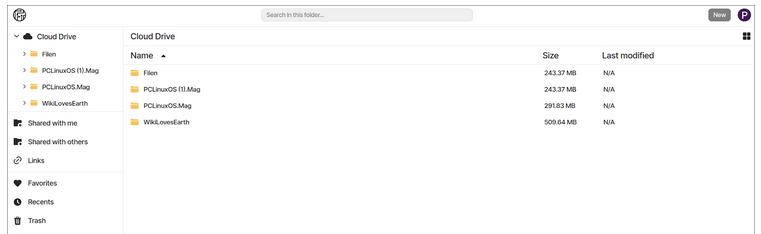 All of your files and folders should be listed in the Filen web interface. 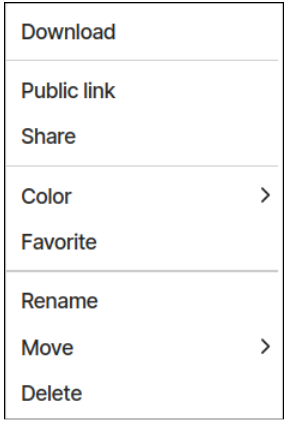 Hover your mouse cursor over one of the items listed in the web page, and you will notice a three dot ( … ) menu to the right edge of the browser window. Clicking it will cause the menu above to open. From here, you can get a public link to the file or folder, change the color scheme, mark a file as a favorite, rename a file, move a file to a different folder, or delete a file. 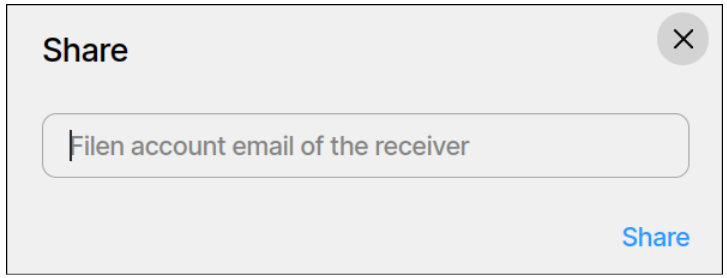 But if you select "Share" from the three dot menu, you can also share the selected files and/or folders (directories) with any other Filen user, much as you can do with Dropbox. Now, anytime you update the file(s) or directories by adding or deleting files, those files or directories will also be updated for the other Filen user you enter in this window. This is exactly how the magazine production staff uses Dropbox, so it's nice to see that this feature is available under Filen. We use it this way to support collaborative editing and to share files effortlessly with one another when we're in the midst of laying out the magazine every month. Summary Filen appears to be a more than adequate replacement for Dropbox. Or, you can run them both concurrently. I currently have my Dropbox folder set to sync with Filen, so I have my files backed up both in Dropbox and Filen. One thing I *really* like about Filen is that they offer 5X the FREE storage space that Dropbox offers. Their "paid plans" are cheaper than Dropbox, and they offer incrementally better "tiers" of storage space, instead of making that HUGE leap from 2GiB to 2TiB. One thing I would love to see with Filen is the ability to share files from the command line. More than likely, this is just the "tinkerer" in me being wishful. But with the ability to share files or directories from the command line, that opens up the possibilities of being able to also make a Thunar Custom Action that takes care of the file sharing, all without even having to use anything else, like the Filen desktop client or the Filen web page. If this option does exist, then I'm unaware of it. I feel confident that with Filen, my files and my data are safe from prying eyes and those who might try to exploit my data for their own criminal/personal gain. |