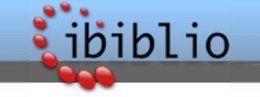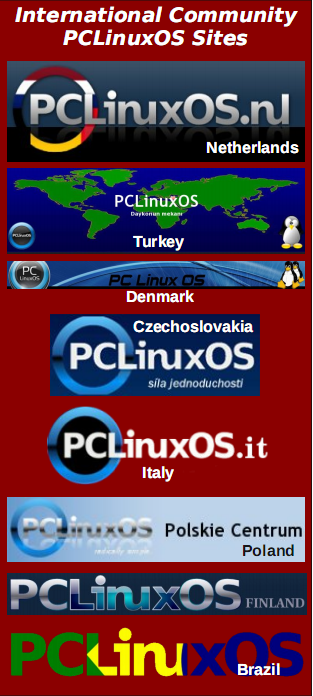| Previous
Page |
PCLinuxOS
Magazine |
PCLinuxOS |
Article List |
Disclaimer |
Next Page |
Your First Article, Made Easy |
|
by loudog Most of us who read the magazine simply enjoy learning something new about PCLinuxOS at our own pace and at our leisure. Many, many topics have been covered since the magazine's first release years ago. You may think that most all the topics have been covered but in reality programs have new releases with many improvements, sometimes even including drastic changes to the gui and are now different than when they were first presented in the magazine. There are many things in the tips and tricks section that have never been featured in the magazine and would be fantastic additions. Another aspect that I have not seen covered is a recurring question that gets posted over and over in the forum such as the HDMI issues and of course the sound issue that usually accompanies that. With a short article on the problem/solution, they could be directed to the magazine for additional help and insight. In this article, I'm going to show you how simple a little tip article can be written for your favorite Linux distro's magazine. First, read the magazine requirements from here. While the font and program that you use to write it with are important factors to consider, the magazine staff and editors will accept articles in just about any format they can access -- even written on the back of dinner napkins. I personally was not too interested in signing up for the Google account at first, being pro privacy and all but I will tell you the Google Drive and Google Docs have made the articles so much more simple to access, edit and share with the magazine group. I could not imagine doing it the other way now, although I did use LibreOffice when I began. It is simply a joy to write since implementing these tools. Here is what the standard Google account page looks like. You probably understand that my having the YouTube account at my fingertips has added a new aspect to my articles, being able to provide a link to the video that compliments the article. 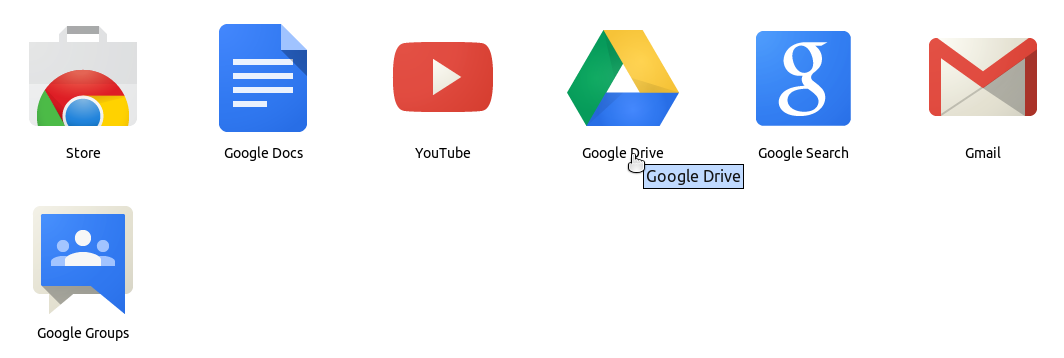 While I write, I use a screenshot program, taking the pictures I want and adding them as I go. I use Shutter, as it has all that I require, but you may prefer another. When I reached the end of the introduction segment, I took a quick snapshot of the Google page and inserted it. Shutter's GUI looks like this when it opens and you can see the screenshot selection I chose in the preview window. 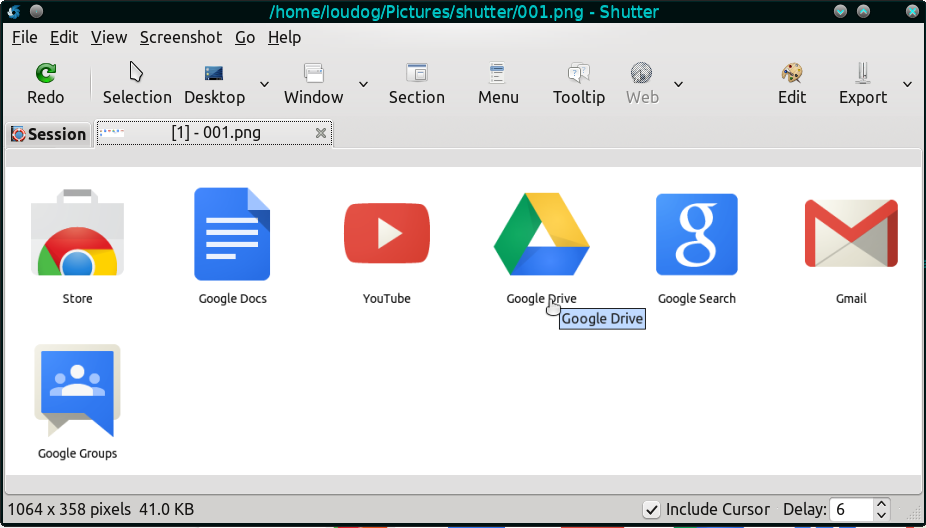 The first thing to do is rename the image to a simple one, for the sake of the editing staff. If you forget, that is ok, but if you continually forget, like me, you will soon receive a plea for mercy from the staff to try to remember the next time. I use a simple 001.png, 002.png etc (now that I remember) so I know that the number corresponds to the order the image appears in the article. I also use a separate folder for each article. This has helped me identify the images quickly for insertion into the document and made the editing staff's job easier for them. To make things simple, take the snapshot as soon as you're ready to insert it into the document, this helps to keep the flow of thought and creativity fluid. 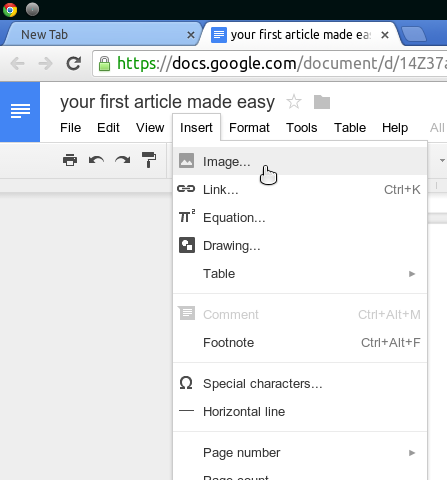 You can drag and drop the image, or like me, open the upload manager to select the image from the file manager. When using the upload manager it will default to the last opened folder it used before, making it quick and simple to write some, take a snapshot, insert the image, write some more, take another snapshot, insert another image, etc. This is exactly how I am creating this article at this very moment. 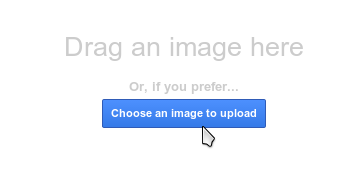 When adding an image leave an empty line before the image and after. Do not indent the image or center it on the page. Also, do not left or right justify the images, with the text flowing around them. I do not indent the text for paragraphs, either. It is much easier for the editing staff to do their thing on as raw a format as you can give them. It will look like this. See, my spelling is atrocious, just like my 7th grade English teacher said. 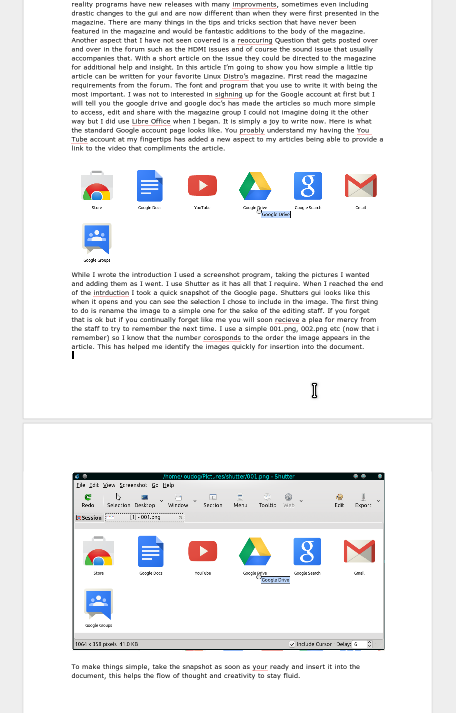 Let's take a quick look at my Google Drive contents. Here you will see a list of the articles I have already written, and the ones I'm still working on. 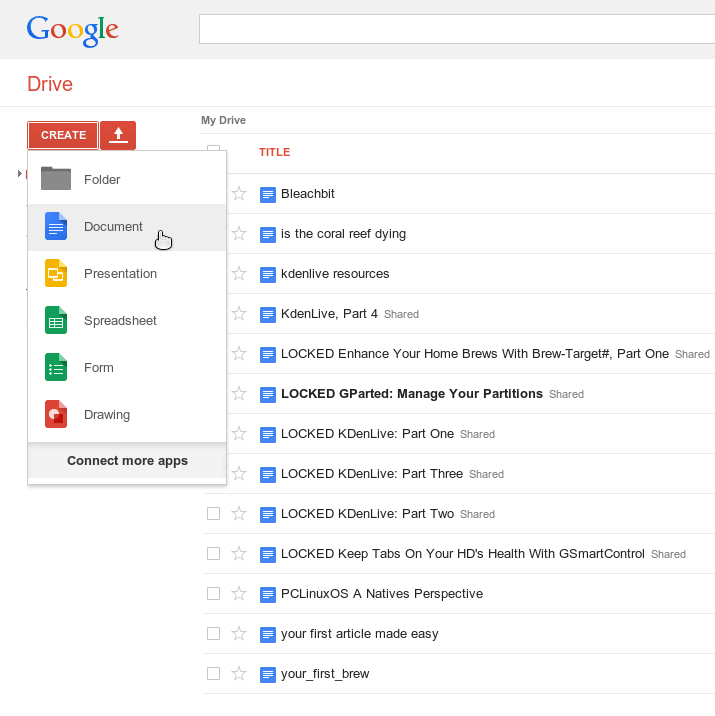 I have opened the Create menu in the image to show you what Google Docs has to offer. As I was writing, I stopped, took the screenshot, renamed it, and inserted it as I went. This is as simple and easy as it gets. Let's do one together from scratch so you understand the simplicity of the magazine article creation process. First, I will go to the Create tab and select Document. I will then name the document for reference later. The name does not have to be the title. I will name it "gwenview quick tip". I will now write my introduction. "Often times we need a simple little edit on an image but don't want to use a full fledged image editing program such as Gimp for reasons of expediency. One program I use often for this very thing is Gwenview. When you" (the use of we, us, you and your, gives the reader a feeling of being included and that's exactly how they should feel) "open your image in Gwenview you will be presented with the image and some options in the side menu." I will now open the image in Gwenview, open my screenshot program, select the style of snapshot I desire, position the cursor on the thing I want to stand out or draw attention to and take the snapshot.  The next thing I do is rename the image (so I don't forget). In this article this will be renamed 007.png, being the seventh image in line, but for the sake of the example we will call it 001.png. Next, I will immediately insert it into the document. Then I continue on with the text: "You will notice I have selected the "crop" option from the edit menu. What I need to do quickly is crop the outsides of the image away so it looks like we are looking at a natural coral reef. Although I love my creatures and dearly strive to give them the most natural and healthy environment possible, some of the man made life support system equipment just doesn't fit in and needs editing". (It is desirable to put a little personalness somewhere in the body of the article, this gives it warmth, and after all, these are fellow PCLinuxOS patrons we are writing for.) "The crop tool looks easy enough with the telltale adjusting blocks at the corners and sides." I take the next snapshot, rename it 002.png and insert it.  Continuing on, "Now that I have the selected part of the image cropped I will need to select "Crop" from the bottom of the screen." I will take a little screenshot of that and insert it. 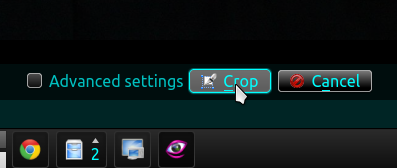 Continuing on, "Now I need to save the edited image but I also want to save the original. If you select "save" it will save the edited image under the same name the original was and delete the original. To save the original also we will select "save as" and name the edited image accordingly." I will take a snapshot of this also and add it along with the final edited image. 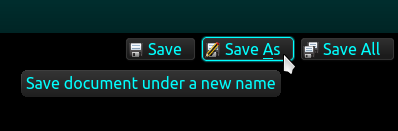  Continuing on I will close with something positive, "Now I have my required image and it took all of a minute. Looks pretty good as well. The things you can do with the programs that come default in PCLinuxOS are virtually endless, with many a little tip or trick you can share with the community. Wish you all well, quicker tipper." At this point do the spell check (a must every time for my crummy spelling) and grammar check. Take the time to read it over after you have let it sit for a few hours or day and add things you forgot to mention (happens to me every time) or change the context to make it feel more natural if it doesn't sound quite right. When you're confident it's ready, submit it to the editors or the "PCLinuxOSmagazine" group. How about that? Short, simple, painless. Now, how much easier could it get? I know many of you Adepts out there have tips and tricks to fill pages upon pages, so now it's easy for you to do. These kinds of little tip articles would be invaluable for filling out the magazine and they are easy enough for anyone to do because they're so short and to the point. I am looking forward to seeing your tips and tricks shared with the friend's and the PCLinuxOS community, until next month, think spring, (Please!). |