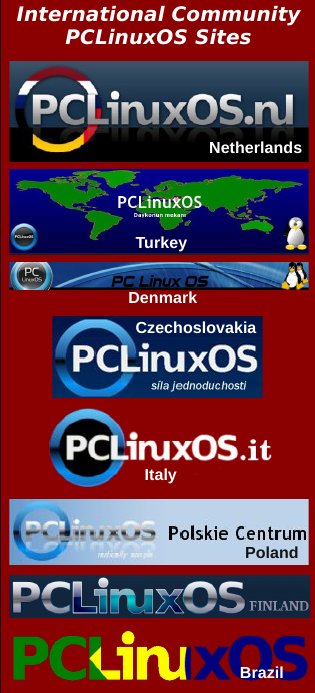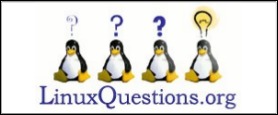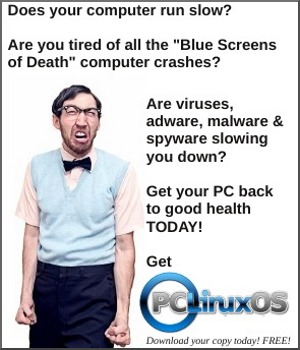| Previous
Page |
PCLinuxOS
Magazine |
PCLinuxOS |
Article List |
Disclaimer |
Next Page |
Computer Hardware 101, Part Two: Cooling Systems |
|
by horusfalcon SAFETY FIRST! When working inside a computer chassis, ALL work except for testing and observation should done with POWER OFF! Observe common-sense safety precautions and wear eye protection whenever a computer is running for observation or testing with a cover removed. Overview Computer systems generate heat during operation - it is unavoidable. Removing that heat from critical components keeps a system running at peak efficiency and preserves the life of the system. Failing to cool these components properly can result in degraded performance, possibly also leading to damage to the system, or even system failure. For these reasons, it is wise for a computer user to have at least a basic understanding of how cooling systems for computers work. This article will cover:
Types of Cooling Systems The three basic categories to be considered here are:
Cryogenic cooling, that is, the use of liquified gases to achieve super-cold temperatures, is not within the scope of this article. It requires advanced methods, materials, and techniques. Attempting it is fraught with personal risk and is not recommended without proper training and equipment.
Liquid Cooling This type of cooling system uses a special heatsink called a cooling block (or water block) in which some sort of liquid (usually water-based) coolant is circulated to remove heat. The coolant is then carried by a pump to a reservoir and heat exchanger (a radiator or chiller) where it is cooled and returned to the system again to remove more heat. Benefits: The benefits of liquid cooling are quieter (possibly even silent) operation, high heat removal capacity (which results in lower operating temperatures at the cooled devices), and separation of airflow from the case (resulting in a cleaner case interior with far less dust). Drawbacks: So why aren't liquid cooled systems more popular? To gain these benefits, there are some drawbacks to be accepted. Liquid cooling systems are more complex, with more moving parts which can fail. Failures in a liquid cooling system tend to have more rapid onset and more serious consequences, so they require closer monitoring and more maintenance to keep them working properly. The water pump, in particular, represents a single point of failure in most designs. They are also more expensive, and require more care to install them properly to prevent leaks (which can cause system damage). Finally, the heat exchanger is typically a fairly large item, and requires more power to operate. This raises the system's overall electric power consumption, and increases its physical footprint. For these reasons, and primarily to control costs, most computer vendors will not opt for liquid cooling on any but their most powerful systems. Unless your system (or your local climate) truly requires it, liquid cooling will cost more than it is typically worth. For systems that do require it, nothing else works quite as well. The decision as to whether to use liquid cooling should be based on a serious evaluation of the system under consideration, else the money spent will be largely wasted. Solid-State Cooling Solid-state cooling relies mainly on something called the Peltier Effect. This was first observed in 1823 by Jean Charles Peltier, a French physicist. As he applied voltage across a junction of dissimilar materials, he observed that one side got hot while the other cooled down. So much for the historical background. A Peltier Effect Device (PED) is, in effect, an array of thermocouples being used "in reverse" to pump heat away from a heat source. Benefits: The main advantages of using a PED for cooling are, firstly, that it can achieve temperatures at the cooling junction much lower than any commonly used method, be it air or liquid cooling, and, secondly, that it has no moving parts. This can be of benefit to those who choose to overclock their systems. In combination with a big enough secondary heatsink, a PED can also be used to create a nearly silent cooling system. Drawbacks: So, what's not to like? PEDs are not cheap nor are they particularly efficient. They must be closely matched to the equipment they are cooling for anything resembling economical operation. In addition, because the devices can produce very low temperatures at the cooled device, water can condense on the board if voltage to the unit is not properly controlled (leading to electrical problems). This requires either some provisions to supply a controlled voltage to the unit in response to changes in temperature at the cooled device to make it self-regulating, and/or a method to remove condensation. This adds expense and complexity to the system. Some systems also resort to using desiccants to control humidity, which means an additional maintenance commitment. As the hot side of the device rises in temperature, it must be cooled or it will become overwhelmed and the PED will be damaged. This, in turn, will lead to damage to the chip beneath it as the failed device will actually continue to transfer residual heat into it after it has shut down. Close temperature monitoring of solid-state cooling systems is, thus, essential for predicting and intercepting failures. More attention to maintenance of secondary cooling systems is also required to ensure their continued reliability. Air Cooling Systems Air cooling systems should be more familiar to most readers for the simple reason that computer vendors and builders usually default to this method of cooling. The core components of an air cooling system are the heatsinks and cooling fans. What could be simpler? Benefits: Simplicity is one of the main advantages to air cooling. The components are relatively simple and few. Fans, heatsinks, some fastening hardware, and some sort of thermal transfer medium are really all that is required. All these components are inexpensive and readily available at a variety of vendors online, and even locally in some cases. It does not require much more than ordinary care, and the ability to read and follow simple directions to install those components correctly. If upgrades or modifications to a system become necessary to improve its cooling capacity, these are relatively easy to do in stepwise fashion, so cost can be contained, and each step can be evaluated before moving on. Air cooling systems are versatile and flexible. Components can be easily configured and reconfigured, airflows diverted via inexpensive shrouds and baffles, and small, noisy fans can be easily replaced with larger, more slowly turning fans that move more air quietly. A wide variety of hardware is available to meet any system need. Drawbacks: So what are the drawbacks? The greatest of these is the tendency for air cooled systems to collect dust, smoke, pet dander, and other airborne debris. These are eventual death to a computer, as they coat fan blades, heatsink fins, and other exposed surfaces inside the computer. Periodic maintenance to remove foreign matter is a must to bust the rust and dust. Air cooling does not have nearly the heat capacity liquid cooling does, and cannot achieve temperatures as low. Some advanced designs (phase change heatsinks, air chiller units, and others) can get very close, but, as with most things thermodynamical, sooner or later one reaches a point of diminishing returns, and liquid cooling or adding solid-state cooling becomes a more attractive option. The use of fans also brings some drawbacks: we've already covered how dust and tar from smoke coat fan blades (which then must be cleaned). Fans also represent the greatest noise sources in a computer system. There are ways to mitigate the noise to acceptable levels by proper sizing, mounting, selection, and control, but truly silent operation is more difficult to achieve while still cooling properly. Fans also represent single points of failure for the devices they cool. For this reason, it is wise to monitor fan conditions closely for signs of impending failure, and replace them when needed. Finally, axial fans (the type usually used in a computer chassis) have a dead spot in their airflow just downstream of the fan blade hub. Using ducts, shrouds, and baffles can mitigate these dead spots, though. System Profiles The type of system a user has will, in large part, determine how free that user is to modify or upgrade their cooling system. It will also help determine a best path forward for keeping their system's cooling capabilities up to snuff. For these reasons, we will consider the following system profiles. Profile: Laptop
Profile: Desktop
Profile: Workstation
Profile: Server
Profile: Gaming Desktop System
System Design Considerations Next we examine those factors which can influence the type and design of a cooling system for a computer. We'll start by looking at the factors contributing to a system's heat load. Estimated Heat Load There is typically a "short list" of components which contribute to the heat load of all systems:
Regardless of what type CPU, or who makes it, the best place to find information about it is from the manufacturer's literature. The rated heat dissipation is usually expressed as a number of watts. The acronym used on most data sheets is TDP (Total Dissipated Power).
The same holds true here - the chip's data sheet is the best place to find out how best to cool a support chip.
This can be a bit more of an art than a science. Most RAM vendors don't publish readily available data on heat dissipation for their products. Heat spreaders (specialized heat sinks made just for RAM modules) should be selected with an eye toward physical compatibility with the RAM modules in use, else more harm than good will come of their use. RAM modules can be purchased with heat spreaders pre-installed. This is the best way to ensure the combination is properly installed, matched, and effective. Ducting or shrouds may be used to direct airflow over RAM modules operating at high temperatures. Much of the airflow path will depend on the internal layout of the components.
A great many video cards come with pre-designed, pre-built cooling systems. Data on these, available from the manufacturers, is useful primarily in seeing how much total airflow is needed to keep GPUs cool. Custom cooling solutions for these are generally expensive. It's usually easier and simpler to ensure the video gear used has decent cooling built in, and to keep it clean and in good operating condition. That said, certain very high performance video cards are good candidates for water cooling. Don't overlook this option if it presents the best protection for high-end gear.
A high quality PSU that produces clean, well-conditioned power can do much to lower the overall heat load of a system. The PSU also contributes much to heat removal capacity since its fans move hot air out of the case, pulling in cooler outside air. Conversely, a cheap noisy PSU will be a constant source of trouble as attempts are made to extract maximum performance from a system. Estimating Total Heat Load Estimating Total Heat Load is a matter of adding up all the various heat loads from each component in the system. Generally, a high degree of precision in this estimate is not essential to be able to properly choose components which will effectively cool a given system, but the better your estimate, the more confidence you may have in your design. Consider a simple example: a system with a single AMD Phenom II 4100 CPU chip on a Gigabyte GA-990FXA-UD3 motherboard, 8 GB of DDR3-1600 MHz RAM (2 X 4GB modules), an MSI N610 GT video card, a single 500 GB 7200 RPM SATA hard drive, and a SATA DVD-RW drive. All of this is powered by a 550 Watt ATX12V power supply. The estimated heat loads for such a system might be something like: CPU: 95W (actual value from AMD's website) Motherboard: 100W (guesswork - no hard data available) RAM: 9W (estimate based on this page.) Video Card: 29W (based on power consumption ) Hard Drive: 5W (based on power consumption ) Optical Drive: 15W (guesswork - no hard data available) Power Supply: (not factored - PSU provides airflow) TOTAL EST. LOAD: 253W worth of heat to be removed by all cooling. Now, before anybody jumps my case about confusing input power consumption with dissipated power (which produces heat), no. Here's why I'm using power consumption as a general guide: in many cases, no matter how hard you might search for it, data on heat dissipation for a component is simply not given - you have to guess. A simple way to do this is to account for all the power the device consumes. This will give a somewhat padded estimate, but that's better than lowballing it. If you wanted to be more conservative, estimate that at least 45% of input power will be converted to waste heat. So, what does this number mean? First, it's good to make sure we understand that high heat load does not always translate to high temperatures everywhere in the system. Some portions of the system will get hotter than others because a relatively high amount of heat is produced in a small volume. The CPU in a system provide a good example of this - there's a lot going on "under the hood" in a CPU, a good deal of power being consumed in a relatively small volume, so without a large heatsink to remove the heat, temperatures can climb very quickly. The same is generally true for GPU (Graphics Processor Units), too. Generally, a more modern multi-core, massively parallel GPU will generate more waste heat since it is doing more faster to render images to the display very quickly, sharply, and in millions of colors. Why did I not factor in the heat generated by the Power Supply Unit (PSU) into the total estimated heat load? I made a simplification: The PSU provides more than enough airflow to remove its own heat load from the system, and helps pull warm air from the interior of the case as well, so it is actually a net negative in terms of its heat contribution to the system. If the PSU in use in a system is fanless and contributes heat to the interior, a guess based on its power output (or, better yet, data from the manufacturer about heat dissipation from the unit) will have to be factored in to ensure heat removal is adequate. In some very early ATX designs, the fan on the PSU pulled air into the case. This is a poor design, and should be replaced with a more modern unit that exhausts heat from the case. System Airflow The cooling airflow for a system represents the ultimate heat sink for it. This is true even in most liquid cooling systems, for they use airflow over a radiator or heat exchanger to remove heat from the liquid returning to the system. So... how much cooling airflow is needed to remove a given amount of heat? The physics (and the math) of heat removal can get complicated. We won't be getting into that here to any great depth because it really isn't necessary. For now realize that higher total estimated heat load translates to a need for higher airflow inside a computer's interior. The basic factors to consider in designing the airflow in a system's case are: total air volume in the case, net airflow rate from all case and PSU fans, air exchange rate in that volume, and airflow design.
Again we enter the realm of estimation, as the interior of any given computer case is usually home to a fair assortment of components and case hardware that take up some (possibly even most) of that volume. Start with interior case measurements. If, for instance, a case measures 18 cm wide by 46 cm deep by 60 cm tall, the total possible volume is 18 X 46 X 60 or 49,680 cubic cm. Now, subtract at least 10% of that volume for interior brackets, drive shelves, and other fixtures. This leaves us, in this example, with 49,680 - 4968 or 44,712 cubic cm. This value may be translated to liters by dividing by 1,000. 44,712 cubic cm equates to 44.712 liters. Look up or measure the external dimensions of the PSU and calculate how much space it occupies. Say our example PSU is a standard ATX12V unit from Cooler Master, the V550, which measures 15 X 14 X 8.6 cm or 1,806 cubic cm, 1.806 liters. Subtract this from your estimated interior volume of 44.712 liters to leave 42.906 liters. Depending on how precise you want to be with this, you could continue measuring the volumes of all the various components that get put in the case and subtracting. Standard measurements are available for hard drives, optical drives, floppies, etc., but it is easy to measure them prior to installation yourself and do the arithmetic. For purposes of our example here, we're just going to make a crude estimate of how much volume the motherboard, drives, and other fixtures take up. The motherboard, even with its heatsinks, fans, and I/O cards will only take up an additional 10% or so of the remaining volume, leaving 38.615 liters. The drives (one HDD and one optical drive) may take up 5 cm by 12 cm by 8 cm or so for another .48 liters, leaving 38.135 liters. So, this represents the air volume available inside the case to provide cooling for all the various loads. This brings us to the next factors under consideration: Airflow Design and Total Interior Air Flow.
We will separate case airflow designs into three basic broad categories. Those in which more air comes into a case than goes out are termed as positive pressure designs. Conversely, those in which more air goes out than comes in are negative pressure designs. A case in which nearly equal amounts of airflow enter and leave the case is considered to be a balanced or neutral pressure design.
Negative pressure designs pull more air to the outside than they take in, and so tend to have a slightly higher exchange rate than positive pressure designs.
Positive pressure designs move more air into the case than can be exhausted. This raises pressure inside the case slightly. There are proponents of positive pressure who believe that it results in less dust. Doubtless, with airflow exiting more slowly than incoming air enters, the air becomes slightly more dense as pressure rises, and so cooling might theoretically be improved. The operative question is, "By how much?". This will vary greatly with different designs. My own preference is to build for a balanced design in which the airflow entering is very near the airflow leaving, but that's just me. Any computer, regardless of airflow design, will require periodic inspection and cleaning.
Case air exchange rate is a function of total available interior air volume, air flow into the case, and air flow out of the case. A basic formula is: RE = ((FIN + FOUT)/2) X 28.32 / V where RE represents Exchange Rate, FIN is incoming flow, FOUT is outgoing flow and V represents the case interior air volume. This number represents the number of times per minute the air in the case is exchanged with fresh air. This formula is a rather over-simplified version of what actually happens, but will yield a number useful for comparisons. Unhappily, most fan airflow specifications are given in CFM (cubic feet per minute). These will have to be converted to liters/minute. The conversion factor for this is 1.0 CFM = 28.32 liters/minute. Add up all the CFMs from the fans, take the average, then convert once by multiplying by 28.32. (We could have measured the air volume in cubic inches, converted to cubic feet, etc., ad nauseum. The method presented here seems less complicated to me, anyway.) How do we determine incoming and outgoing flow rates? Look at the specifications for all the fans, then add up all the rated airflows of fans pulling air out of a case to find total outgoing flow. In a similar manner, add up all those fans pushing air into a case for total incoming flow. The average of incoming and outgoing represents the average case airflow. Now someone is bound to ask the question: If airflow in is significantly more than airflow out, won't the case pressure rise and airflow be reduced? That's true, and it's why we're working with the average. In designs where all the fans (the active airflow) are pushing or all the fans are pulling, the other end (the passive airflow) will be governed by how much available area there is to admit passive airflow. Here's an example of a system with active airflows for both incoming and outgoing. Consider our example case with a volume, V, of 38.135 liters. Mounting two 140 mm fans (one pulling in, and one pulling out, each at 66 CFM) and a PSU with a rated flow outward of 40 CFM, we have:
RE = ((FIN + FOUT)/2) X 28.32 / V
Now that's a substantial amount of air exchange. Actual air exchange may be somewhat less than this (from drag and other factors), but the number is useful in getting an idea of how much air we can move. Note that our example, since it has more air going out than coming in, is a negative pressure design. If the CPU had a duct mounted to pull air from outside onto its fan, that fan would contribute to incoming airflow and thus alter the result by a corresponding amount. If it had a fan with 40 CFM of flow, this could be considered a balanced design. Case Design: Baffles, and Blowholes, and Shrouds (Oh, My!) All jokes about not being in Kansas anymore aside, the use of internal case features to help direct cool air to critical components is nothing new, but can be a challenge for those not familiar with the methods. What follows is a survey of basic airflow management features. Blowholes: Blow holes or large vents in a case will also affect exchange rate, and case operating pressure. There are endless ways to direct airflow inside a case to optimize cooling to critical components. These can be factory-made or done as case modifications. (A bit of skill with tools and metalworking will be needed for a DIY vent or blowhole.) If these are air inlets to a case, consider installing an air filter to trap dust before it get into the case.  (photo: Sentey CS1-1410 case exterior showing side vent and top blowhole) Blowholes differ from most vents in that they are usually in the top of a case, and use a fan to pull warm air up and out. The Sentey case pictured above is an unusual design in that the PSU mount is in the bottom, and the motherboard is mounted nearer the top. The Intel Design Guide for Thermally Advantaged Chassis, which can be found here, covers vented side covers as relate to Intel CPUs. This guide also incorporates specifications and references data from http://www.formfactors.org/formfactor.asp which are also good reading. CPU Ducts (aka Chassis Air Guides): We mentioned CPU ducts above. These are typically sheet metal, or (preferably) flexible mylar or plastic ducts which connect the fan on a CPU heatsink directly to outside air via a grille or a vent hole in the side of the case. The idea is a simple one: maximize the CPU fan's effectiveness by feeding it air that has not been warmed by other loads in the system. In this arrangement, typically the CPU fan is pulling fresh air into the case interior and pushing it down over the fins of the heatsink to cool them. That way, a larger volume of cool air removes heat without a great rise in temperature, and can go on to contribute to total case cool air flow.  (photo: a typical CPU duct shown mounted to the side panel of a case.) Ductwork for CPU, GPU and other heat loads can be improvised from dryer duct material, cardboard and duct tape, foam core board, or any of several other suitable materials. Metallic ductwork is not recommended due to the risk of short circuits should it work loose and touch electronic components! A very nice CPU duct made from PVC pipe is shown in an instructable here. Fans for ductwork can be used to blow air into the duct, replacing the CPU Fan, the CPU Fan can be used by itself to draw in cool air through the duct, or fans can be used at both ends for particularly hot-running gear. Intel published some specifications for chassis air guides here. These include some very useful mechanical drawings with dimensions. Case Shrouds Similar in concept to ductwork is the use of a shroud. Shrouds are like ducts as they are used to divert airflow to a particular component. Where they differ is that a shroud is open on one or more of its sides. Typically shrouds are used to turn a case fan into a CPU fan for a very large passive heatsink.  (photo: Precision 690 Workstation CPU/RAM shroud with fan - helpowl.com) The Precision 690, pictured here, also uses the same shroud to direct air to the RAM risers to cool the memory modules. Note the very large fan to the left of the shroud, mounted to push air through the shroud and out the back of the case. Shrouds are more often seen as features of OEM designs but can be easily improvised for any given design limited only by the ingenuity of the builder. I've had best results with foam core board glued together with Elmer's Carpenter's Wood Glue or Devcon 5-Minute Epoxy (High-melt Hot Glue also works). If in a hurry to prototype a design, I'll use packing tape or duct tape to put everything together, then go back later with a more finished design after proving its effectiveness. A properly designed shroud can be nearly as effective as a duct at concentrating cooling airflow where it needs to be, but easier to remove and clean, as all of its internals will be accessible after it is removed. Baffles: Baffles are simply sheets of plastic, cardboard, or foam core that are placed inside a case to route the airflow to avoid thermal "shorting" or to isolate or divert a portion of the airflow to a particular section of the case. These are typically less efficient than shrouds or ducts, but permit more liberal routing of cables, etc. and are easier to remove or work around. Some case designs have baffles built in. If you see this in a case you are considering buying, check to be sure whether or not the baffles are fixed or removable first, and also check for cable pass-throughs. This might save a headache or three later on during your build. With the advent of 3d printing, it may already be possible to devise more interesting custom airflow management solutions for computers. (If I ever get my MendelMax printer built and running, I'll let you know.) Mounting Case Fans Most cases locate their power supply units in the upper rear of the interior, with the PSU exhausting air out of vents in the rear of the case. Some newer designs locate the PSU in the bottom of the case pulling air down and out the rear at the bottom. For these case types, the rear of the case should be reserved for fans which pull air out of the case.There is a common-sense reason for this: Two fans in the same panel pulling airflow in opposing directions will create an airflow "short". The airflow coming into the case will not have opportunity to circulate and pick up heat before the outgoing fan pulls it back out of the case. This leaves the front and sides as possible inlets for air, with the rear of the case acting as the exhaust. Case pressure is managed by selecting fans with the proper airflows to support the desired pressure design. Installing Fan Guards and Filters For reasons of safety, if a grille is not provided by the case to cover a fan's blades, one should be provided by the builder. These are reasonably inexpensive and can be procured from any number of reputable vendors. Alternately, a protective grille can be easily made from sheet metal (by drilling enough holes in it) or from open mesh wire screen. It's generally faster and more finished looking to just buy a nice fan guard.  (photos: steel mesh and more traditional chrome fan guards - google images) Filtration units can also server as fan guards, as they usually have a filter support that prevents the filter media from being pulled into the fan's blades.  (photo: black plastic filter unit with plastic filter media - google images) I have improvised filters "on the cheap" from HVAC "hammock" roll filter media by simply attaching velcro strips to hold it in place on the exterior of the fan guard, but this is a rather gnarly-looking solution. For a more finished appearance, buy or build a filter housing. Filters for computer fans are available in a wide variety of media types: metallic and plastic screens usually only catch the big chunks, but are washable and reusable. Plastic foam filters are better at excluding fine dust, but must be washed and changed regularly or they become brittle and start producing debris themselves. My personal favorite is HVAC roll filter media. This is a synthetic fiber mat that usually has an appearance similar to fiberglass insulation, but much more open and much less itchy. It can easily be cut with scissors or a pocketknife to any needed shape and size to cover any inlet which needs filtering. In bulk it is relatively cheap.  (photo: "hammock" filter media roll - homedepot.com) Most bi-color media (like the blue and white pictured above) can be easily split to fit into thin filter housings. This media is not reusable, and must be discarded in the trash after being replaced with a fresh piece. The real advantage it has (besides being a very effective filter medium) is that less that $15.00 will buy a roll big enough to make several hundred fan filters. They had me at "hello". No matter what sort of filters are employed, they must be checked regularly and frequently for signs of obstructions which will reduce airflow. Clean or replace as needed as part of system maintenance. GPU Fans and Contributions to Case Airflow This is actually pretty simple. Since GPU fans usually take airflow from inside the case, and exhaust heat back into the case interior, they are not truly contributors to case air exchange rate, and merely add their heat load to the interior. A way to change this would be to install a duct or shroud to divert outside air to the GPU fan's intake. If this is done, then the GPU fan can be considered a contributor to airflow coming into the case. Most video cards do not make provisions for this, but I've learned never to discount the ingenuity of a determined builder. (I would strongly recommend an inlet filter be used for such a modification. GPU Fans are remarkably low profile in most designs, and should be kept as clean as possible for longer service life.) Cable Management and Impacts on Airflow Here again, the concepts are simple. Flat ribbon cables present a high profile for drag or obstruction to airflow within a case. SATA drives, with their narrower cable profiles, have done much to improve airflow in modern systems. If I were building a new system today, I would not use any devices requiring PATA/IDE interfacing and their attendant ribbon cables.If PATA/IDE devices are still in use in a case, there are alternatives. Round cables are not exceptionally expensive (around $5 or less), but are generally of very high quality construction and worth the price. Less expensive (and somewhat less effective) is the alternative of modifying the flat ribbon cables to be narrower. Be advised before considering this option that modern IDE cables with 80 conductors are easily damaged by what is about to be attempted. By using an X-acto knife or similar tool to slice several times between the conductors in a ribbon cable, it can be bundled into a much smaller profile with cable ties or spiral wrap. As mentioned already, the potential exists to damage the cable in the process of modification, and round cables are cheap enough now that it hardly seems worth the effort. Power Supply cables tend to festoon themselves all over a case's interior if not properly dressed out of the way, also impeding airflow. Modular power supply units, which allow a builder to only use the cables needed for a build, and to add others later as the system is upgraded, can help clean up cable routings to minimize their impact on system airflow. (They make the interior of the case look neater and more professionally built, too.) Generally, the cleaner and neater the case's interior is, the less impediment it presents to airflow. Cases being sold these days can have much more in the way of cable management features (pass-throughs, cable anchoring points, etc.) than in times past. Choose well when buying a new case. Going High-Tech: Smart Airflow Monitoring and Controls So far we've talked about how to design for cooling in terms of structural and electromechanical methods. Now we get into the automation and controls used for regulating temperatures in a computer system. We'll start this discussion with some basics of instrumentation and control. A Basic Temperature Control Loop: Most temperature control systems are comprised of a sensor which sends input signals to a controller. This controller, which is usually composed of software and hardware, sends output signals to control one or more end devices like fans to respond to changes in temperature. It acts much like a thermostat for a home might, and acts to ramp up fan speeds as the temperatures being controlled (the process value) rises above the desired value (or setpoint). Temperature Sensors: The most common sensors used for monitoring and control functions are diodes built into the various chips used in a computer. CPU, GPU, and support chipsets may all have sensors depending on the design and implementation of a particular motherboard or graphics card. These sensors monitor the current across the diode junctions, and can be quite accurate (I've seen claims of 0.5 deg C or 0.8 deg F as a tolerance in the literature). These are the best sensors for measurement of chip temperatures, as they are built into the chip and are small enough to be very responsive to changes. Outboard sensors (those not built into the various chips) are available in a wide variety of types depending on how much one might wish to spend. The two most common types for these uses are Thermistors and Thermocouples. We won't be discussing specifics of these other than to say they are capable of measurements more than accurate and repeatable enough for any purpose inside a computer case if properly installed and maintained. Controllers: We can divide controllers into two very basic types: manual and automatic. The automatic controls can be further subdivided into those built into a system's motherboard and those designed for mounting in a drive bay. Let's start by talking about built-in systems first, since they frequently represent the least expensive and least complicated option. Onboard Controllers: Back when vendors began providing temperature monitoring and control features as part of a motherboard's Basic Input/Output System (or BIOS), the designs were rather crude. Sensor accuracies were impaired by firmware that didn't have enough resolution to properly represent their input to the right precision. Controls were rudimentary alarm and shutdown functions without any real control over fans or other devices. More modern motherboard designs have come a good way since then, but it still pays to shop around, as vendors' implementations are most certainly not equal across the industry. Even modern boards from such manufacturers as Gigabyte, MSI, and Asus may use sensor scalings that are grossly inaccurate (anything more than plus or minus 5 deg C from actual). These can still control fans adequately enough to keep a system running well, though, and so should not be overlooked as the least expensive option. There are also variations within a manufacturer's product line, so it is wise to do some reading in the vendor's literature for a given board and to check in with the tech blogosphere at places like motherboards.org or maybe Tom's Hardware or Phoronix (which is more geared to folks who use Linux - hint, hint!). One might also discuss prospective motherboards on the PCLinuxOS Forums prior to purchase to benefit from the knowledge and experience of members of the community. Drive Bay Fan Controllers: There are numerous products designed for mounting in one or more adjacent 5.25" drive bays which will control fans in a computer. These range from simple manual speed controls (which provide a voltage to the fans controlled by knobs on the front of the controller) to more sophisticated electronic units which provide front-panel readouts of sensor inputs and automated control of fans to actually control temperatures. Manual fan controller units typically do not have a software component, and are thus easier for Linux users to implement. They typically do not provide monitoring at all, though, so users should rely on the built-in temperature monitoring software in Linux to track temperatures and adjust fan speeds accordingly.  (photo: Akust FS-01-0107-AKS 6-channel manual fan controller - akust.com) The more sophisticated and better automated units on the market bring all the whiz-bang and bling into temperature controls. These units typically feature LCD or OLED (organic LED) displays reading out temperatures, possibly touchscreens, and automated control of up to six fans based on the temperature readings. Some may even provide a wireless remote! Linux users should beware of units which depend on software - such software is typically Windows-based, and such units will be of no use at all or only limited use in a Linux system.  (photo: NXZT Sentry LX 5-channel Fan Controller - www.nzxt.com) Some of the things worth paying attention to when shopping for one of these units are:
An electronic fan controller can be a real asset in controlling noise levels, and, finally, it can make quite a statement as a highly visible part of a computer build. Hardware As was mentioned way back at the beginning of the article, the basic hardware for an air cooled system is very simple: a fan, a heatsink, and some thermal couplant to interface between the heatsink and the load. Here, in this final section, we explore how to put the hardware together. Thermal Transfer Media There are several types of thermal transfer media. Before we get into types, though, let's quickly mention what their purpose is. All the surfaces involved - chip die covers, heatsink mating surfaces, etc., all have mechanical imperfections. What thermal transfer media do is provide a filler at the interface that fills the voids where surfaces are not completely flat. This helps conduct heat across the two surface boundaries, lowering the thermal impedance of the interface. Thermal Pastes: The most popular type of medium is paste. This is available in a wide variety of formulations which all have their advocates in the literature. Whatever is used, it should be thermally conductive without being electrically conductive. This is so that, if it migrates onto circuit surfaces it will not short them out.Speaking of migration, paste should have some thickness and should not migrate easily with rises in temperature. It should also resist drying out or hardening with age. The most common paste is made from zinc oxide powder suspended in a thick silicone grease. This is very reliable in its thermal and mechanical properties, and is absolutely non-conductive. A tube like the one pictured here (6.5 grams) is less than $3.00 retail.  (photo: GC Electronics 10-8108 Zinc Oxide Heatsink Compound - jameco.com) Arctic Silver and pastes similar to it tout much higher thermal conductivities, (and are priced accordingly). I have used Arctic Silver 5 with good results, and found it to migrate less than the zinc oxide under high temperatures. Radio Shack sells a twin-pack of Arctic Silver 5 (a total of 7 grams) for about $15.00 last time I checked. It can be purchased less expensively from online sources if one is not in a hurry. More about Arctic Silver can be read at the manufacturer's website: http://www.arcticsilver.com/as5.htm  (photo: Arctic Silver in 3.5 and 12 gram dispensers - arcticsilver.com) Be aware that Arctic Silver has a tendency to cling aggressively once surfaces are mated. It may be necessary to use a bit of "diplomacy" to avoid pulling the CPU with the heatsink if service is needed. Take it slow and easy if the heatsink is stuck, and use a thin non-conductive object like a plastic scribe to attempt to pry the sink up from the chip die. Arctic Silver is also marketed as being "non-conductive but capacitive" by its manufacturer, and caution is advised when applying it to ensure none gets on circuit traces. There are several other formulations available. I've used a grease similar to Arctic Silver made by Dynex that is not as aggressive but seems to work well. If in doubt as to suitability, read up at the manufacturer's website before using. Arctic Silver also sells a paste called Ceramique 2 which is billed as a phase-changing paste. I've never used it, but from what I'm seeing it is quite well liked in tech circles. Do not use pastes or grease compounds not made for thermal coupling, or that are electrically conductive. System damage can and will result. Thermal Pads: These are little pre-cut purple, pink, or light blue pads that look like sticks of chewing gum, but are actually composed of ceramic microbeads in an elastomeric matrix.  (photo: Ziotek P1958 thermal pads - ziotek.com) Pads are generally a headache to use, are not as thermally conductive as pastes, and have to be stored in a cool and dry environment prior to use. Why would anyone use these troublesome critters, then? They are typically used by OEMs for secondary heatsink elements on laptops, and in other applications where a sizeable gap may exist between the heatsink and the chip die. They are able to fill that gap without migrating whatsoever, and are at least adequately conductive enough to protect the load. Phase Change Pads: These differ from the elastomeric pads above in that they are thinner, and of a different composition. They also tend to adhere quite aggressively when they are heated for the first time after being applied. The place these are most often seen is on OEM-supplied CPU heatsinks for desktop or workstation use. The appearance is generally that of a wet-looking grey or beige colored putty spread very thinly over the mating surface of the heatsink's slug. If touched, it would have a slightly tacky feel, but it's not recommended to touch the surface as oils from the skin may impede heat transfer across the interface.  (photo: Rosewill RZX-100 heatsink with phase change pad in place - rosewill.com) The operating principle is that heat causes a phase change in the material which allows it to flow to fill voids in the interface, enhancing heat transfer. If your heatsink is provided with this type of pad, use it unless you have worries about being able to remove the heatsink later. In that case, carefully clean the surface of the slug with alcohol or acetone, and apply a good quality thermal paste. If you want to use this type of pad in a custom design, 3M supplies it in rolls or large pads, but it's not cheap. Check their website for more info. Aftermarket vendors sell this material pre-packaged in common sizes that are much more affordable. Heatsinks: A heatsink is basically a big block of metal which is finned and slotted to help it dissipate heat from a load to prevent that load from suffering thermal failure. Metals are generally good conductors of heat. Of the materials in use for heatsinks, three stand out as better conductors than the rest: silver, copper, and aluminum. Silver is rapidly appreciating in price per ounce at this writing, and so is not usually considered for use in heatsinks except in the most demanding situations. Next in thermal conductivity is Copper. For much less than silver, copper can provide over 90% of silver's ability to dissipate heat. Copper heatsinks are, thus, the choice where small size relative to load is desired at an affordable cost. Copper does oxidize, but this oxide does not usually impede the function of a heatsink unless allowed to degenerate unchecked. The most common metal used for heatsinks, and by far the least expensive, is Aluminum. Aluminum oxidizes almost immediately on contact with air, but the oxidation forms a very tough and conductive skin on the metal which helps protect it from further oxidation. Roughly speaking, the thermal conductivity is about half that of copper. This means that an aluminum heatsink will be much larger for a given load than one made from copper. Lately, newer heatsinks of a metallic composite have become more popular. These use a copper slug to contact the load bonded to an aluminum fin body which dissipates the heat from the slug. This combination can be highly effective if done properly. (See the Rosewill RZX-100 pictured earlier for an example of this type.) Heatpipe Type Heatsinks: More advanced heatsinks make use of heatpipe technology to improve their effectiveness. A heatpipe is a sealed and evacuated tube or tubing loop which contains a liquid which boils on contact with the heat of the load, becoming a vapor which travels up the tube to the finned end where it is cooled to condense back into a liquid which returns to the hot end by gravity, capillary action, or centrifugal force to begin the cycle over. Heatpipes can transfer truly incredible amounts of heat from a load.  (photo: a heatpipe type heatsink - wikimedia) Wikipedia has an excellent in-depth article on heatpipe technology, which is included in the reference section for those interested in further reading on the subject. The major drawbacks to using a heatpipe style cooler are two: they generally require more room and more airflow (a bigger fan) than a simple heatsink. For crowded cases, check clearances carefully before attempting to install a unit of this type. This brings us to our next topic. Selecting and Preparing to Install a Heatsink The factors which drive selection of a heatsink are:
We've already covered where to look for the amount of radiated heat from the load - it's in the vendor's literature in most cases, especially for CPUs and support chips. Case Volume and Clearances CPUs are the major loads in a system, and typically pose the most challenges for design in terms of case volume and clearances. If building a multi-CPU system, more case volume and clearance is better than less. If upgrading from stock CPU coolers, check carefully how much clearance there is in between the CPUs and from the CPUs to the video slot on the motherboard. These dimensions may be given in the motherboard manual. If so, they will generally be reliable. If not given, or if you're not in a trusting mood, consider removing the motherboard from the case to make taking measurements easier. If your intended video card has any real thickness to it (as many modern ones do) account for this in determining your clearances to the nearest CPU sockets. Now, when shopping for heatsinks and fans for the CPUs in the system, look at the dimensions of those and compare them to your measurements, possibly even sketching things out to get a feel for the mechanical arrangement. If the clearances are adequate, proceed. Selecting Fans to Match the Heatsink Typically vendors will include a fan of appropriate size with any CPU cooler they sell, often mounting it prior to shipment. Quality and effectiveness of these will vary by vendor and even by differing products in a vendor's line. If clearances permit it, mount the fan on an adapter that moves it a short distance away from the heatsink. This will minimize or eliminate the dead spot at the hub of the fan, and cool the entire heatsink (and, thus, the load) more evenly. Fans will be discussed in greater detail further on, but for now, look for adequate airflow, good construction, and low noise levels in all the fans used for a build. Using Shrouds and Case Air Guides If using a shrouded or ducted design, the most direct route is the best route for airflow. Any twists, turns or offsets in the airflow path represent a source of turbulence, drag, and loss. In the case of a shroud, the cooling fan can be located far enough away to entirely eliminate the fan's dead spot by the time air reaches the heatsink. If using a CPU duct (a Case Air Guide) to bring in outside air, leave a small gap between the CPU fan and the end of the duct. This will prevent any rubbing or pressure on the fan from the duct. A gap as small as 5 mm is more than adequate. Most CAGs are adjustable easily enough to accommodate this without much difficulty. Preparing a Heatsink for Installation When preparing to install a heatsink, first look at its condition. Inspect it for any broken fins, cracked heatpipes, and surface imperfections on its mating surface. Inventory the fixtures and fasteners provided with the unit, and inspect the provided fan for clearance from the fins and general condition if it is the stock fan is to be used. Any significant damage to any component is cause to return the unit for an exchange or refund. Condition of the mating surface is especially important. If scratches or pits exist in the mating surface of a new unit, return it for an exchange. Examine any phase change material or other heat transfer medium provided "from the factory". If this has been disturbed in any way, either clean it off and apply new or return it to the vendor for an exchange. Resurfacing an Existing Heatsink If this is a maintenance event on an existing system, and it has been removed from its CPU, first clean and then inspect the mating surface. (Alcohol or acetone make excellent cleaners, but do NOT clean over the computer chassis with either - move away from the computer to do the cleaning to avoid fouling the motherboard with solvents). Any defect in the mating surface should be buffed out. A good method for ensuring the mating surface stays flat is to use wet-or-dry sandpaper of varying grades on a piece of plate glass. Start with wet 600 grit paper, and move up through about two or three grades to 1200 as surface defects are removed and a flat, smooth surface begins to present itself. Always keep the surface of the heatsink pressed flat against the glass and paper and use moderate, even pressure. The resulting finish will be more than adequate to accept the heat transfer medium and mate up to the CPU die. Note: smaller heatsinks for support chips and other small loads in a system are usually provided by the vendor and are more or less permanently attached and should not require much maintenance other than keeping them free of dust or other contaminants. These should only be removed and inspected if a problem with overheating develops. The reason for this is that removal of these heatsinks can damage a motherboard, even if done properly because they are frequently mounted with an adhesive heat transfer medium. Preparing the Motherboard for Installation Presuming the CPU is already correctly installed, next inspect its upper surface, and clean off any residual heat transfer medium or foreign matter clinging to it. I typically will use a small alcohol prep pad that has been squeezed to remove excess liquid, and gently scrub the top surface of the chip. Phase change media can be stubborn to remove, and will require patience and persistence. Once cleaning is completed, use aerosol duster "canned air" (or clean, dry low-pressure compressed air) to blow the motherboard dry of any residual alcohol that may have contacted the motherboard or the CPU socket. Ensure the area is entirely dry before going further. Most modern heatsink designs are built to use a "universal" mount that is already provided by the motherboard vendor. If the instructions included with your heatsink require it, install any fixtures that came with the heatsink for retaining it in place. This may require removing the motherboard from the machine (or, at the least, opening the back side cover of the case) to access the back side of the board. ,b> Applying Heat Transfer Medium Once any needed fixtures are in place, and the motherboard is dry, it is time to prep the mating surfaces with heat transfer medium. If using a medium pre-installed on the heatsink, inspect it one final time for any signs of disturbance, and, if all is well, mount the heatsink in accordance with its instructions. If applying fresh heat transfer paste, spread a small amount onto the CPU's mating surface and tool it into an even layer with a wooden or plastic spreading tool. (I make these from old Wal-Mart gift cards.) A typical mistake for the beginner to make is using too much paste! More than a thin even layer applied to one surface is too much. Clean up any excess paste that migrates onto the motherboard prior to installing the heatsink. (I use q-tips lightly dabbed with alcohol, and allow it to dry completely before proceeding.) TAKE CARE here not to overpower any spring clips and slip out of them during mounting. Damage to the motherboard can result from gouging its surface with a hard metal tool. Also take care not to move the heatsink excessively during installation, especially if using phase change material. Once all clips are securely attached to their mounting points and any latches are secured, connect the CPU Fan to its socket on the motherboard. This completes the installation of the CPU heatsink. Fans Fans for use with computers are generally of two types: axial flow and radial flow. Radial flow are by far the least common, so we'll discuss them first. Radial flow fans take air in through their centers and discharge it from an opening in the radius of the fan, much like a squirrel-cage blower in an air conditioning system. These are most often seen in laptop computers and as so-called "slot coolers". Their main usefulness in a desktop system is to provide localized airflow to supplement that provided by larger capacity axial fans in the case.  (photo: Antec Cyclone Blower slot cooling fan - newegg.com) Axial flow fans are the much more common type used for computer cooling applications. In this type, fan blades rotate to pull air along the axis of rotation. They typically have greater airflow than the axial fans available for computer uses, and so are more generally useful.  (photo: typical axial flow fans - coolermaster.com) Axial fans have one major drawback: the motor at the hub of the fan blade creates a "dead spot" just downstream of which airflow is severely reduced. Newer designs use a tapered hub (sort of like the spinner on an aircraft propellor) to reduce this dead spot, and, if it is a big concern, a fan shroud or adapter can be used to put distance between the fan and what it's cooling to eliminate the dead spot altogether. Fans in general have a few specifications other than physical size which are useful in helping to select them for a given purpose: airflow, noise level, current, voltage, bearing type, and materials used in their construction. Since fans tend to collect dust, consider using a fan with sealed magnetic levitation bearings. These are virtually frictionless and fans so equipped tend to last a very long time before needing replacement. Somewhat less expensive are the sealed ball or needle bearing designs. Last in quality are those fans which use sleeve bearings - these tend to fail much sooner, but are generally much cheaper. There are other bearing types out there, but I am not so familiar with those and so won't comment further. Look carefully at rated airflow and operating current specifications when shopping for fans to go on a CPU cooler. Bigger fans can turn more slowly and deliver more airflow more quietly than smaller ones. Most fans will specify airflow in CFM, but some (Noctua, notably) use cubic meters per hour. To convert CFM to cubic meters per hour, multiply by 0.588577770211 or just use the converter found here. To go the other way and convert cubic meters per hour to CFM, multiply by 1.69901082 or use this converter. If the power consumption in Watts is needed for a fan (say, to match it to a fan controller), multiply its rated current by its operating voltage. For example, a 12vdc fan that draws .33 amperes (or 330 milliamps) will consume 4 Watts at maximum speed and airflow. Lastly, but not least in importance, look at the sound pressure level rating for any fan being considered. (I will never forget the 3-bladed, 4500 RPM, 92 mm fan I put in my old Precision 220 Workstation - it moved over 100 CFM, but at 66 dB! - it sounded like a jet aircraft on the runway!) A good noise figure for most fans will be anywhere below 30 dB, and the lower the better. If mounting a fan to a case opening, consider using a soft rubber or vinyl sound isolating mount. This will reduce the amount of fan noise being coupled to the metal case and amplified.  (photo: 80mm acoustic dampening fan mount - xoxide.com) When looking at a fan, also take note of the number of blades it has. More blades generally move more air more quietly. Fewer blades each have to take a bigger bite and spin faster to move the same amount of air, which generates more noise. An excellent introduction to noise levels and decibels sound pressure level can be found at endpcnoise.com. We'll end the section on fans with a few tips on how to mount them for desired airflow. Most axial fans will have arrows on them which indicate two things: direction of rotation, and direction of airflow. (photo: flow arrows on an axial fan - google images) Find these arrows whenever mounting the fan, and mount it facing the direction which will produce flow in the desired direction. Don't forget to plug all the fans in after mounting! Case Modifications Case modification (or modding) is a sport engaged in by those who are seeking geek creds, or those who just want a system to have an extra performance edge. While I have done some mods for looks in the past, my major focus has always been modding for improved system performance in one way or another. It can be a great way to improve cooling for a system inexpensively. We'll discuss two general classes of modifications: internal and external. External mods affect the outer surfaces of the case. These include such things as cutting a blowhole, or adding a window to a side panel, or even a custom airbrushed paint job. Internal mods include such things as installing extra case fans, building and installing shrouds, baffles, or custom ductwork to direct airflow, adding cold cathode or LED lighting to the inside of a case, installing liquid or solid-state cooling, and my favorite, wire and cable management for improved airflow. What modifications you might wish to undertake are limited only by your imagination, your willingness to design, plan, and execute the mod, and your willingness to experiment and recover gracefully from the mistakes you will make. As the old saying goes, "Make no mistake: sooner or later something will go wrong or you're just not doing it right!" Case modders are a strange bunch. They have their own language, and their own ways of doing things. There are as many opinions on how best to do something as there are modders. What all modders share, though, is a common fascination with tools. Basic Tools for Modding Most any modder will agree: there's no such thing as having too many tools, especially power tools. There are some very basic tools that will show up in almost every modder's kit, though. Here's a basic list:
Certainly there are other tools which could prove very useful. These basics will be a great start on your modding toolkit. Whichever tools you choose to use, wear the protective gear required to keep you safe from injury. Happy Modding! Conclusions The various "pieces-parts" of a computer cooling system all work together when the system is properly designed to protect and enhance the performance of the computer. When properly designed, installed, and maintained, these systems can provide years of reliable service. Hopefully, this article will serve as a jumping-off point to spur the readers' curiosity, inventiveness, and willingness to explore this vital aspect of computer technology. References Computer Cooling in System Design: one of several highly technical and very lavishly illustrated articles by the technical staff at NMB Minibea, a manufacturer of cooling fans for computer and other uses. Digital Technology Arts: a source of tightly-distilled and useful information on a wide range of computing topics. Xoxide's Water Cooling How-To: Dave Melchiore's excellent article on liquid cooling. Computer Water Cooling System: a fascinating Instructable in which a nice fellow from Korea home-brews a very professional looking liquid cooling system from an oil cooler for a Hyundai, some Foamex sheets, and various off-the-shelf components. A good example of what can be done by a creative inventor. Wikipedia Article - Thermoelectric Effect: an excellent introduction to Peltier Effect and Seebeck Effect with sound theoretical and mathematical underpinnings. Wikipedia Article - Heat Pipe: another excellent article from Wikipedia, this one explaining how heat pipes work. The Peltier Effect: an excellent concise article at tech-faq.com. The Heatsink Guide - Peltier Guide: One of several insightful articles at heatsink-guide.com. Quick-Cool.com's Peltier Cooling Library Page: several very well written white papers on Peltier Effect and Peltier cooling. Tech Powerup's CPU Database Page: a compendium of massive amounts of CPU data from various vendors. CPU-world.com: an excellent informational resource. CPU-DB at Stanford University: Lots of good stuff here, including data for hardware produced over the last 40 years! Computer Cooling Duct Instructable: A very cool instructable showing a great use for some cheap PVC pipe, a small square of thin plywood, and some clever cutting and gluing. Intel Ark: Intel's source for technical data on their integrated circuits and electronic producs, including CPUs and support chipsets. Thermally Advantaged Chassis Design Guide: one of Intel's very technical specifications with some quite useful mechanical drawings and information on computer case design. Chassis Air Guide Design Guide: another useful design spec from Intel. Decibels dBA - a good introduction to what decibels of sound pressure level really mean from endpcnoise.com. Convert CFM to Cubic Meters per Hour: one of many excellent unit conversion pages from http://www.convertunits.com interfacebus.com: an excellent source of a wide variety of technical information concerning computers, their hardware, and how they communicate.
Vendors Koolance: a source for a wide variety of liquid cooling system products and components. Xoxide.com: another vendor of cooling system and other products, and a good source of general information about cooling systems and modding. Tellurex FAQ: product information with a good bit of theory on Peltier Effect from Tellurex. |