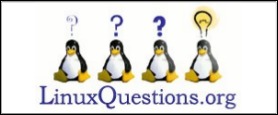| Previous
Page |
PCLinuxOS
Magazine |
PCLinuxOS |
Article List |
Disclaimer |
Next Page |
Handy Utilities To Organize Your Life, Part Four |
|
by Meemaw
We've looked at sticky notes, note pads, to-do lists, notebooks and address books. Now let's look at some Combination Programs that include some or all of the above. KDE BasKet If you use KDE programs, BasKet is a good program. It's nice, much larger and more integrated than many of the other sticky/note/reminder apps. It's possible to integrate it into Kontact so that everything is all together. When you open BasKet for the first time, you will see this screen, along with some example notes. 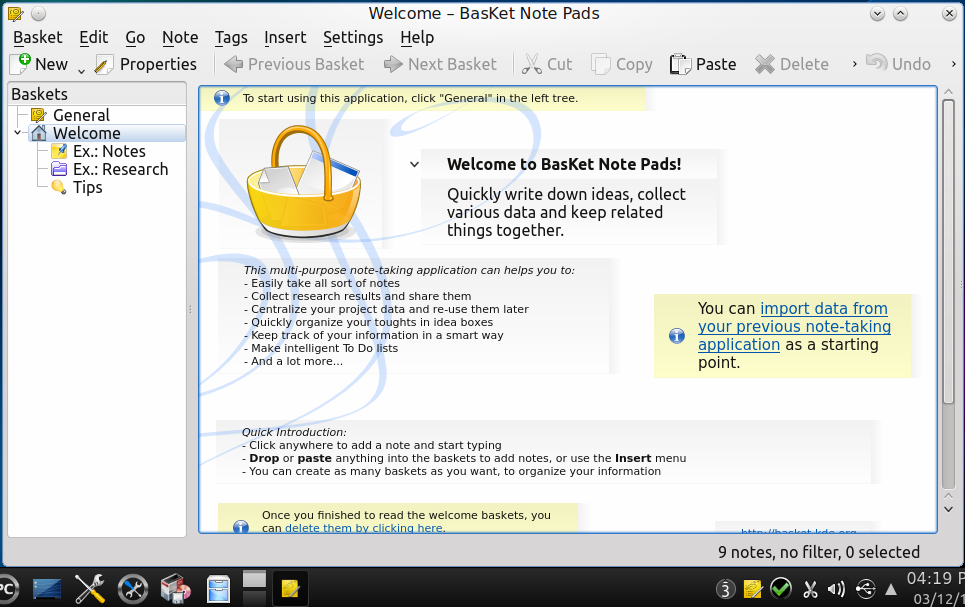 In the tree at left, the Welcome section with Ex: pages and Tips are present in the new install. I suggest leaving them until you are more familiar with the program. The Tips note is fairly extensive, so you might leave that even longer. Also, the BasKet website has a good tour of the program. 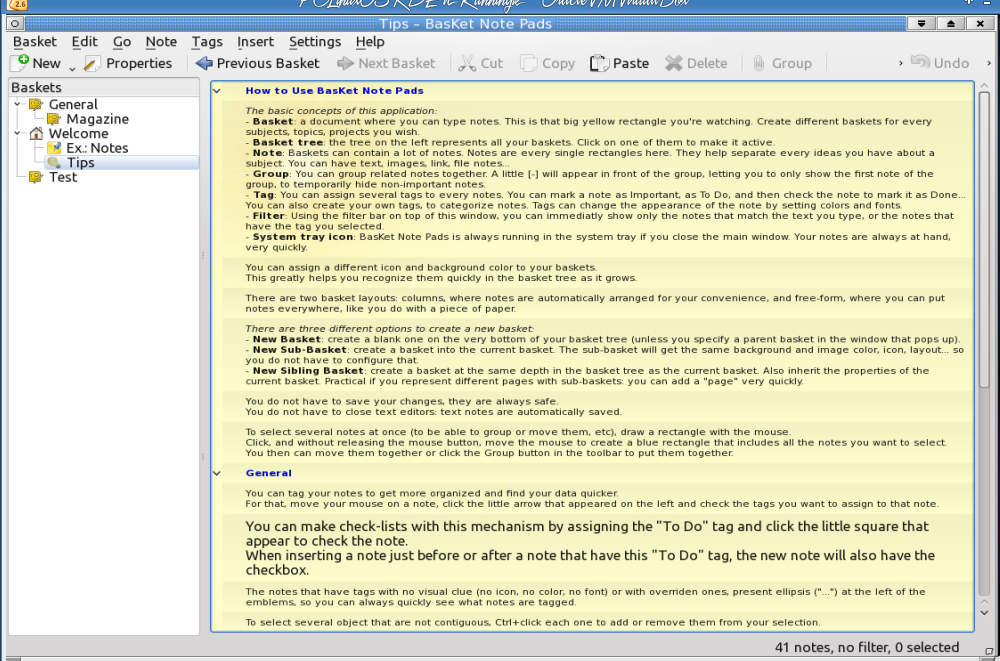 For a new note, click in the tree where you want it (General, maybe) and click the New button in the toolbar. The resulting window will ask you to name it, decide the format of the note and indicate its location in the tree (just in case you clicked in the wrong place). 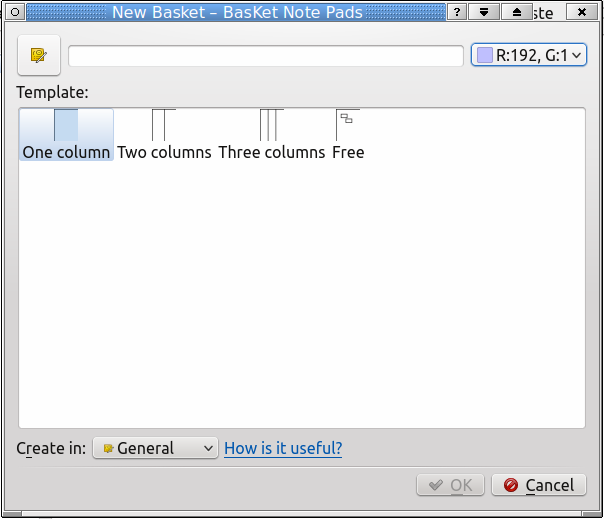 After opening it, you can add whatever you want. In one of the examples, it shows the addition of photos, clipart and even web links in addition to written notes. In the image below, I added several sections to a note named Magazine. That note is pretty self-explanatory (article ideas in several categories). 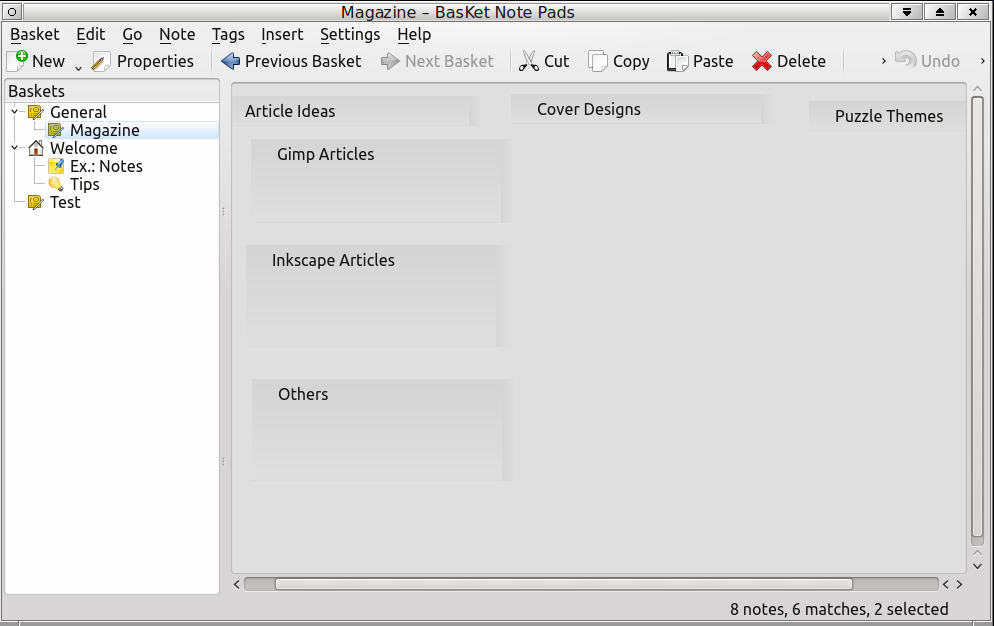 In this image, I tried adding a few different things (clipart and to-do reminders). The arrow shows that clicked on the note and dragged it to another location. This is good if you are trying to organize your thoughts into a report. You can type your points into separate text boxes, and then drag them around until they are in the order you want. 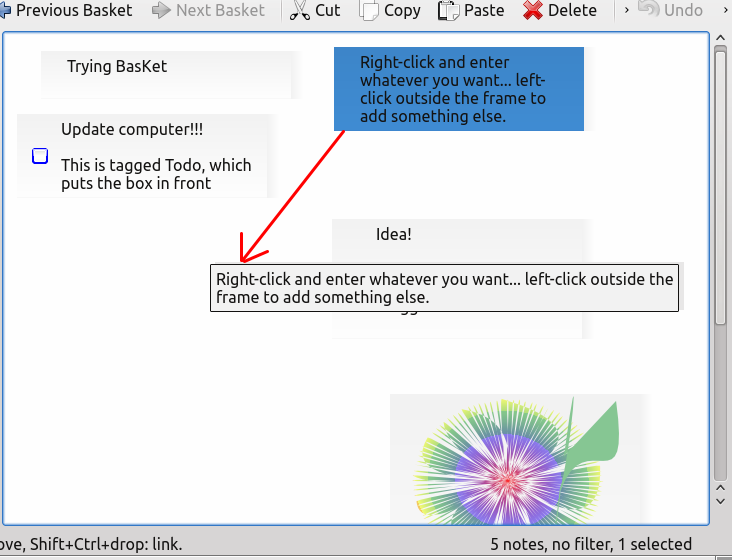 When your mouse passes over one of the notes, a blue bar will show on the left and right sides. The left bar will allow you to drag the note around in the window. Also with the left bar is an arrow which, when clicked, allows you to tag your note (below). The right bar allows you to widen your note. It will lengthen as you add to the note. 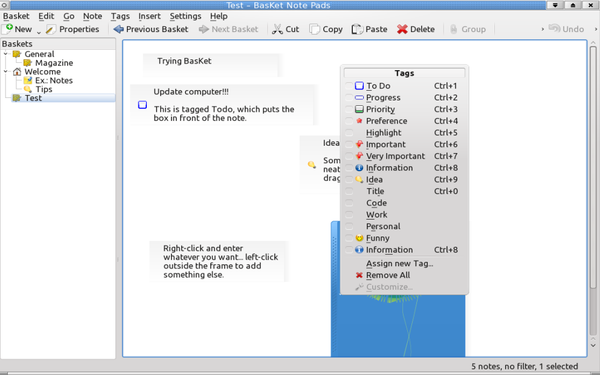 KDE-PIM - from kde.org: Kontact is the integrated solution to your personal information management (PIM) needs. It combines well-known KDE applications like KMail, KOrganizer and KAddressBook into a single interface to provide easy access to mail, scheduling, address book and other PIM functionality. 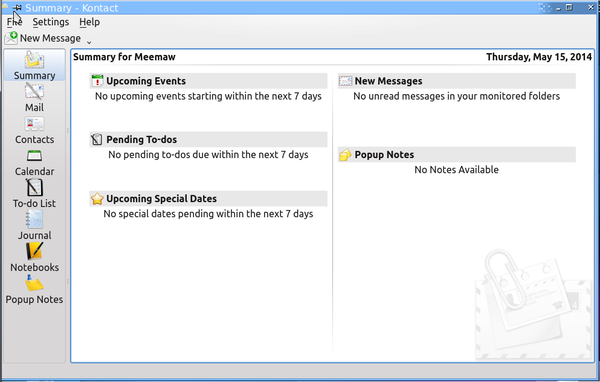 Starting Kontact the first time, you see a Summary page which has a sidebar on the left side (above). Depending on what you installed, the sidebar items include Summary, Mail, Contacts, Calendar, To-Do List, Feeds, Journal, Notebooks, Time Tracker and Pop-up Notes. You can choose to enable or disable any of those in Settings > Configure Kontact. 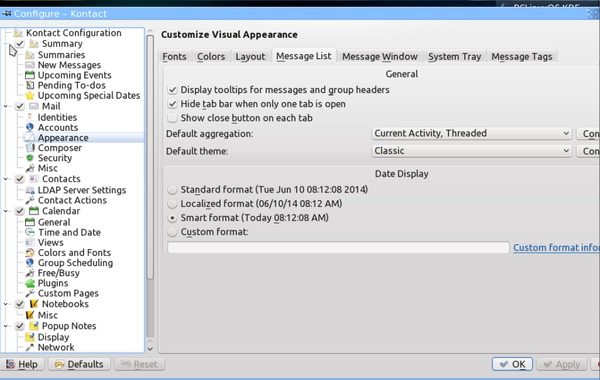 You can also choose to start Kontact with the Summary or one of the other categories in your sidebar. I choose to see my calendar page when Kontact opens. 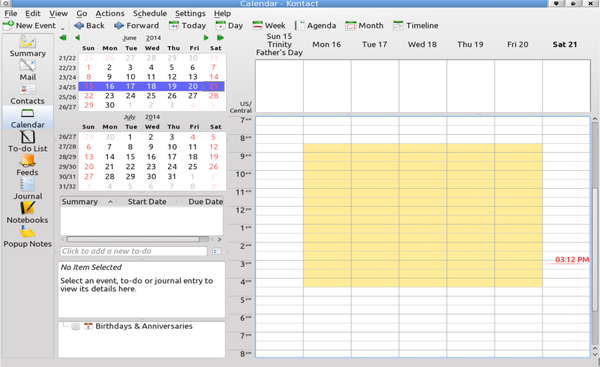 Each feature in Kontact is highly configurable. You can choose to view your weekly agenda (shown above on the right side of the window), a calendar of the month, or even a daily timeline or list of appointments. The column between the sidebar on the left and the main agenda can include a two (or more) month calendar, a to-do list with details viewer plus a calendar manager. You can choose to show as much of this or as little as you want, simply by selecting or deselecting it in the View menu. You can add contacts one at a time, or import your contacts from another source (vCard, csv file, LDIF,file, GMX file or LDAP server). Clicking on New Contact gives you the following window where you can enter loads of information. 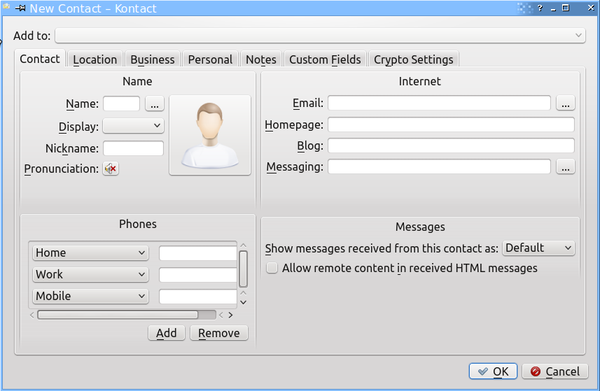 You can export your contacts to five formats (csv, LDIF, GMX and two vCard formats). You can export your calendar as well. It is exportable as an HTML file, an iCalendar and a vCalendar. You can configure your email to run through Kontact using KMail. I haven't ever done that, but if you use KMail, you probably already know how to configure it. The handy thing is that if you started using KNotes or KJots when I did those summaries, they are integrated into Kontact, and the notes you started are already there. The great thing about this program is that everything is in one place, and you don't have to open several windows and switch back and forth. Simply click your desired task in the sidebar and do your work. Osmo - from Sourceforge: Osmo is a handy personal organizer, which includes calendar, tasks manager, address book and notes modules. It was designed to be a small, easy to use and good looking PIM tool to help to manage personal information. Opening Osmo shows you a calendar page with four tabs: Calendar, Tasks, Contacts and Notes. The tabs can be displayed on any side of the main window. I moved ahead a month to add a few things. The bolded numbers with the apostrophe in front of them are reminders I have entered (my grandson's birthday is the 21st), while the grey dot on the 14th denotes a task I entered in the task tab. 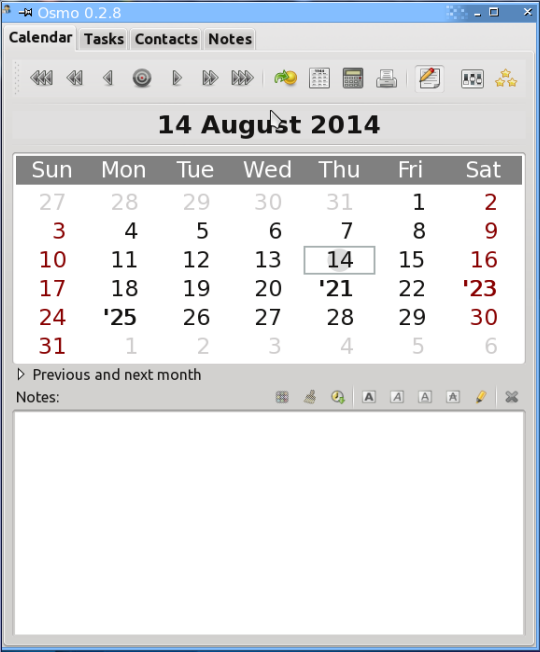 If you double-click on a date, the bottom pane will show what notes and tasks are there. If you are studying the calendar, you can click the arrow next to "Previous and next month" in the middle of the window and see a three month spread. 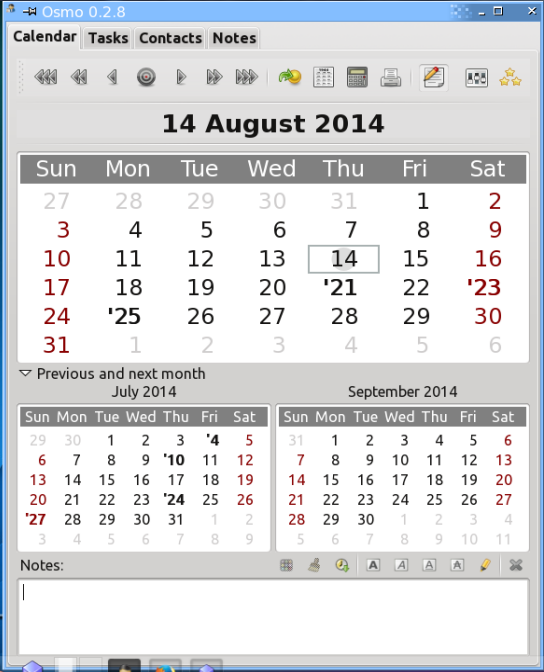 You can print a calendar or a task list from Osmo. 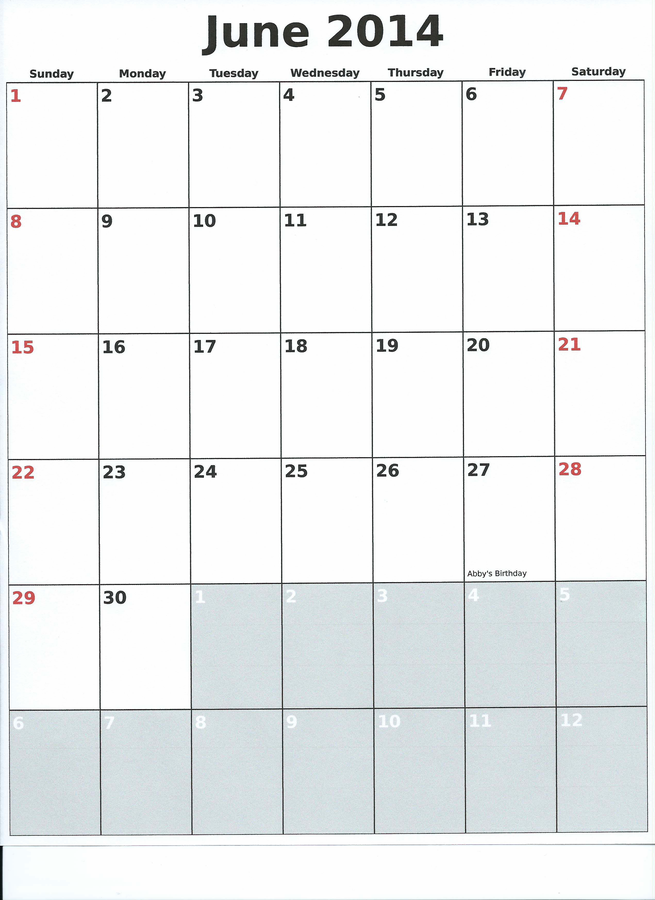 Osmo is fairly straightforward to use, adding notes and reminders and dating them for the correct day. The notes tab is easily used as well. On the Contacts tab, click on New Contact and the entry window will open to add your contact's information. 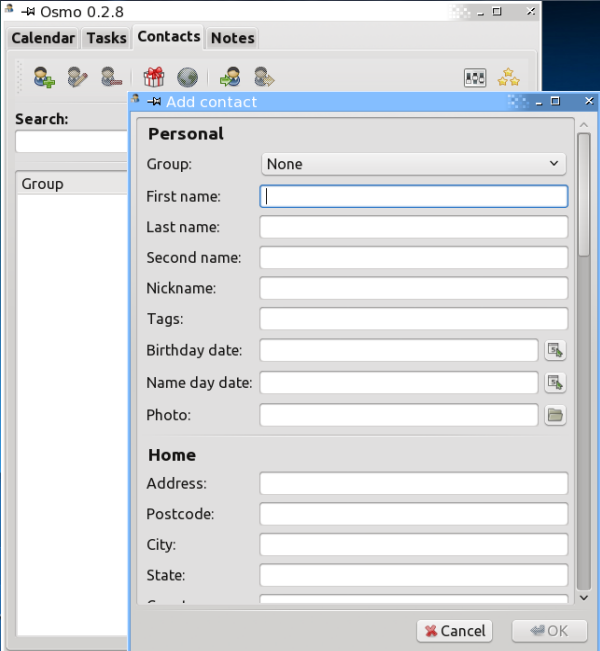 You can also import your contacts. Your contacts should be in a .csv file. when you choose Import. Choose your file, then you will be presented with a window which requires you to match the fields in your list (right side) with the fields in Osmo. 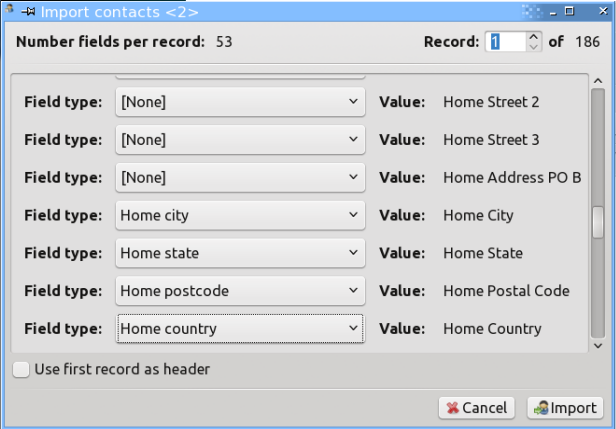 When you get your contacts imported, you will have a list. You can assign a group to each for better sorting, but if you don't already have them in groups in your list, you will have to put each one in separately using Edit Contact (the second icon from the left). When you click on one contact, the information is displayed in the lower pane. The only things that display in the contacts tab are Group, First Name and Last Name. You can opt to only display First and Last names. 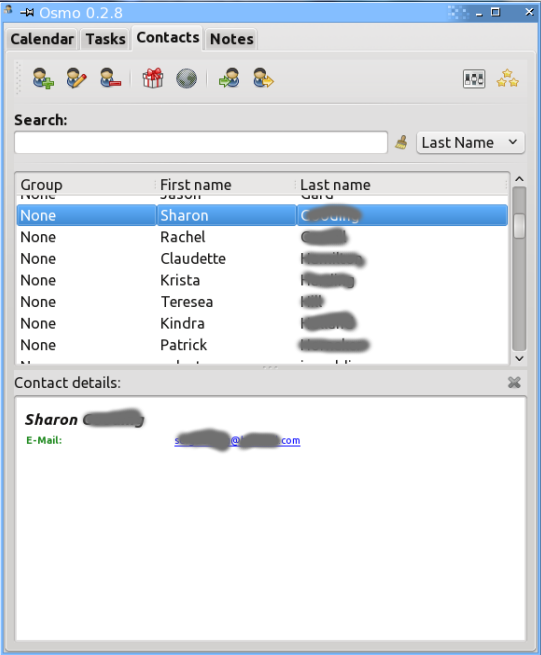 Notes can also be added to Osmo in the Notes tab. You will be asked to give a name for your note. Then double-click on the note, and a window will open for you to enter the text. Save it and close the window. You can add as many notes as you wish. Maybe you have found a program or two that are useful. Different people use different methods to get organized, so I hope you have found a favorite among these options. |