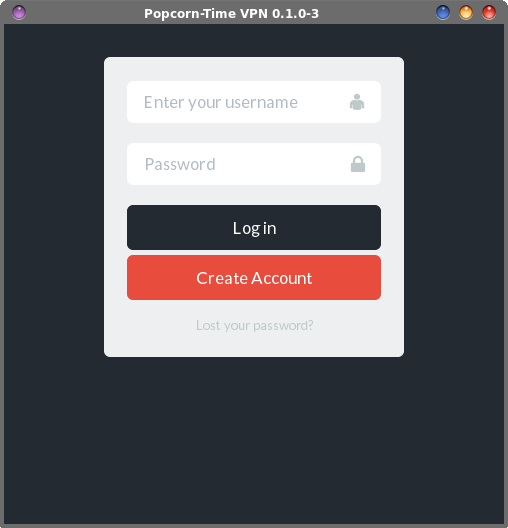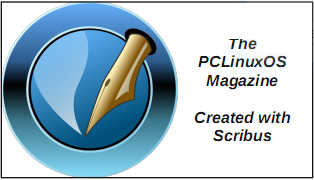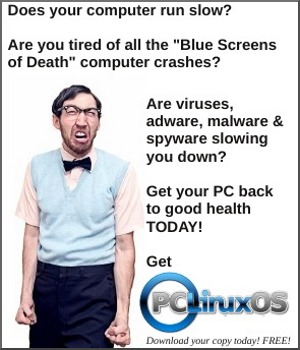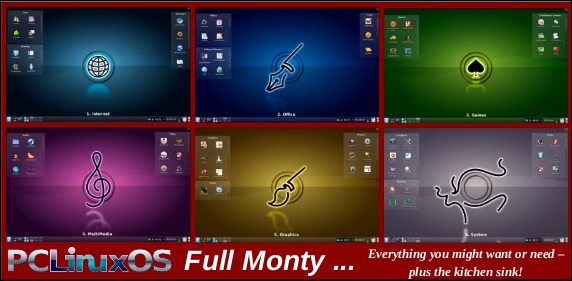| Previous
Page |
PCLinuxOS
Magazine |
PCLinuxOS |
Article List |
Disclaimer |
Next Page |
HTPC: Time For PopcornTime |
|
by Paul Arnote (parnote) If you have any interest at all in HTPCs, you've heard about Popcorn Time. Still, I'm surprised by how few people have heard about this program. Talking to my co-workers, very few of them have heard of it, and they are intrigued when I tell them about it. Between my time as Mr. Mom and work, it's at work that I have the majority of my "adult" interactions. OK ... so I don't get out much.
So what is Popcorn Time? Popcorn Time is an open source bittorrent client which allows users to Popcorn Time History Back in February 2014, a group of developers got together. They decided to cobble together a group of APIs to see if they could play back sequentially downloaded data from YIFY's torrents. After two weeks of work, they had created an application made up of JavaScript, HTML and CSS on top of Node-Webkit that rivaled Netflix.  Like setting a lit match to gasoline, Popcorn Time quickly gained popularity. Reports of it and the feat they had accomplished quickly reached the media. The initial reaction from the media was very positive. They noted how similar Popcorn Time's interface was to that used by Netflix. Of course, the media attention caused an even greater wave of popularity. As you can imagine, all of that "popular attention" wasn't necessarily good. The MPAA also noticed, and they threatened the developers with oodles of legal entanglements. So, on March 14, 2014, the original Popcorn Time was taken down. Based in Argentina, the original developers started Popcorn Time as a challenge to themselves. Basically, they wanted to see if it (playback of sequentially downloaded files from a torrent source) could be done. They also wanted to highlight how the archaic marketing model of the film industry hinders access to movies, especially in places many would consider "third world markets." From the original developers' "Goodbye" page:
Normally, that would be the end of the road. But since they had created and released Popcorn Time using the open source model, others stepped in and forked the project. Today, we have the open source project at popcorntime.io, and another fork at Time4Popcorn. The latter project has come under attack recently on Reddit for containing adware, spyware and malware, at least on the Windows version, so it's probably best to just avoid that particular fork of the project. Plus, it does not appear that the latter fork is an open source project. To this day, Popcorn Time maintains its popularity. Whether it is legal where you live depends on the laws where you live. For most people, downloading and watching copyrighted content without paying is considered illegal. However, Popcorn Time itself was legal to create. The original developers checked. Four times. But use of the program may subject you to legal ramifications you may wish to avoid. Consider yourself warned. Typically, programs like Popcorn Time and Kodi are a few steps ahead of the law, and miles ahead when it comes to legal options. Users residing in the U.S. have access to Netflix and Hulu (although they are pay services), but users residing in other countries may or may not have the same access, even if they are willing or able to pay. This is where programs like Popcorn Time and Kodi shine. These programs are blind to arbitrary lines drawn on some map, bringing a Netflix-like experience to users otherwise left without access. Installing Popcorn Time Before we go any farther, we MUST issue this standard warning and disclaimer: It is highly recommended to NOT install programs/packages from outside the official PCLinuxOS repository. Doing so may render your installation to be considered non-standard, and you may not be able to obtain support in the official PCLinuxOS forums for your install. That's the official policy. However, because Popcorn Time is entirely self-contained, it does not make system-wide changes to your installation. Therefore, it is generally considered safe to install Popcorn Time to your system. The only person who can decide whether it is safe for you to install on your computer is you, yourself. I have installed it on no fewer than three computers, and I have never experienced any problems, whatsoever. First, you will need to download the Popcorn Time program from their website. There are versions for 32 bit Linux, 64 bit Linux, Windows, Mac OS-X, iOS and Android. The Linux versions are packaged as tar.xz files. Next, you need to extract the files from the archive file you just downloaded. On my HTPC, I simply extracted the files to a folder in my /home directory, called PopcornTime. Pretty original, huh? Don't try to run it yet ... we have one more thing to do. Open a terminal session, and enter the following commands:
su
On a 64bit system you need to use this command instead. Go ahead and close the terminal session when you're finished. At this point, you could just open your file manager and double click on the Popcorn Time executable file in the folder where you extracted the Popcorn Time files (it looks like a gear on my computers, but may have a different appearance on your computer, depending on the icon theme you are using). That may fast get old, though. You will probably want to create a launcher, either on your desktop or on one of your panels. Using Google Images, you can search for "popcorn time icon," and you will find many candidates to choose from. I just stored the PNG file I liked in the same PopcornTime folder as I used to contain the Popcorn Time program files. My Popcorn Time launcher is represented by the icon on the far right side in the image below of my top panel in Xfce.  Setting up Popcorn Time is a lot easier and faster than setting up Kodi. However, Kodi can do everything Popcorn Time can, and more. If you're interested only in movies and TV shows, Popcorn Time may be all you need. But, as I recommended in my previous article, I would recommend installing both Popcorn Time and Kodi on your HTPC. Sometimes things that aren't immediately available under Kodi are available on Popcorn Time, and vice versa. Having that redundancy -- both Popcorn Time and Kodi installed -- means that you'll be more likely to find what you want, when you want. Running Popcorn Time 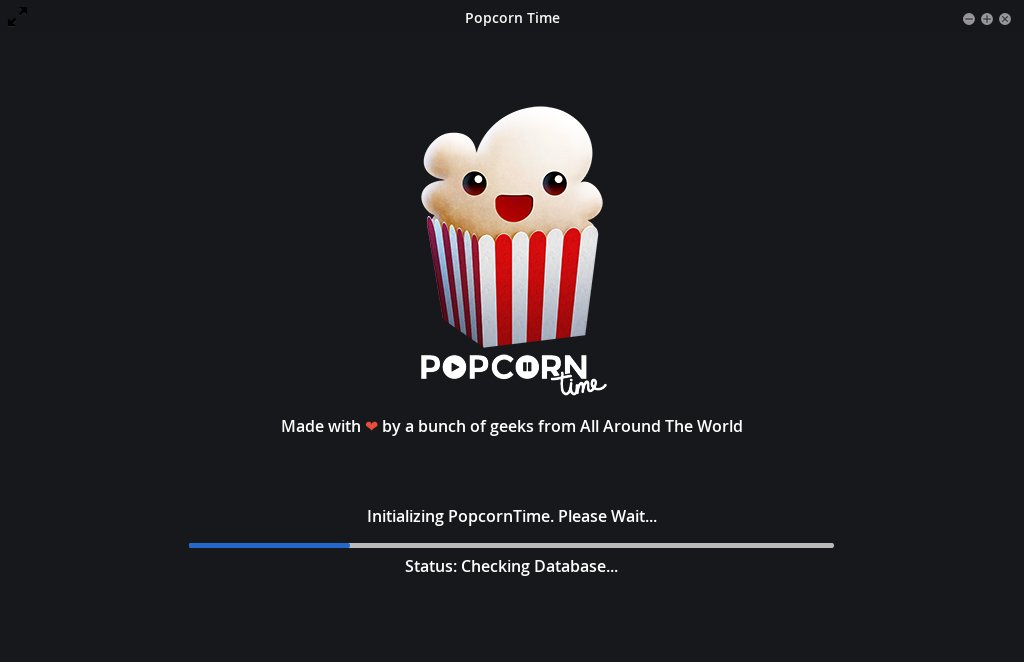 Each time you first launch Popcorn Time, you will see a screen similar to the one displayed above. This screen is briefly displayed as Popcorn Time is initialized, and the database is loaded and checked. 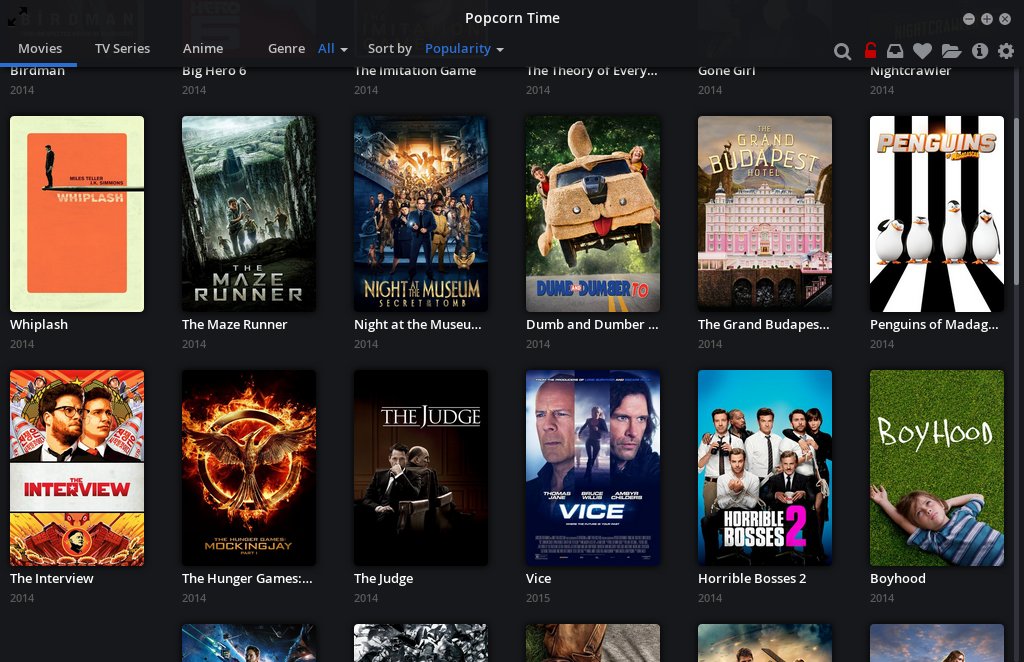 The default "category" when you launch Popcorn Time is "Movies." Here, you can scroll through a seemingly endless display of movies. Click your mouse on the movie you want to view. 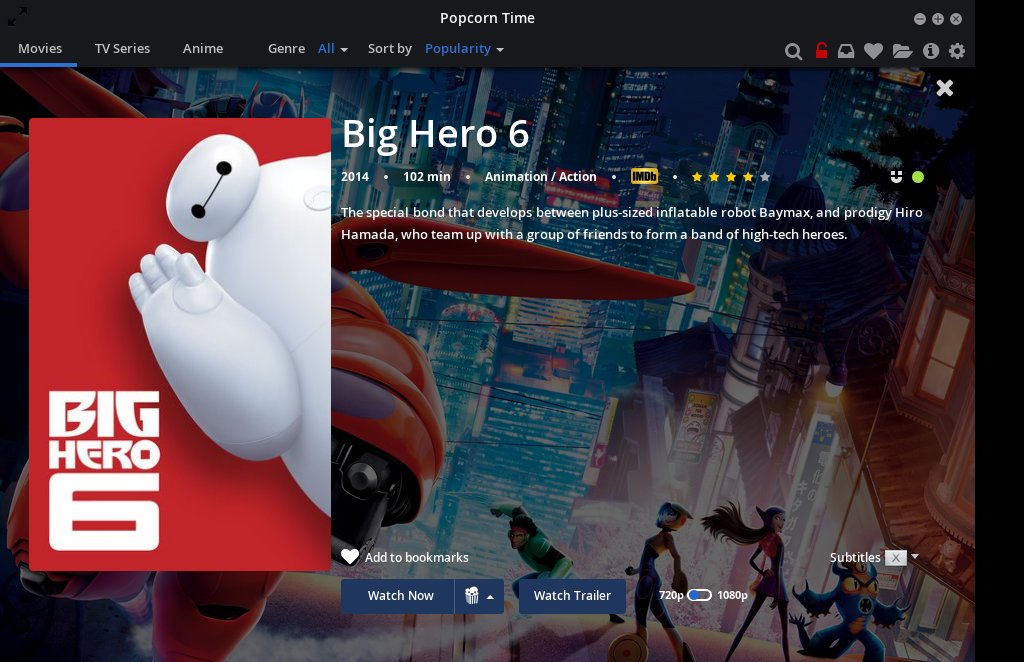 When you select a movie to view, your screen will change to something similar to that depicted above. An image for the movie will appear on the left, while the background changes to reflect a scene from that movie. Towards the top half of the screen you will see the title of the movie, the year of its release, the length of the movie, the category it belongs to, an IMDB icon, a rating for that movie, and a brief description for the movie. Clicking on the IMDB icon will open the IMDB entry for the selected movie in a web browser. Selecting the "X" in the far upper right corner will close the window for your selection, and return you to the list of available content. At the far right of that screen, you will see a magnet icon. This icon will direct you to the magnet link for that torrent. Next to it, you will see a colored dot. In the image above, the dot is green. This dot indicates the torrent "health" of the selection. Green is good, with many seeds and peers. Yellow is marginal, with a few seeds and peers found. Red indicates poor health, with very few seeds and peers found. The better the health indicator, the better your selection will play. Selections with health indicators that are yellow and red -- especially red indicators -- may experience buffering issues during playback, if they play at all. Typically, selections with a green health indicator play without difficulty, as if playing a DVD on your computer or a file stored on your computer's hard drive. Hovering your mouse over the torrent health indicator will display how many seeds and peers have been found. At the bottom of the window, you will find a "heart" icon labeled "Add to bookmarks." If you find content that you want to watch again, click on the heart icon. Popcorn Time will maintain bookmarks, similar to your web browser. 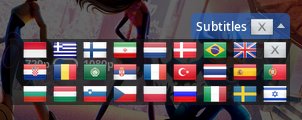 To the right of that is the Subtitles selector. Click on the down arrow next to the word "Subtitles," and you will see something similar to the image above. Select from the flags shown to choose the language for your subtitles. Selecting the "flag" with the "X" in it turns Subtitles off. Dropping down and working right to left, you'll find an indicator that lists the display resolution(s) of the selected content. Often times, there is a choice, as in the larger image above. Realize that content with 1080p content comes from a very large file, while 720p content will be smaller -- often times, more than 50 percent smaller. Content that is offered up with 1080p resolution will also take a very fast network connection to be able to play without buffering issues. Common resolutions you will encounter are 480p, 720p and 1080p. For most people, it's unlikely that you'll notice that much of a video quality difference between 720p and 1080p. It usually takes a very discerning videophile to notice the difference. If you're having issues with content pausing during playback due to buffering issues, retry the selection at the lower resolution. Often times, it's enough to resolve the issues, and will provide much more enjoyable playback of the selected content. Even the 480p content plays back clearer than the 480i content of a standard definition television picture. If you want to watch the trailer for your movie selection, click on the "Watch Trailer" button. The trailer will play in Popcorn Time's built in player. 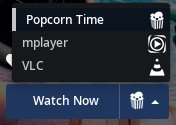 Clicking on the "Watch Now" button will start playback, either in Popcorn Time's built in player, or in the selected external player. You can select the player to use for playback by clicking on the down arrow next to the popcorn bag, then selecting the player from the list. On my HTPC, I have mplayer and VLC both installed, so Popcorn Time presents them as choices for controlling playback. Popcorn Time also has the ability to utilize the Google Chromecast device. If you have a properly connected and configured Chromecast device attached to your HDTV, your Chromecast device will be listed as one of the external player choices. 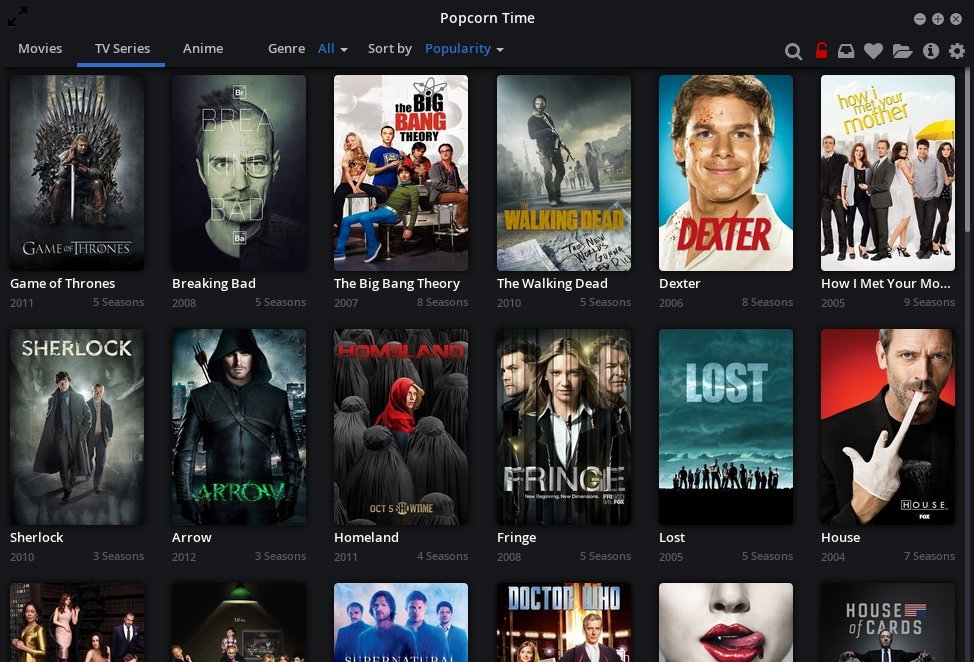 Switching to the TV Series category, you'll notice it looks very similar to the Movies category. Select the TV series you are interested in. 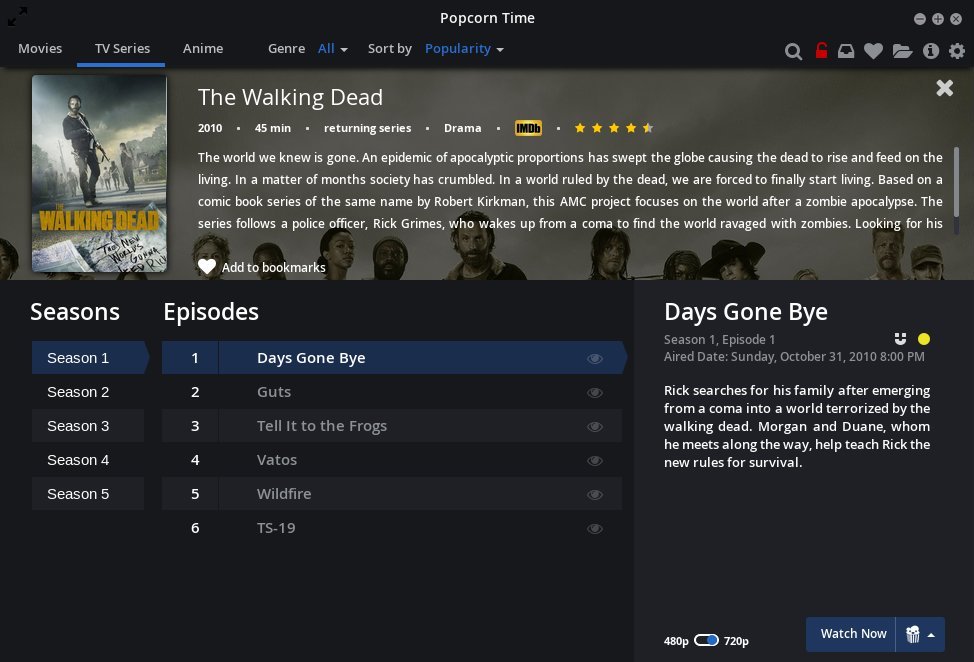 You'll notice that selecting a TV series opens up another window specific to that series. Across the top of the window is a synopsis of the series, with the same data as the movie content. At the bottom left of the screen, you can select individual seasons. From there, you can select individual episodes. At the bottom right of the screen is a brief synopsis of the selected episode. Notice that the health indicator is yellow in the screenshot above, indicating that you might experience some buffering issues. At the very bottom right, you have the same "Watch Now" button, with the same functionality as with movie content. You can also select playback resolution. In the screenshot above, the choices are 480p and 720p. Just as with the movie information screen, selecting the "X" in the upper right corner will return you to the TV series selection window.  If you're an anime fan, there's a whole section just for you. It works exactly as the other categories. Popcorn Time also allows you to browse movies by Genre. So, if you're interested in musicals, westerns, science fiction, dramas, etc., just select the category that you're interested in. You can also control the sort order. The default is to sort by popularity, which is actually a good thing. The most popular titles will have the best torrent health (the most seeds and peers), and will experience better playback without buffering issues.  At the upper right corner of the main Popcorn Time window is the toolbar. Let's take a look at the items on the toolbar, from left to right. The first one is the search button. If you know the title of the movie or show you are looking for -- or even if you know part of the title -- click on the search icon (magnifying glass) and enter your search term in the window that opens to the left. Press "Enter" and the items matching your search criteria will appear in the Popcorn Time window. For example, I was looking for "Real Time with Bill Maher," but couldn't remember the first part of the name. Searching for "bill maher" brought the show right up in Popcorn Time's window. The second icon, a red padlock, allows you to setup a VPN, through the built-in VPN in Popcorn Time. This may be to your advantage, especially if you use an ISP that frowns on torrent traffic, or if you want an extra layer of anonymity.
The third icon from the left is the "watchlist" icon. If you have a TraktTV account, and if you have chosen to sync it with Popcorn Time, your TraktTV watchlist will show up in the main Popcorn Time window. If you're interested in setting this up, you will need to go to the TraktTV website and set up an account, and then link your account information with Popcorn Time. Selecting the fourth icon from the left, the heart, brings up your "favorites" list. Of course, if you haven't saved any favorites, none will be displayed in Popcorn Time's main window. The fifth icon from the left, the open folder, allows you to open any torrent files or magnet links you have saved on your computer in Popcorn Time. Clicking on the "i" icon will display the "about" page for Popcorn Time. The last icon on the toolbar, the "gear" icon, brings up Popcorn Time's settings window. 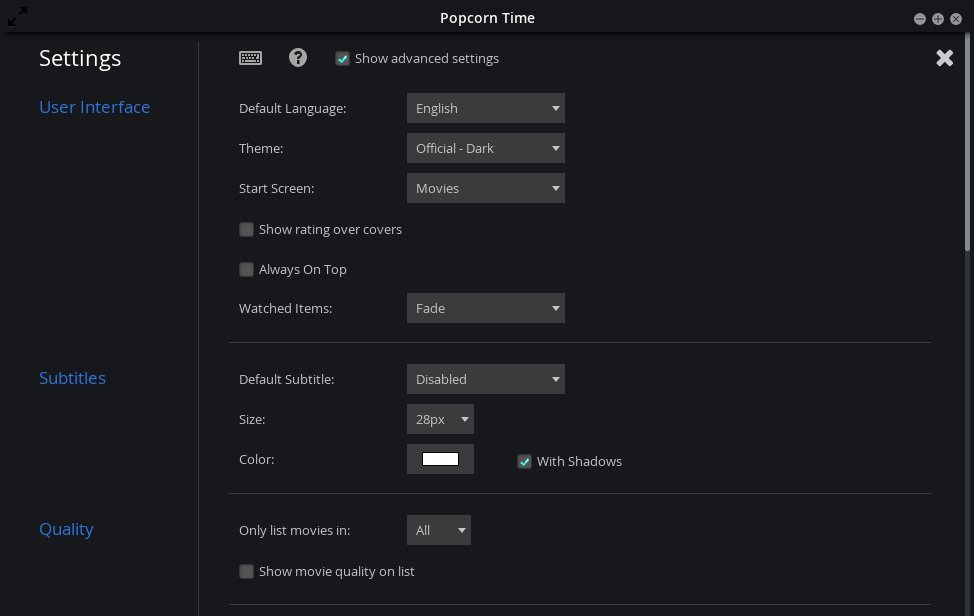 Across the top of the settings window, you can click on the keyboard icon to see a list of keyboard shortcuts for Popcorn Time. Clicking on the "?" icon will display a brief, built-in help screen. You will probably also want to make sure that there is a checkmark in the "Show advanced settings" check box. The first section, User Interface, allows you to make selections that determine how Popcorn Time appears on your computer. You can select the default language, the color scheme of the theme, which category to show first (the default category is Movies), if you want ratings to appear superimposed over the cover images, if you want Popcorn Time's window to always appear over the top of all other windows, and how you want Popcorn Time to display content that you've already watched. The default value here is to "fade" those selections, but you can also choose to show them normally, or hide them from your view altogether. Under the next section, Subtitles, you can control how subtitles are displayed. This includes the color and font size. Subtitles are disabled by default. The Quality section allows you to select if you only want to list movies that are available in only 720p or 1080p resolutions. The default value is to list them all. You can also select if you want the movie quality to be displayed in the list. 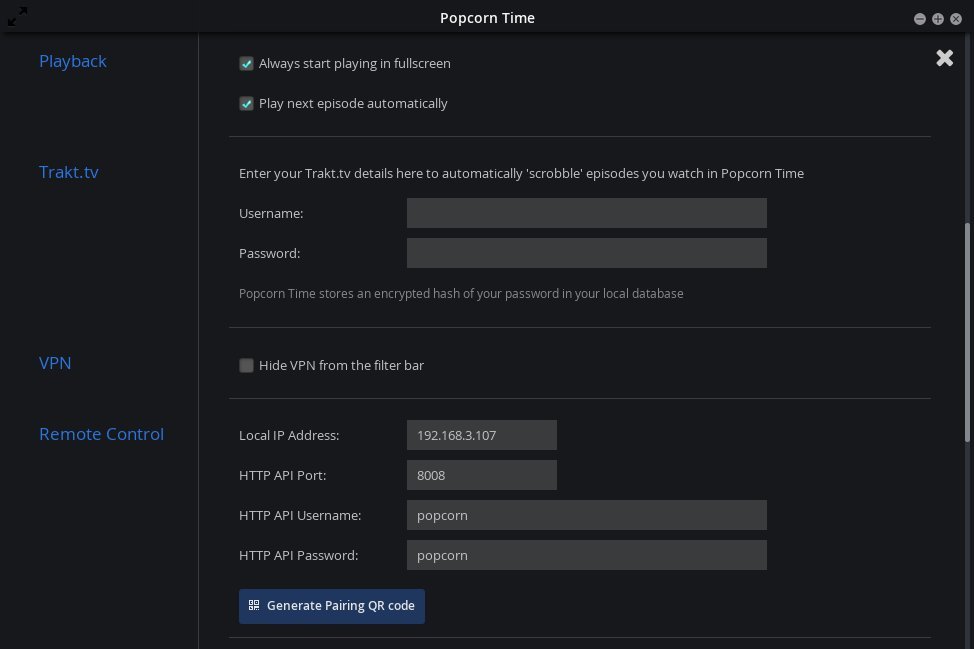 The Playback section allows you control over some aspects of the playback of content in Popcorn Time. Specifically, you can control whether or not Popcorn Time starts the playback of content full screen, or confined to the Popcorn Time window. Also, if you are playing back TV series content, you can set Popcorn Time to automatically play the next episode. In the Trakt.tv section, you can enter your Trakt.tv account information to sync Popcorn Time with your watchlist on Trakt.tv. Under the VPN section, you can hide the VPN icon from the toolbar. The next section, Remote Control, is a hit-or-miss setting. There are web interfaces for controlling the playback of content in Popcorn Time. I've not been successful in getting the web interfaces working. They run in Firefox (the only browser I tried it in), but they won't connect. I may be missing something here, but I fail to see how having a remote control is any advantage over the wireless keyboard and mouse that I use to control my HTPC. For me, the wireless keyboard and mouse give me absolute, 100 percent control over Popcorn Time. The local IP address of your Popcorn Time installation will be listed in this section, along with the port number used, as well as the username and password (which both default to "popcorn"). Still, besides the web interfaces for the remote, there are also apps you can download for Android, Firefox OS and Windows Phone. Search for "popcorn time remote" in the app store for your particular platform. iOS users need not bother ... there are currently no apps for the iOS platform. With Apple's chokehold on the iOS app store, they are not allowing any remotes for Popcorn Time, claiming it's an aid to illegal activity (streaming torrents). Some apps will require you to "pair" your remote control app with your copy of Popcorn Time. Popcorn Time will produce a unique QR code, which you can scan with your phone or tablet, making this a relatively simple task. Just click on the button, aptly named "Generate Pairing QR code." 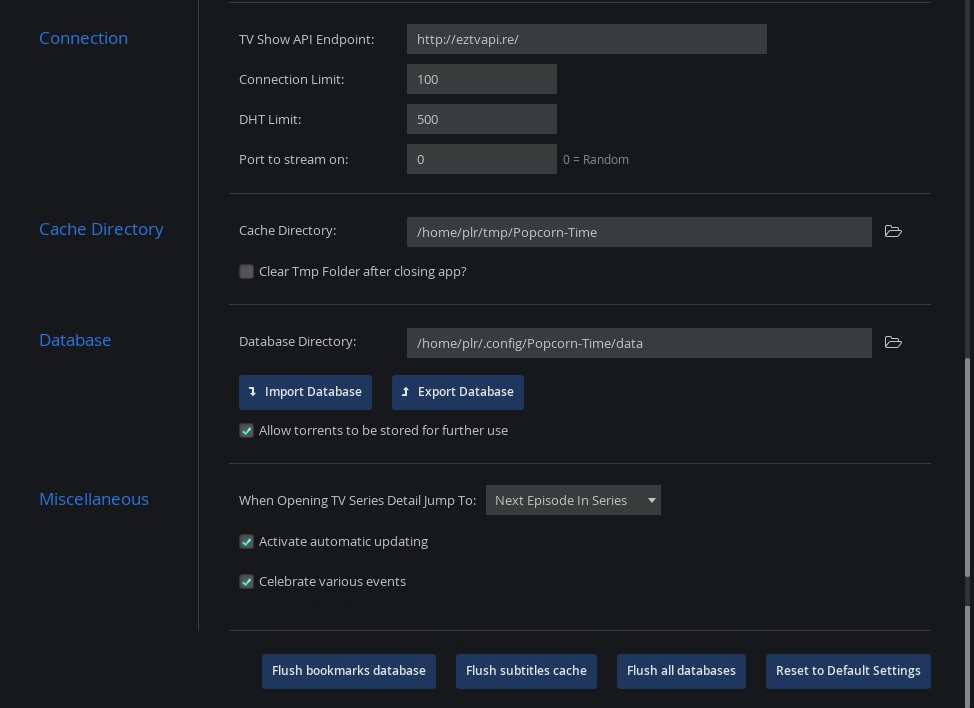 Under the "Connection" section, you will find settings that control the offering of TV shows and series. The "Cache Directory" section allows you to set the directory on your computer that Popcorn Time uses to cache the content that is downloaded. The default location is in your /home folder, in the /tmp/Popcorn-Time directory. You can also select to clear the cache directory when Popcorn Time is closed, or to keep the contents of the cache directory. If you choose the latter, you will have to periodically go in and clear the contents out manually. Otherwise, you will soon have lots of pretty large files just sitting around -- that you aren't aware of -- eating up hard drive space. So why might you want to keep the contents of the cache directory? You might want to save a copy of the downloaded movie or TV show ... that's why. The "Database" section allows you to specify where Popcorn Time stores its database(s). The default location is in your /home directory, under .config/Popcorn-Time/data. Under this section, you can also import custom databases or export your current database. There's also a checkbox that will allow you to allow torrents to be saved for further use. In the "Miscellaneous" section, you can control Popcorn Time's behavior when watching TV series. You can specify to jump to the next episode (the default), or jump to the first unwatched episode. There's also a setting to allow automatic updating. I recommend keeping this setting switched on, for two reasons. First, remember that we didn't install Popcorn Time from the PCLinuxOS repository, so you'll not find updates there when you update your system. Second, Popcorn Time is under very active development, and things may change frequently. So, it's best to make sure that you are using the latest version, and to insure that your copy of Popcorn Time keeps working as it should. Recently, there was a problem with retrieving the thumbnail images of movies, making it so that movies were not able to be selected for viewing. An update fixed that problem, and it didn't take long for the developers to set it right again. The last setting, "Celebrate various events," allows you (the best I can tell) to tailor Popcorn Time to the celebrations that are unique to your locale. People living in the U.S. or Malaysia may not care much about Bastille Day, or some other "event" that is specific to a particular locale. At the bottom of the "Settings" window, you can "Flush bookmarks database." With one click of the mouse, you can remove/delete all of your bookmarks for your favorite shows. You can also "Flush subtitles cache," getting rid of all subtitles that have been stored on your computer. Clicking on the "Flush all databases" button will do exactly that -- remove/delete all the databases on your computer, allowing you to start afresh. Finally, if you make a royal mess of the settings, you can click on the "Reset to Default Settings" button to set everything to default values. Summary Despite the legal issues that may arise from the use of Popcorn Time, it does an outstanding job for its intended purpose ... streaming playing back sequentially downloaded content to your computer. While attaching your computer to your HDTV is optional (some people are happy with just being able to watch movies on their computer monitor), it certainly is a lot nicer to watch Popcorn Time's content on a much larger, high definition screen. Plus, if you have your system configured much as I have mine configured (see the article in the April 2015 issue of The PCLinuxOS Magazine), you'll also get the added benefit of improved sound to accompany that viewing experience. In short, you'll be able to largely recreate the theater experience, right there in your home. So, what are you waiting for? Pop up a bag of popcorn, grab yourself a cold soda, kick your feet up, and enjoy some quality entertainment from your HTPC. |