| Previous
Page |
PCLinuxOS
Magazine |
PCLinuxOS |
Article List |
Disclaimer |
Next Page |
GIMP Tutorial: PlayIng With G'MIC, Part 4 |
|
by Meemaw I've been having fun exploring G'MIC! I think I could explore for months, since our version of G'MIC says it has 569 filters, and that's just in G'MIC … GIMP already has hundreds of its own filters. Let's play some more. I went to the Repair section. One of the effects is called Bayer Reconstruction, and looks similar to the GIMP tool Colors > Desaturate > Desaturate. The first image is from G'MIC, and the second is from the GIMP tool, using a photo of mine. 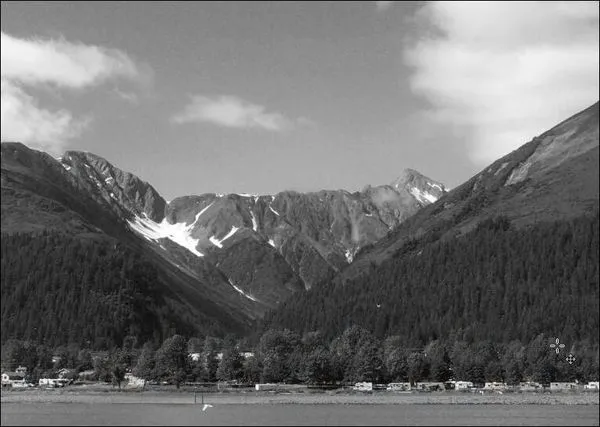 Bayer Reconstruction The only change I made in Desaturate was to change the mode to Average.  Desaturate I skipped to the Rendering section, and looked at a couple. Rendering > 3D Random Objects puts objects in your page (or on top of your photo). 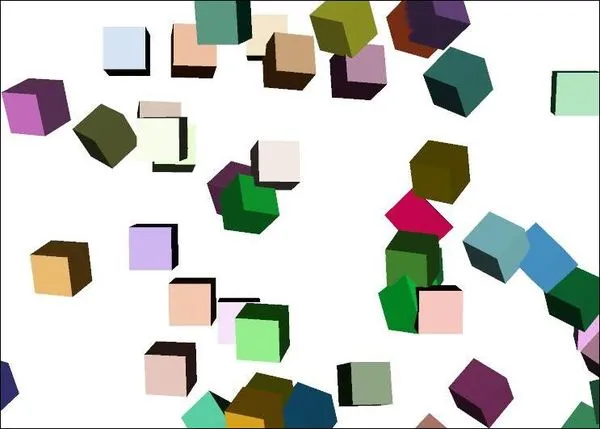 You can choose the following objects: cube, cone, cylinder, sphere, torus (kinda like a donut), and can adjust size, density, and things like light direction and rendering mode. I'm sure it would be useful for some backgrounds (maybe the background for some type of notice).
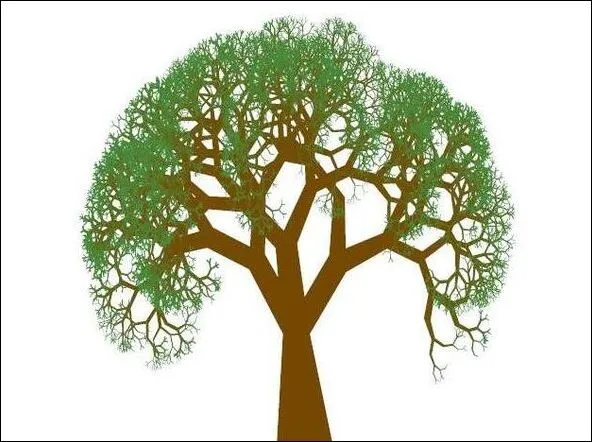
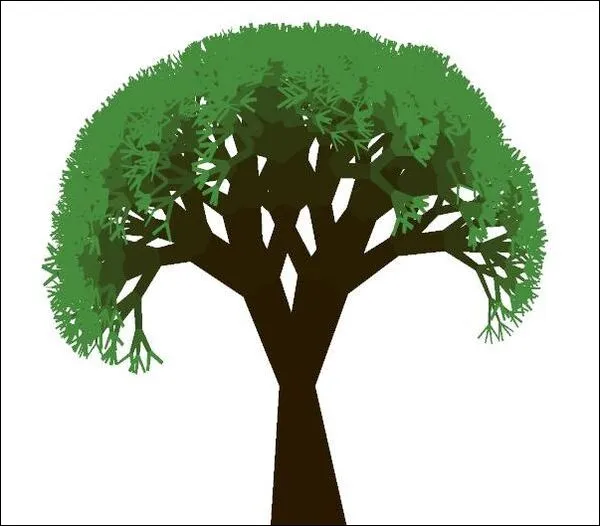
The Silhouettes section is interesting, too. It has five categories: Animals, Icons, Misc, Nature and Others. Settings include the color and size of the silhouette. It could be useful to insert a silhouette into a photo or project to add an accent. I inserted a heart into this photo. 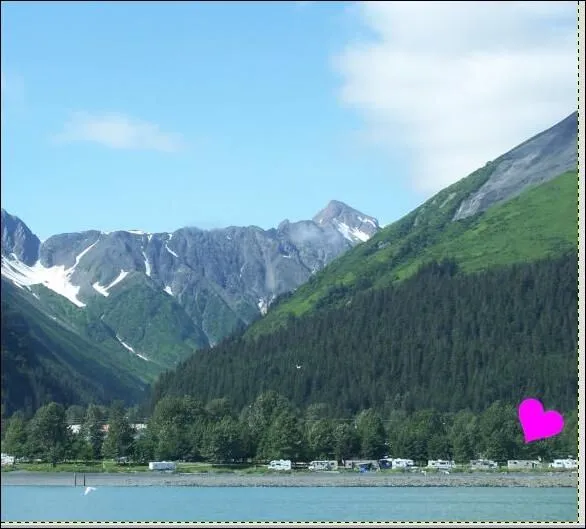 There is also a Testing section, which includes filters that others have submitted to G'MIC. They are organized by the submitter's name. For these I have re-opened the photo I took in Seward, Alaska in 2017. 
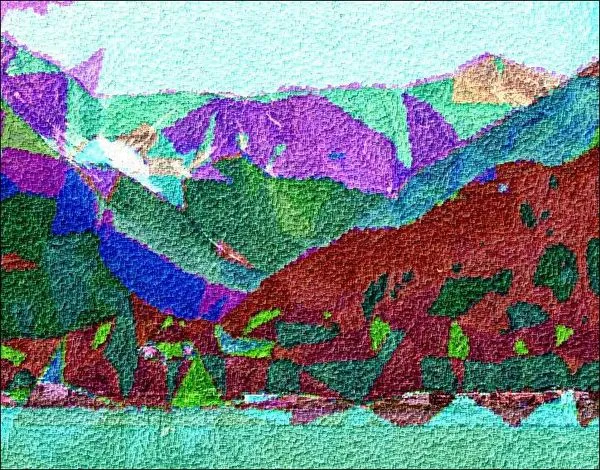



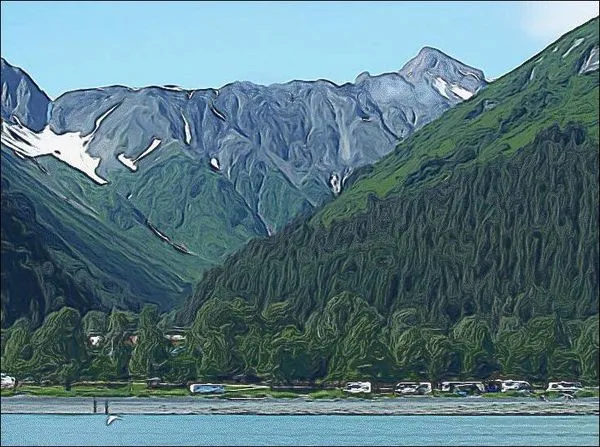
|


