| Previous
Page |
PCLinuxOS
Magazine |
PCLinuxOS |
Article List |
Disclaimer |
Next Page |
Esperanto Characters On PCLinuxOS |
|
by David Pardue (kalwisti) I enjoy dabbling with languages -- including constructed languages (conlangs) such as Esperanto, Interlingua and I do. My longest as well as fondest involvement has been with Esperanto, the most successful conlang to date. I recently began brushing up on my internacia lingvo ('international language') and realized that I did not know how to correctly produce its six special supersigns in Linux. The special supersigns -- also known as the "hatted letters" (ĉapelitaj literoj) -- are: ĉ, ĝ, ĥ, ĵ, ŝ and ŭ. Although the Fundamento de Esperanto ('Foundation of Esperanto') [1905], which lays out the basis of the language, allows the use of an alternative method for these supersigns when one cannot properly type them, it is preferable to use the correct diacritics whenever technically possible. The so-called "h-system" allows the workaround of using ch in place of ĉ, gh for ĝ, hh for ĥ, jh for ĵ, sh for ŝ, and ŭ is replaced by u. Since the advent of Unicode, it is much easier to add Esperanto keyboard layouts in the major Linux desktop environments. Unicode is a character encoding standard with the capacity to support over one million characters. It is being developed with the goal of having a single character set that supports all characters from all scripts, that are in common use around the world today. The era of legacy Latin-3 encodings and special TrueType fonts has fallen by the wayside as application support for Unicode improved. The Latin-3 (ISO-8859-3) encoding standard, which supported Esperanto, Turkish and Maltese, was popular from the late 1990s until the early 2000s. As we will see with KDE and MATE, it is even possible to type these characters without installing a separate keyboard layout. This tutorial explains how to properly type Esperanto's diacritical letters via Unicode with minimal fuss in KDE, MATE, Xfce and Openbox -- without needing to change your system locale. (In my case, the locale remains set as English (US) [en_US.UTF-8]). I initially made notes just for my sysadmin journal but later decided to expand them, in case they might prove helpful to Esperanto students in the PCLinuxOS community. KDE Without Separate Keyboard Layout KDE Plasma 5.24.x allows you to type Esperanto's supersigns right out of the box, without having to install a separate keyboard layout. To configure this, follow these steps: Go to the PCLinuxOS (Start) menu > Configuration > KDE System Settings > Hardware > Input Devices > Keyboard: 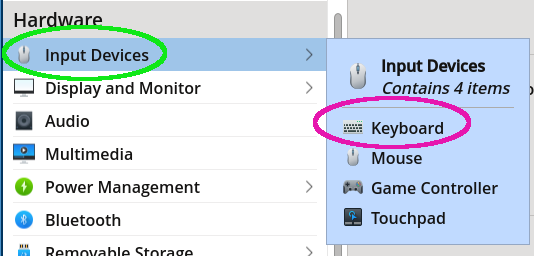 Adding Esperanto Supersigned Letters Click on the Advanced tab, and locate the option Adding Esperanto supersigned letters. Under it, select / tick the option To the corresponding key in a Qwerty layout: 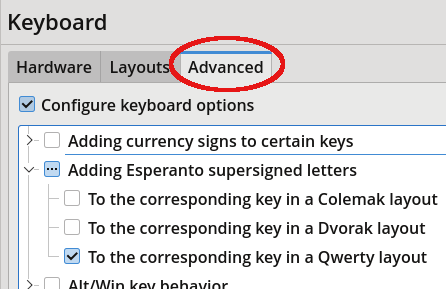 Key to Choose 3rd Level Next, scroll down to the section labeled Key to choose 3rd level. This is where you will choose your AltGr key (also known as the Alt Graph key or the Alternate Graphic key) as a "Compose key." It is located where the Right Alt key is normally found (to the right of the spacebar). When pressed along with a keyboard key, it enables the entry of special characters. 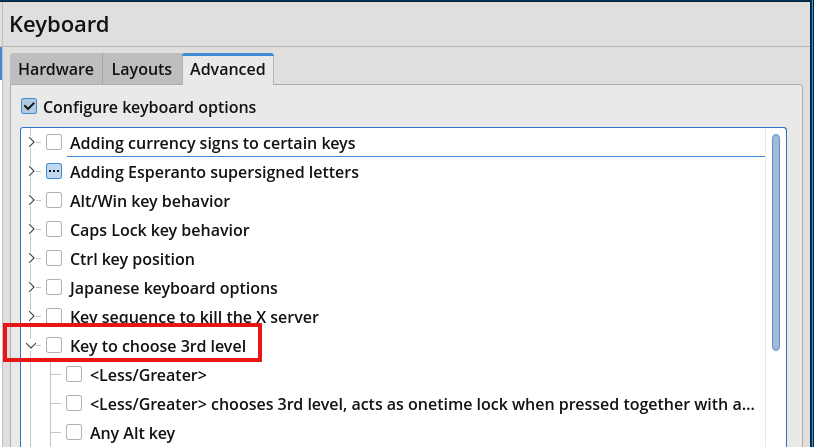 You will notice a variety of options available; you can choose whichever key you wish. I selected the Right Alt key:  I was puzzled by what "3rd level" means until I found a blog post by Timothy Boronczyk which provides a clear explanation of the term:
One last item to verify is under the section labeled Miscellaneous compatibility options. Make sure that the option "Enable extra typographic characters" is not selected / ticked: 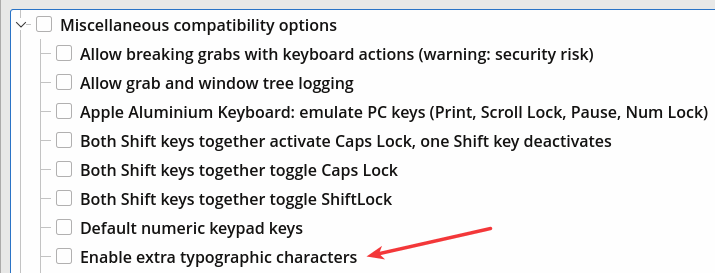 Finally, click the Apply button and you're ready to type the supersigned letters. This method works well, providing that you do not mind typing the two-key combinations listed below. (You must press both keys simultaneously to produce the supersigns): 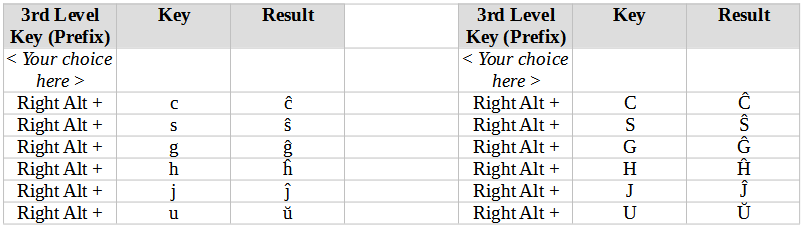 Testing with Esperanto Pangrams People who have taken touch-typing classes are probably familiar with the sentence "The quick brown fox jumps over the lazy dog." This kind of sentence is called a pangram6 because it contains every letter of the English alphabet. Pangrams have been used for years to teach typing, as well as to test printers, typefaces and software. Graphic and font designers often use pangrams to illustrate their work. Pangram is derived from the Greek roots 'pan-' (all) and '-gram' (letter). Two other fun English pangrams are: "Pack my box with five dozen liquor jugs" and "When zombies arrive, quickly fax Judge Pat." Esperanto has a couple of famous pangrams you can type to demonstrate that your keyboard is working properly:
Laŭ Ludoviko Zamenhof bongustas freŝa ĉeĥa manĝaĵo kun spicoj. This is technically not a pangram, but is a popular nonsense phrase used as a lorem ipsum to test whether Esperanto's supersigns are working on a computer keyboard. It contains all six of Esperanto's diacritical letters. With Esperanto Keyboard Layout KDE also offers the option of using a dedicated Esperanto keyboard layout; this is my preference. The procedure for installing and configuring this keyboard is similar to the steps described above, so I will focus on the steps that differ. Go to Configuration > KDE System Settings > Hardware > Input Devices > Keyboard. Click on the Layouts tab. If the Configure layouts option is not already selected, tick the box to activate it: 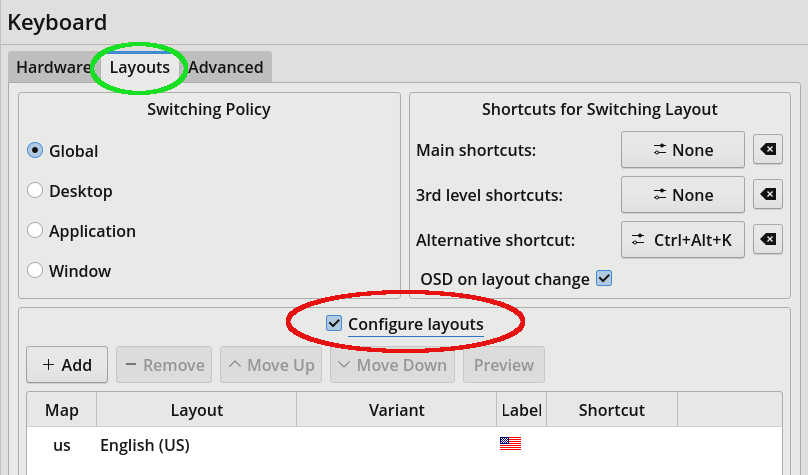 Press the +Add button; an "Add Layout" pop-up window will appear. In the Search box, type esperanto to locate the keyboard layout: 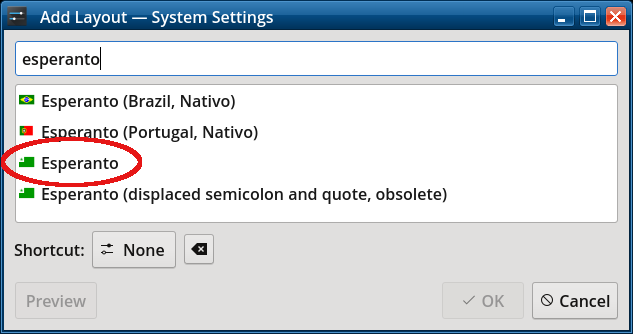 Select the (plain) Esperanto layout, then click the OK button to add the keyboard layout. 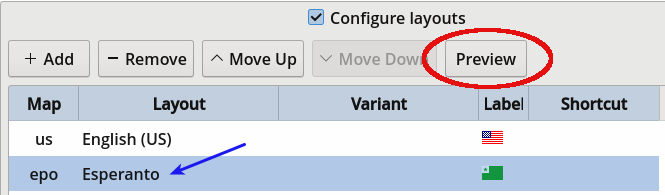 One handy feature is the Preview button, which allows you to see a preview of the new layout in a pop-up window. You can use Spectacle to capture a screenshot of the layout for future reference, if you wish. Next, we need to select a key shortcut for switching between the two keyboard layouts. Under the Shortcuts for Switching Layout section, click the button to the right of Main shortcuts: 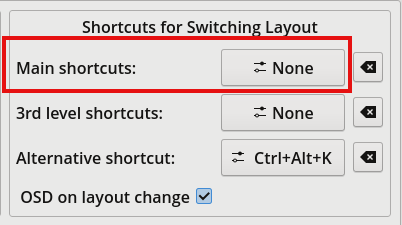 This will open up the Advanced tab and take you to the subsection labeled Switching to another layout. You will see a lengthy list of available keys and key combinations you choose from. I opted for the Win Key+Space combination (at the bottom of the list): 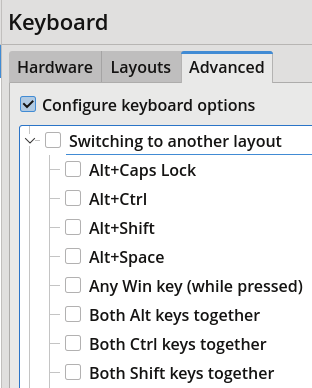 To complete the installation, click the Apply button (in the bottom right corner):  At this point, the keyboard layout abbreviation(s) should appear in your system tray: 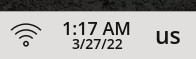 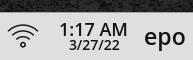 If you wish, you can change the display style of the keyboard layout icons from their text labels to flags. To accomplish this, right-click on the text label in the systray, and select Configure Keyboard Layout: 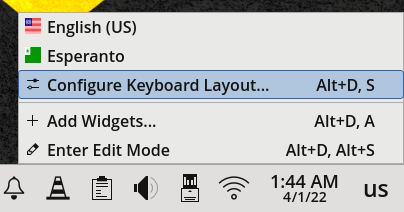 In the pop-up window that appears, choose the Display style as a flag icon by clicking the radio button next to it: 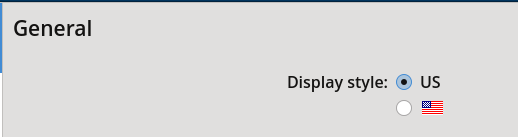 Click the Apply button to save this change:  It is simple to type Esperanto's diacritical letters using this layout:  MATE Without Separate Keyboard Layout MATE 1.26 allows you to type Esperanto's supersigns right out of the box, without having to install a separate keyboard layout. To configure this, follow these steps: Go to the System menu > Control Center > Hardware > Keyboard: 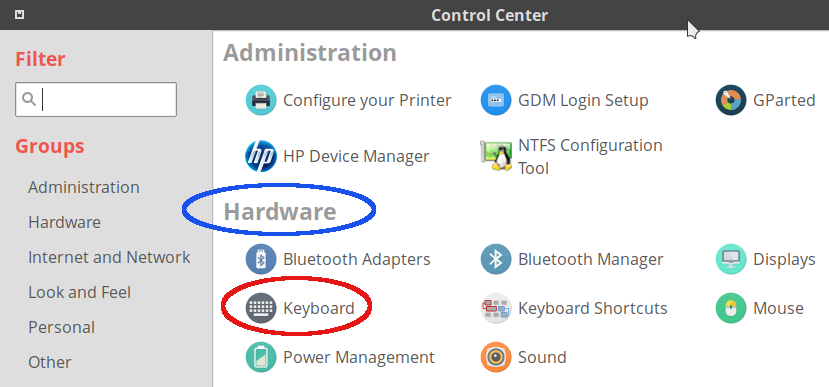 Click on the Layouts tab to bring it forward, then click on the Options button: 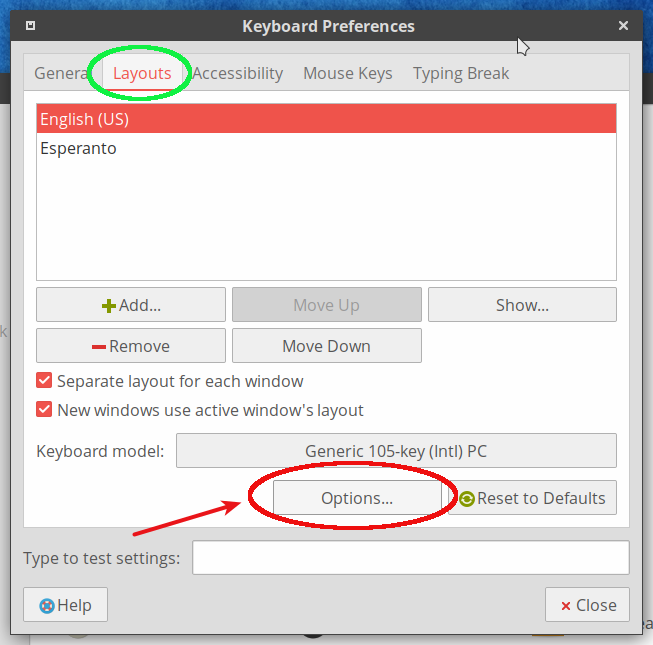 Adding Esperanto Supersigned Letters A Keyboard Layout Options pop-up window will appear. Find the option Adding Esperanto supersigned letters. Under it, select the radio button labeled To the corresponding key in a Qwerty layout: 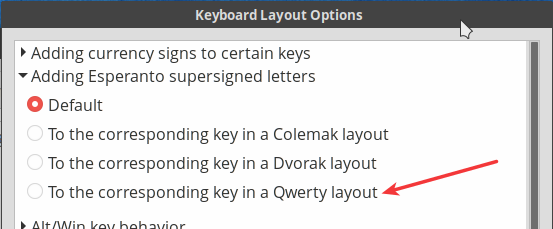 Key to Choose 3rd Level Next, scroll down to the section labeled Key to choose 3rd level. Here you will choose your AltGr key (also known as the Alt Graph key or the Alternate Graphic key) as a "Compose key." It is located where the Right Alt key is normally found (to the right of the spacebar). When pressed along with a keyboard key, it enables the entry of special characters. You will notice a variety of options available; you can choose whichever key you wish. I selected the Right Alt key: 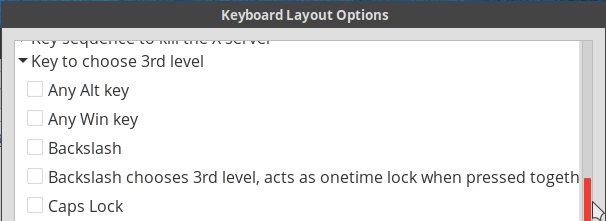  (For a more detailed explanation of what "3rd level" means, consult the subsubsection "Key to Choose 3rd Level" of the KDE subsection "Without Separate Keyboard Layout," at the beginning of this tutorial). One last item to verify is under the section labeled Miscellaneous compatibility options. Make sure that the option "Enable extra typographic characters" is not selected/ticked: 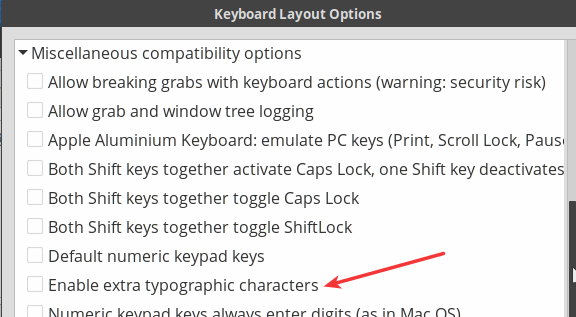 Finally, click the pop-up window's Close button and you're ready to type the supersigned letters. This method works well, providing that you do not mind typing the two-key combinations listed below. (You must press both keys simultaneously to produce the supersigns): 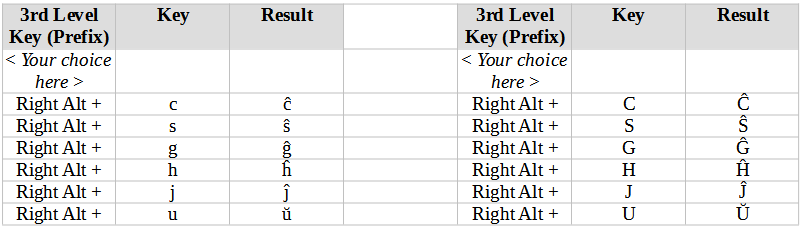 With Esperanto Keyboard Layout MATE also offers the option of using a dedicated Esperanto keyboard layout; I find this faster and more convenient. Begin by going to the System menu > Control Center > Hardware > Keyboard. Click on the Layouts tab to bring it forward: 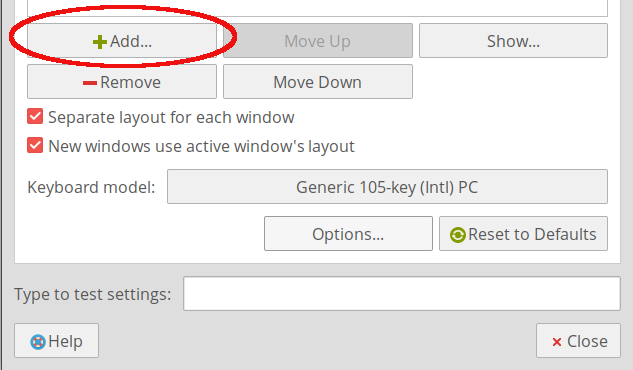 Press the +Add button. A "Choose a Layout" pop-up window will appear. Click on the By language tab, and choose Esperanto from the Language drop-down menu. From the Variants drop-down, select (plain) Esperanto: 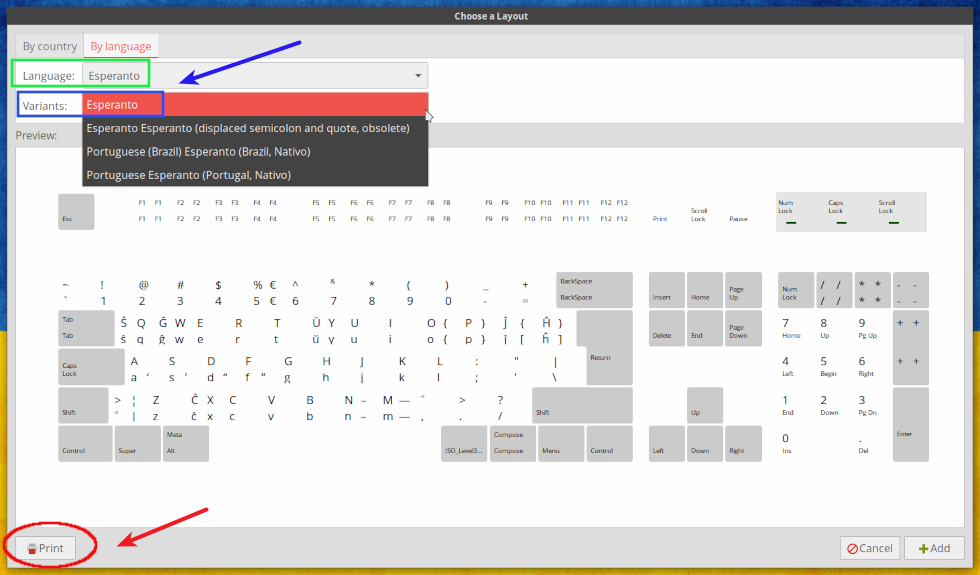 A welcome feature is that MATE displays a preview of the keyboard layout, and even offers you the chance to print it. (The Print button is in the lower left corner of the pop-up window). Click the +Add button to install the dedicated Esperanto keyboard and to close the pop-up. The new keyboard will be listed under Layouts; MATE also provides an empty box in which you can type to test it. You are almost finished ... 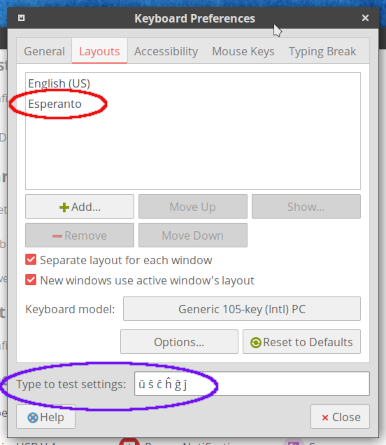 The final step involves selecting a key shortcut to switch between the two keyboard layouts. Under the Layouts tab, highlight the entry for Esperanto. Next, click on the Options button. After the pop-up window appears, scroll down to the Switching to another layout section: 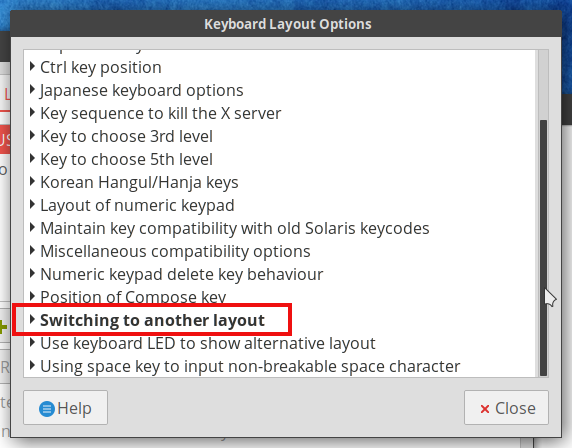 You will see a lengthy list of available keys and key combinations you choose from. I opted for the Win Key+Space combination (at the bottom of the list): 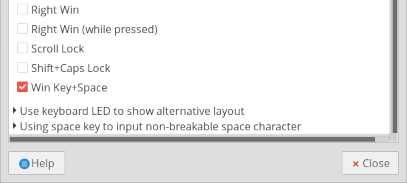 Finally, click the Close button; you're now ready to type the diacritical letters with the dedicated keyboard layout. Congratulations! The keyboard layout text label(s) should appear in your system tray: 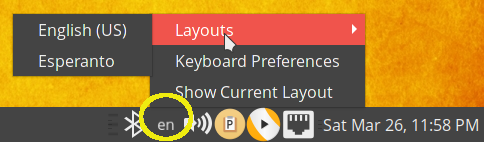 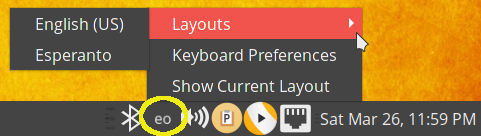 It is easy-peasy to type Esperanto's supersigned letters using this layout:  Xfce With English (international AltGr dead keys) Layout This method involves installing a second keyboard layout which uses the AltGr key (whose function is described in the KDE section above). Begin by going to the PCLinuxOS (Start) menu > Settings Manager > Hardware > Keyboard: 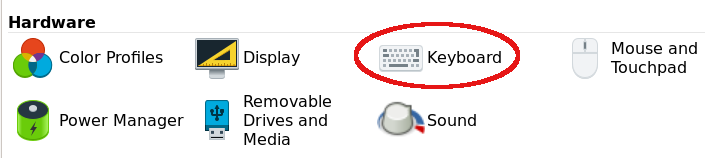 Next, click on the Layout tab. Check the status of the Use system defaults slider (mine was set to "On" by default). If the slider is in the "On" position, you will be unable to add another keyboard layout. If necessary, slide it to the "Off" position (as shown below): 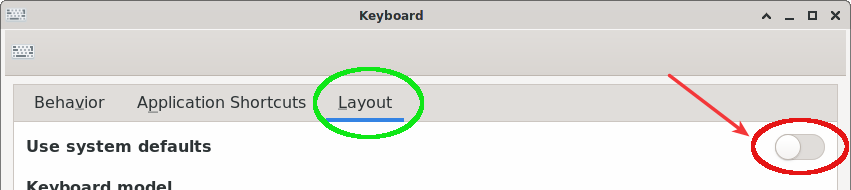 Click on the Add button. A Keyboard layout selection pop-up window will appear. Expand the English (US) menu and select the English (international AltGr dead keys) layout: 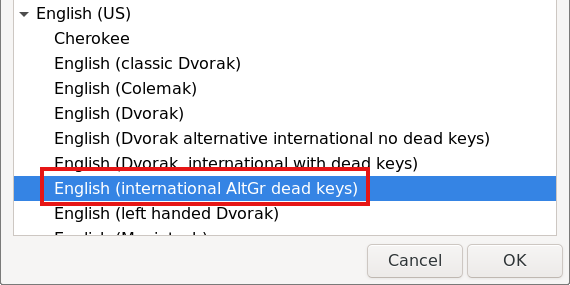 Click the OK button to install it. To configure the keyboard layout, you need to select which key will act as the "Compose key" (AltGr). Clicking on the drop-down menu, you will see a whole list of available keys and key combinations you can choose from. Select the option that works best for you and your use of the keyboard. On my old Dell keyboard (wired USB with chiclet-style keys), I discovered that the most comfortable "Compose key" was either the Left Win key or the Right Ctrl key:  Xfce provides another feature to make your typing life more convenient: a panel plugin. This plugin allows quick access to switching between installed keyboard layouts. Although the required plugin is likely installed on your system by default, it would be a good idea to check in Synaptic for it: xfce4-xkb-plugin (0.8.2-1). To add the plugin to your top panel, right-click on an empty area and choose Panel > Add New Items: 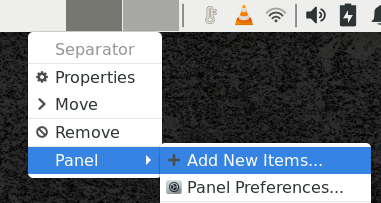 Next, choose Keyboard Layouts: 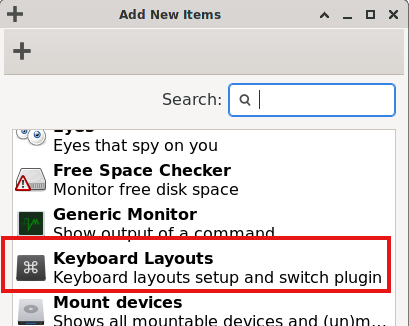 The layout's icon will be placed at the far right end of the panel. If you wish to move it elsewhere, right-click on the flag icon and select Move: 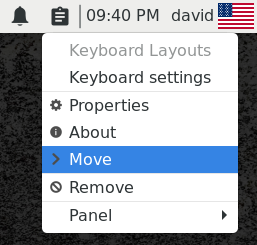 Another plugin configuration setting that should be checked is Behavior : Manage layout. To access this, right-click on the Keyboard Layout icon > then choose Properties: 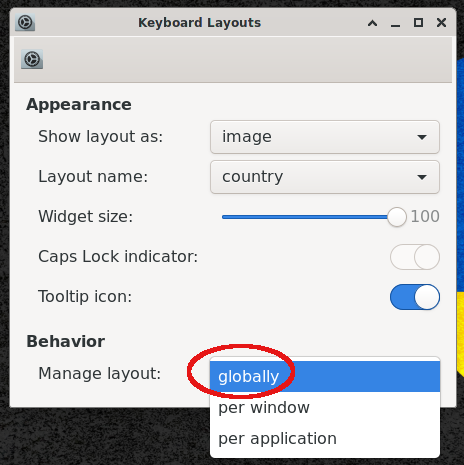 For this option, I recommend choosing "globally"; this way, you do not have to remember which application (word processor, E-mail program, etc.) is using which keyboard layout. You are almost ready to use the keyboard layout. To activate it, just click on the panel icon and select the "enhanced" keyboard. It should look like this (with a black dot in the lower right-hand corner of the US flag): 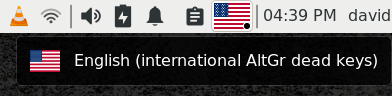 < To type Esperanto's special supersigns, do the following. The letters with circumflexes require three separate keystrokes:
(Pressing g will type ĝ ; h will create ĥ ; j yields ĵ ; and s produces ŝ). The u with breve (ŭ) requires some "finger Olympics" to achieve the successive key presses. Press AltGr (Right Alt) + Shift + 9. Then, release the keys. Press the u key to produce ŭ. If you would like additional information on this enhanced keyboard layout, as well as where to download a PDF cheat sheet of other Compose Key combinations, see Paul Arnote's article on "Accessing the Extended Character Set." With Esperanto Keyboard Layout Instead of using the multiple-key-combination approach, I am more comfortable with a dedicated Esperanto keyboard layout. The procedure for installing and configuring this keyboard is almost identical to the steps described above. The only difference is that when you see the Keyboard layout selection pop-up window, choose the Esperanto layout. (Click carefully to avoid selecting the obsolete [displaced semicolon] layout): 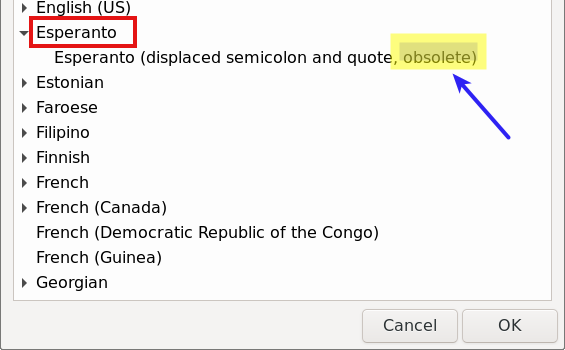 When you have installed the keyboard layout and configured the plugin, the icon will look like this in your panel: 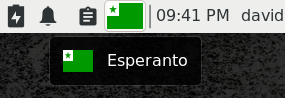 Typing Esperanto's diacritical letters with this layout is straightforward: 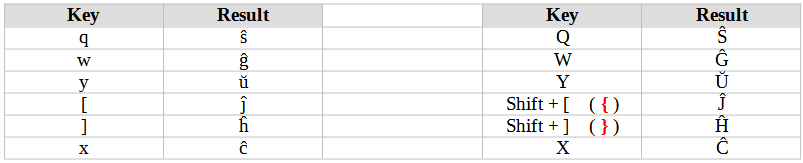 Openbox I run the PCLinuxOS Openbox community release on my old 2011 HP Mini netbook. (Thanks, Alie!). Openbox -- as a lightweight window manager -- does not incorporate a button or widget in the taskbar which allows you to switch between keyboard layouts with a single mouse click. So it involved some work with Sakura (Terminal) to manually edit system configuration files. I am a novice with Openbox but online searching suggested which files likely needed modification. I poked around in different directories, experimented a bit and found the relevant file: /etc/X11/xorg.conf.d/00-keyboard.conf (As a precaution, I made a Timeshift backup before editing this file). The contents of my modified file are pasted below for reference: 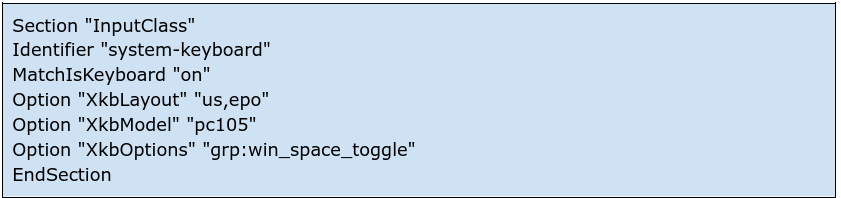 The language abbreviation for Esperanto is epo, and I chose the combination Win Key + Space for switching between my two keyboard layouts. Note: This change will only take effect after you reboot your computer. Be observant of which layout you are using, because there is no visual indicator of which keyboard layout is active. When I finish composing Esperanto text, I immediately change back to the English (US) layout so that I do not forget. If you would like to see the full list of available options for keyboard models, language maps and keys for switching between layouts, open this system file: /usr/share/X11/xkb/rules/evdev.lst The file is divided into several sections which are separated by the headers: ! model [of keyboard], ! layout [language maps], ! variant [keyboard variants], ! option [switching to another keyboard layout]. 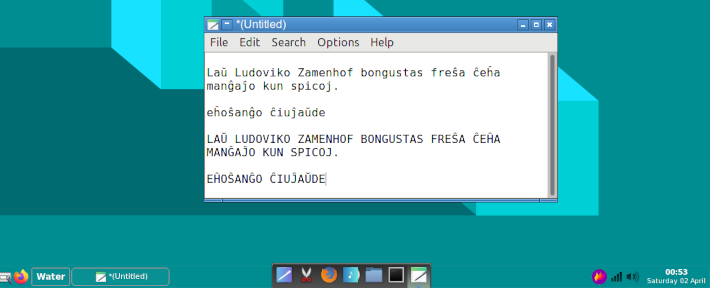 Conclusion I hope that you have found this tutorial useful, if you were needing to type more than just an isolated Esperanto word or phrase. As is typical under Linux, there are multiple ways to accomplish a given task. With KDE and MATE, you may choose to type the supersigns without using a separate keyboard layout, or via a native Esperanto layout. Within Xfce, you may use an alternative English keyboard layout or an Esperanto layout. Select whichever method works best for you and your use of the keyboard. If you have family members or friends who are still stuck with Windows, I will mention two free utility programs that allow the typing of Esperanto's diacritical letters without modifying the OS in any way: EK! and Tajpi. EK! is an open-source (GPL) program created by Jurij Finkel, a computer programmer and translator. Its most recent version (3.9) dates from 2010 and is available at: http://www.esperanto.mv.ru/Ek/ Tajpi ('to type') is also published under the GPL and was created by Thomas James. The program runs in the background and uses minimal system resources. It is a slightly better option than EK!, in my opinion, because its most recent release (2.98) is from 2016. Tajpi can be downloaded from: http://www.zz9pza.net/tajpi/en/ I wish you happy typing ... ĝis la fina venko! This means 'until the final victory.' This "final success" is the imagined future moment when Esperanto will be recognized as the neutral second language for international communication. Without intending to be snarky, it is analogous to "The Year of the Linux Desktop." |



